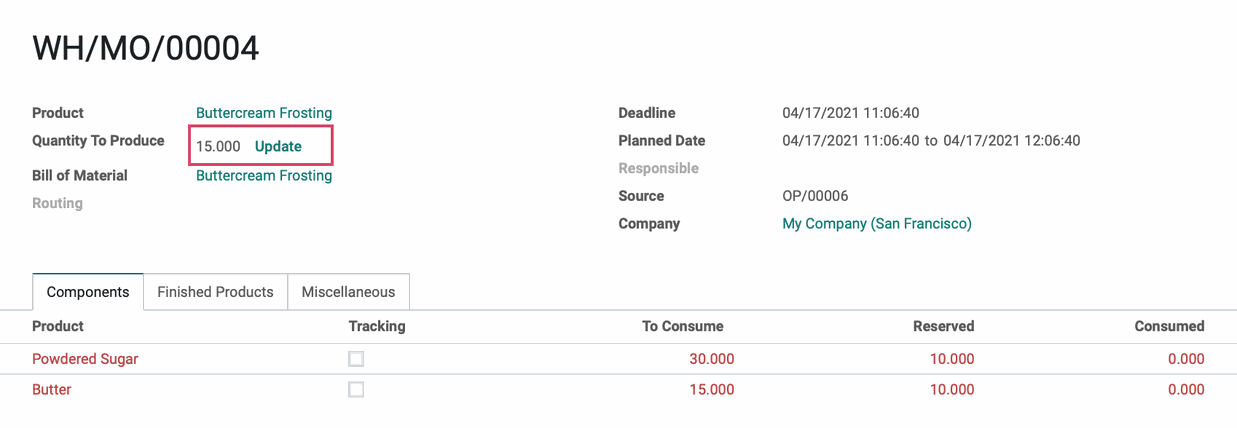Inventory : Procurement Methods: Manufacture Route
Purpose
This document covers the configuration and functionality of the Manufacture procurement route configured in the Inventory application of Odoo 13. When used alone, this route should have a Reordering Rule set so Odoo knows how much stock to manufacture.
Process
To get started, navigate to the Inventory app.
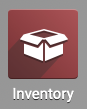
Once there, go to Master Data > PRODUCTS. You can either create a new product, or a select an existing product to apply your route to. The "Manufacture" route can only apply to storable products.
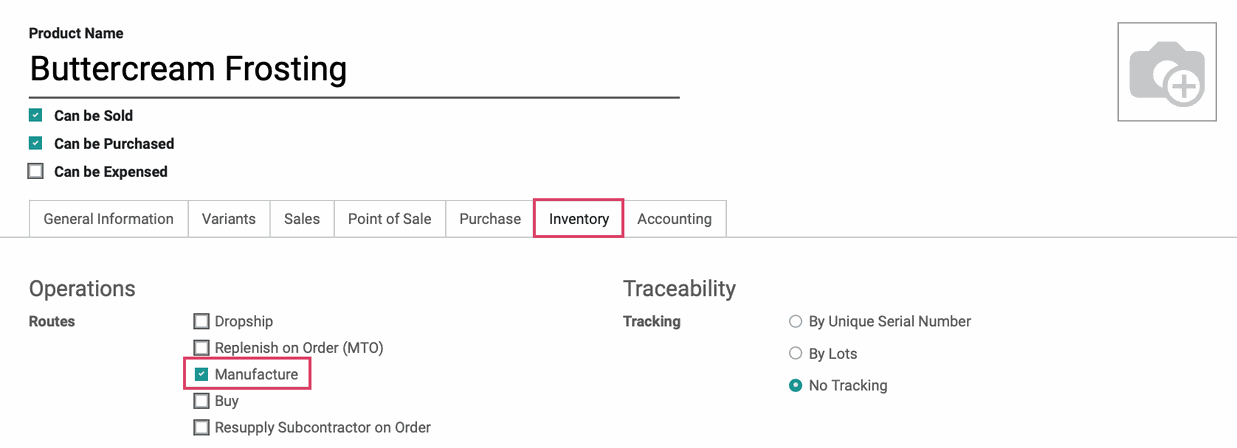
Reordering Rules
In order for Odoo to know what your stock should be, you must set up Reordering Rules.
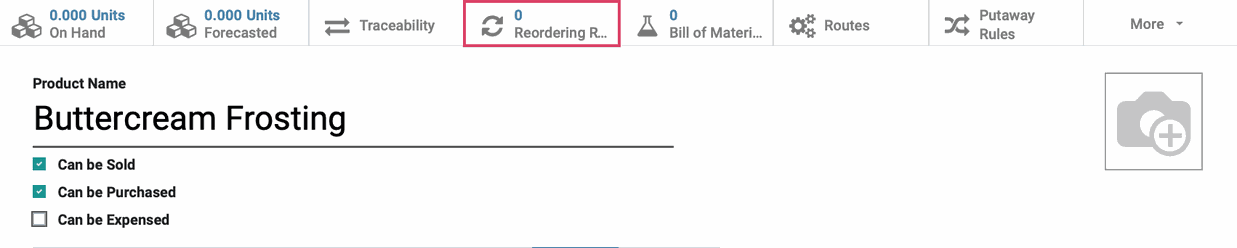
These rules will be triggered periodically through a scheduled action, and when triggered for a product with this configuration, will create a MO. For instructions on, refer to our Reordering Rules documentation.

Bill of Materials
For ANY manufactured product, you must also configure a Bill of Materials (BOM) for the manufacturing order to generate when this product is ordered.

Important!
Don't Forget the BoM!
If there's no Bill of Materials configured set on the product, then no MO will be generated in this workflow. A delivery will be created but left in "Waiting" status, but there will be no notification or indication that stock is not being manufactured.
Watch it Work
Before leaving your product, first check to see what your current stock On Hand is. In order to see the mechanisms work, you want to order more product than you have in stock. For our product, we have 0 in stock.

Navigate to the Sales app, then click CREATE. Create a quotation for the product you've configured for the Buy route.
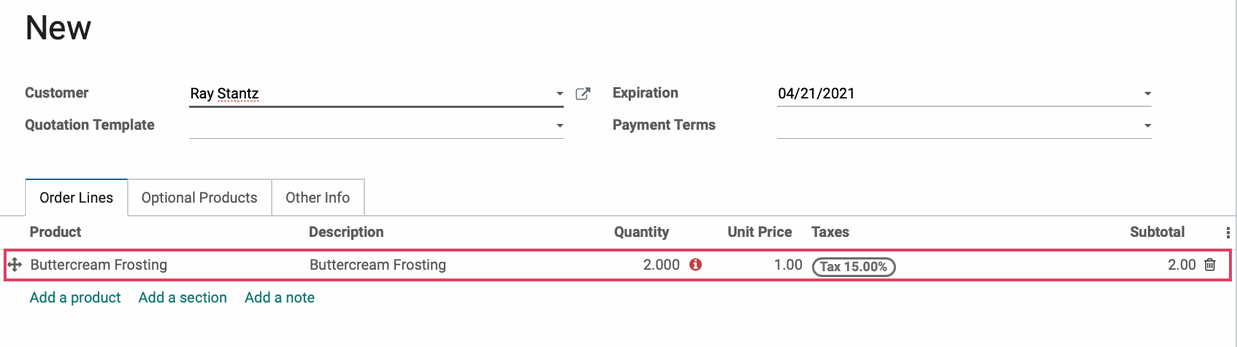
We can immediately see that we don't have enough stock on hand because the forecast icon is shown in red. Next, we'll Save the order, then click Confirm.
Run the Scheduler
Odoo runs the Scheduler at set intervals, but we're going to initiate it ourselves. Go back to the Inventory app.
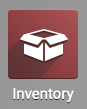
Once there, click Operations > Run Scheduler. This brings up a modal window where you'll click Run Scheduler to confirm the action.
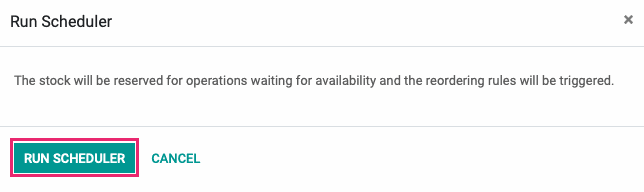
Review the Manufacturing Order
Once the scheduler has been run, go to the Manufacturing application.
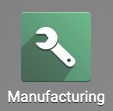
Once there, go to Operations > Manufacturing Orders. This brings you to the list of Manufacturing Orders, and here we see the MO that was generated from our reordering rule.

When we open this MO, we can see the quantity ordered is 15. This is the calculation Odoo performed in order to satisfy our minimum stock requirement and order demand, and comply with the multiples set in the Reordering Rule.