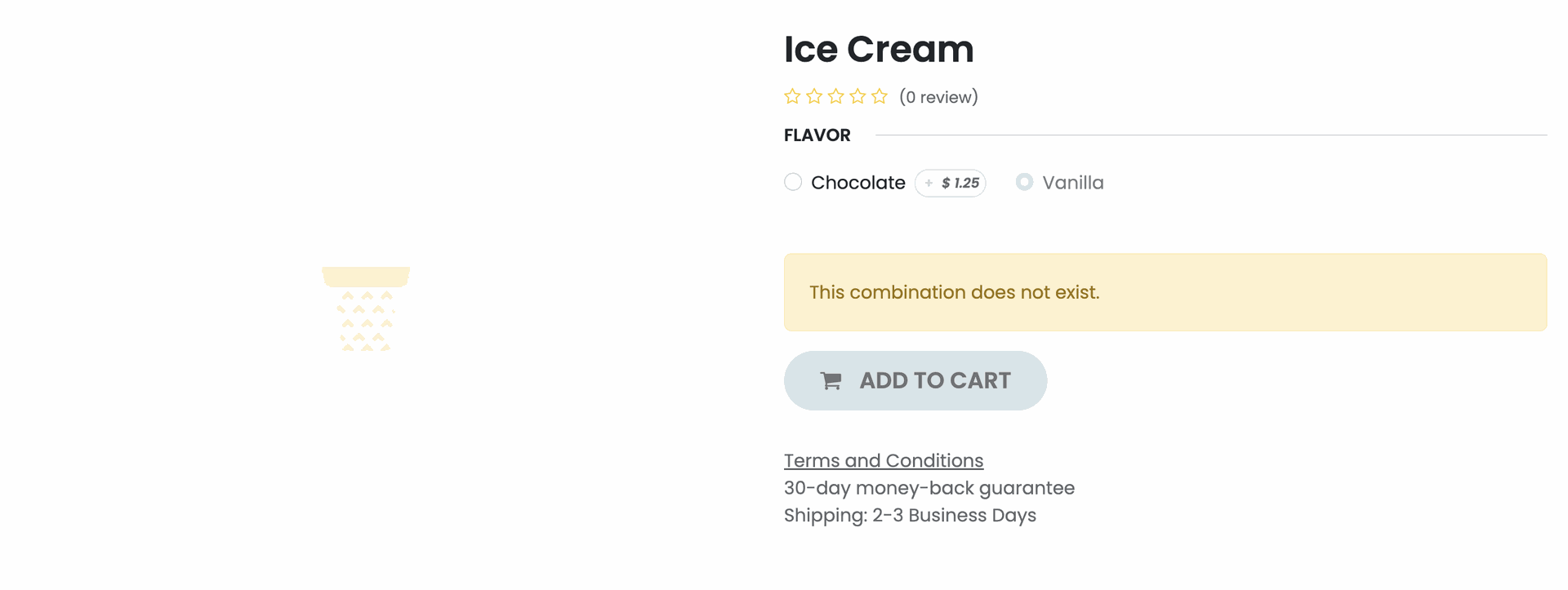Inventory : Products / Master Data: Product Variants
Purpose
This document shows you how to view and manage Product Variants in the Inventory application of Odoo 16.Product variants are product records built on one base template with configurable attributes, such as size, style, or color.
Process
To get started, navigate to the Inventory app.
Enabling Variants
Click configuration > settings. In the Product section, enable Variants.
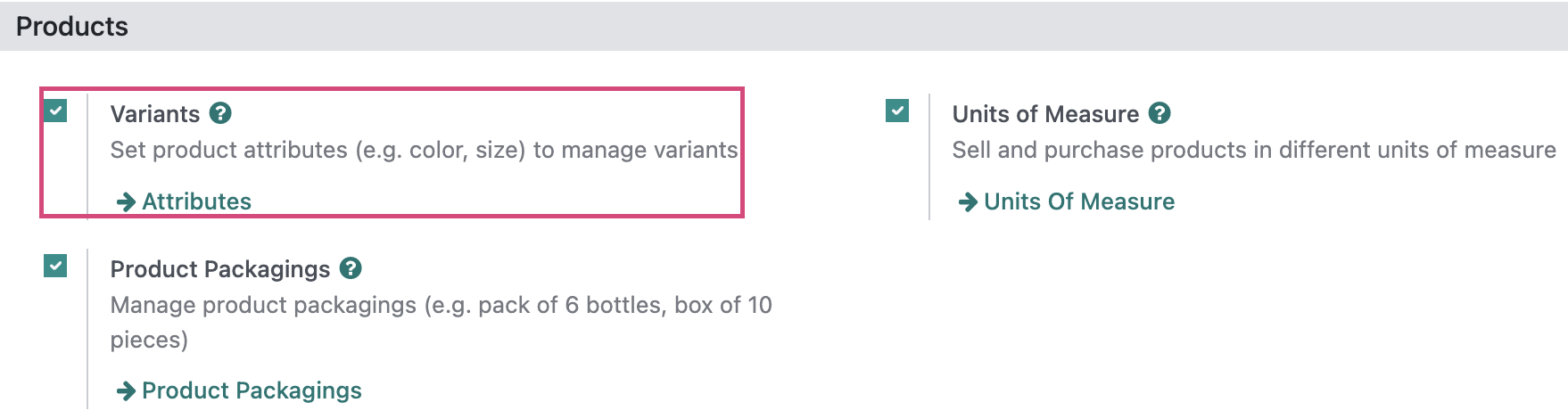
When you're ready, click Save.
Creating Variants
To create a product variant, navigate to Products > Products and select a product.
Under the Attributes & variants tab, click Add a Line and select the first Attribute to add. Then, under the Values column, select all appropriate values for this product. Don't worry about a certrain combination not being available, we'll cover customizing and archiving in the following sections.

After saving, Odoo will generate all possible variants.
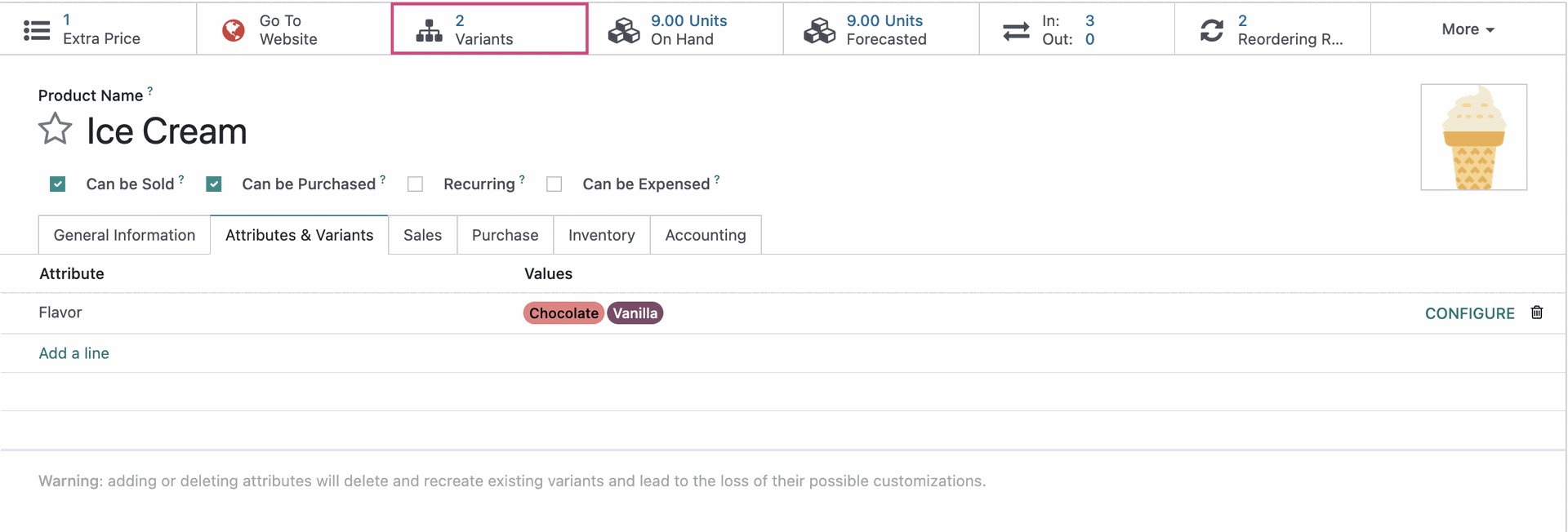
Viewing Variants
To view all product variants, click PRODUCTS > PRODUCT VARIANTS. This brings you to a list of all product attribute combinations. Narrow the results to a specific product by using the search tools. Each line represents a different variant of the product you search for.

To see the variants for a specific product, first navigate to PRODUCTS > PRODUCTS, select any product from the list, then click the Variants smart button on the product record.
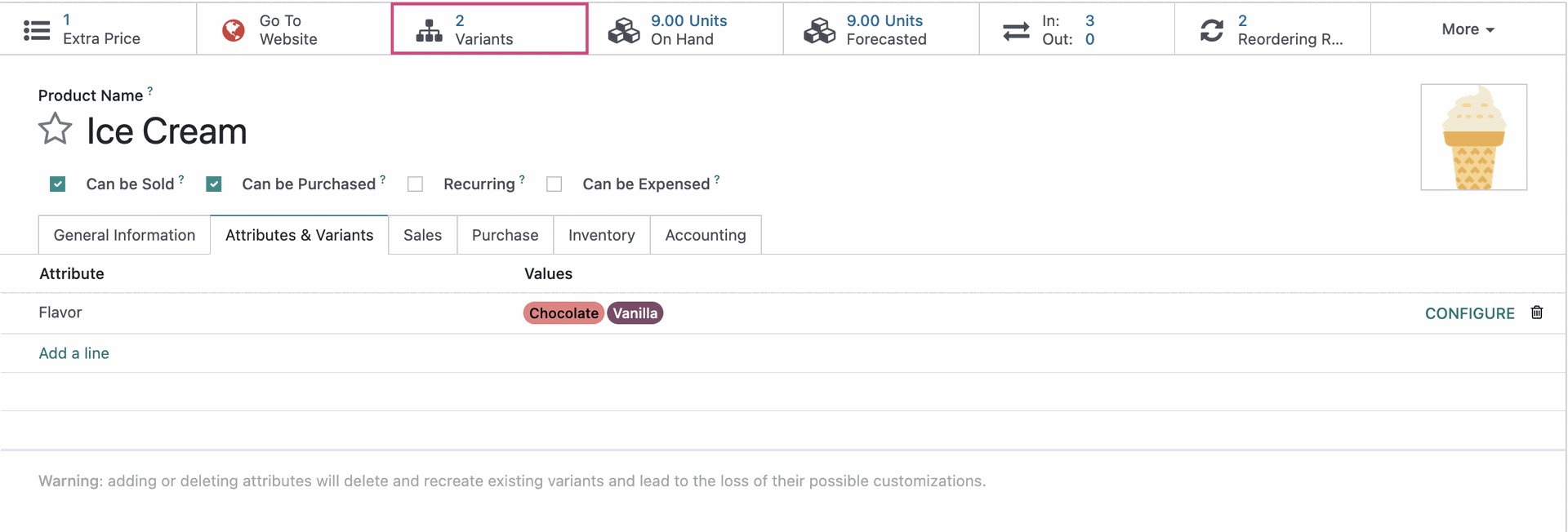
Modifying an Individual Variant
To modify a variant, select an entry from the list of variants in the previous step.

Any changes to the configurable fields on this page will apply only to the specific product variant chosen. In our example, you will see that the product variant we chose has three attributes:
Flavor: The selected value for this attribute is "Chocolate".
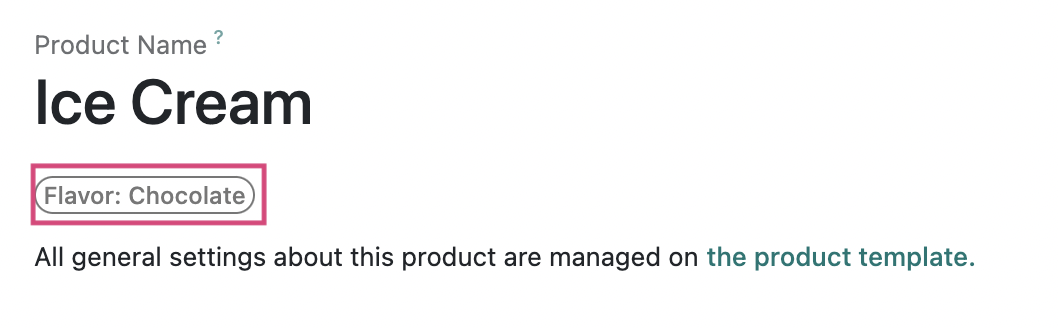
To access the base product template from this window, click THE PRODUCT TEMPLATE.
Product Image: Hover the image and click the pencil icon to upload an image of this variant.
Codes
- Internal Reference: Enter the internal reference number or code for tracking this variant.
- Barcode: Enter the barcode for this variant. This is the International Article Number used for product identification.
Pricing
- Sales Price: This price is hard-coded and cannot be changed from this page. It is calculated from base price of the product, and the price of any applied attributes.
- Cost: This is the cost to purchase this product variant. Changing this cost will not affect the base product or its other variants.
Logistics
- Volume: Enter the volume of this product variant.
- Weight: Enter the weight of this product variant.
Packaging: Click ADD A LINE to add one, or several, Product Packaging types for this product variant.
Extra Variant Media: If you have another image of, or documentation for, this specific product variant, add it here by clicking ADD A MEDIA.
Tags: Add any tags to give more information on this product.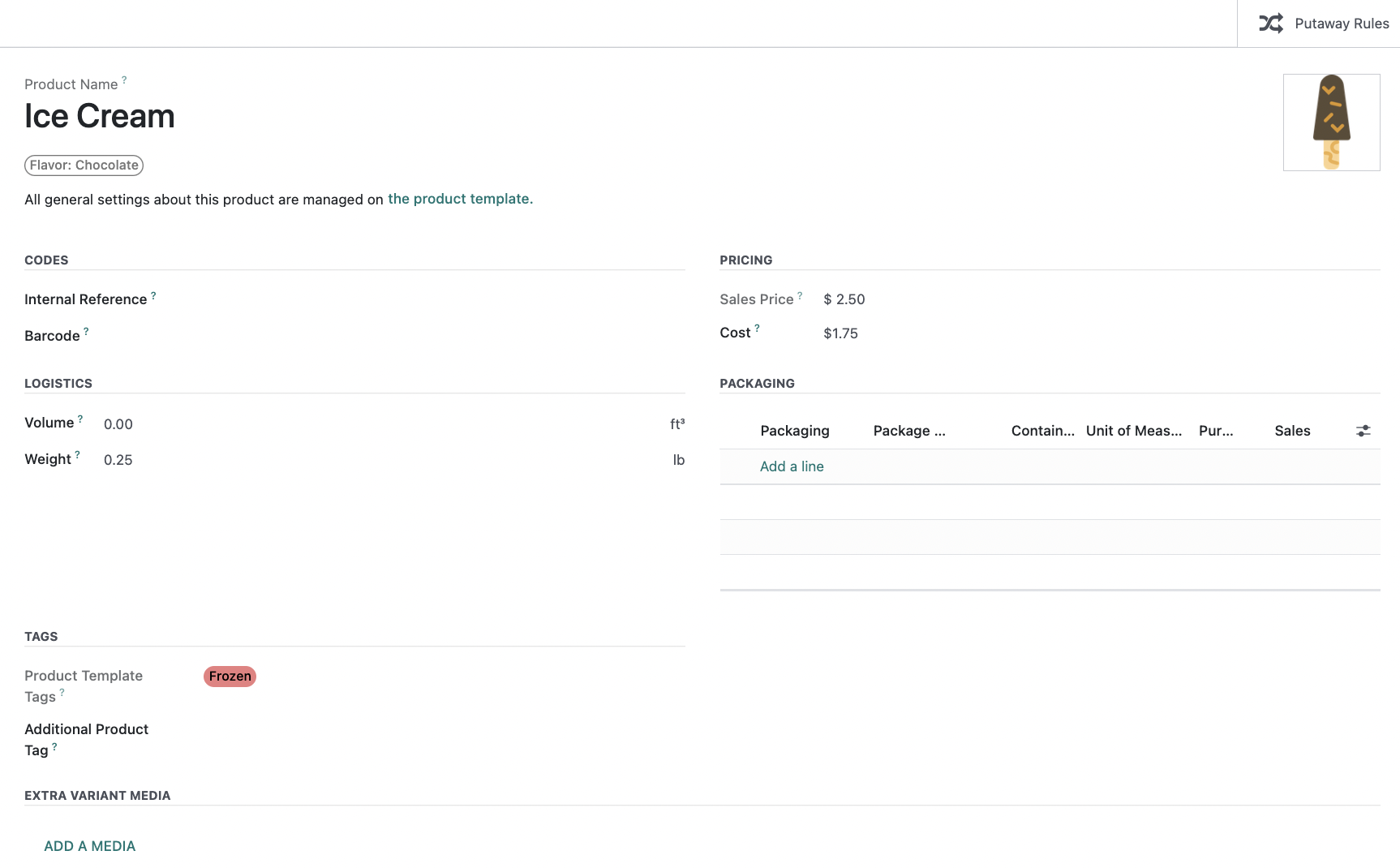
Archiving a Variant
There will be some scenarios where a product combination is no longer available. To archive a variant, select it from the list and choose Action > Archive

If someone tries to purchase this configuration from the website, or add it to a quote or sales order, they'll see a message stating that the combination does not exist.
Website:
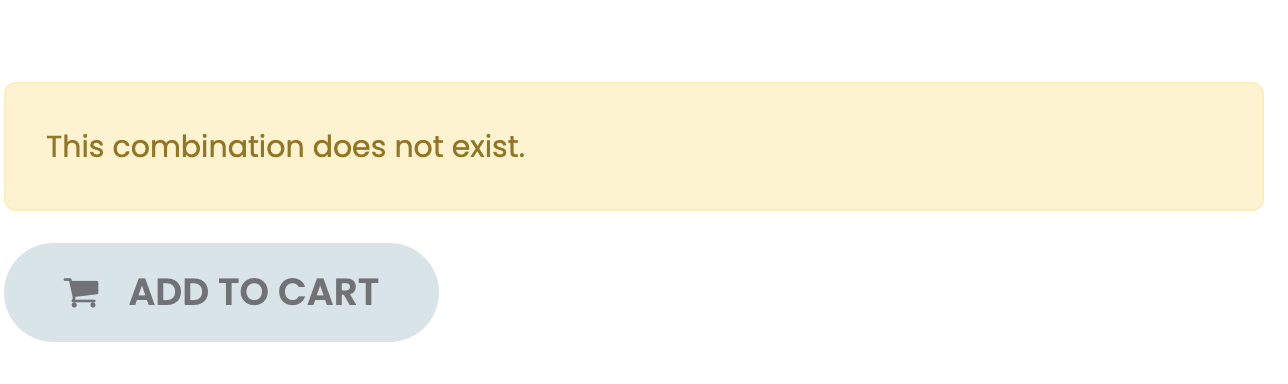
Configuring Individual Product Variant Values
It is possible to have a product variant value (i.e., attribute value) carry an additional price, and/or be excluded from applying to specific product templates. To configure this, go to PRODUCT > PRODUCTS and select a product with variants, then click the Attributes & Variants tab on the product record. Find the attribute for which you want to sell for an additional amount, and click the Configure button to its right.
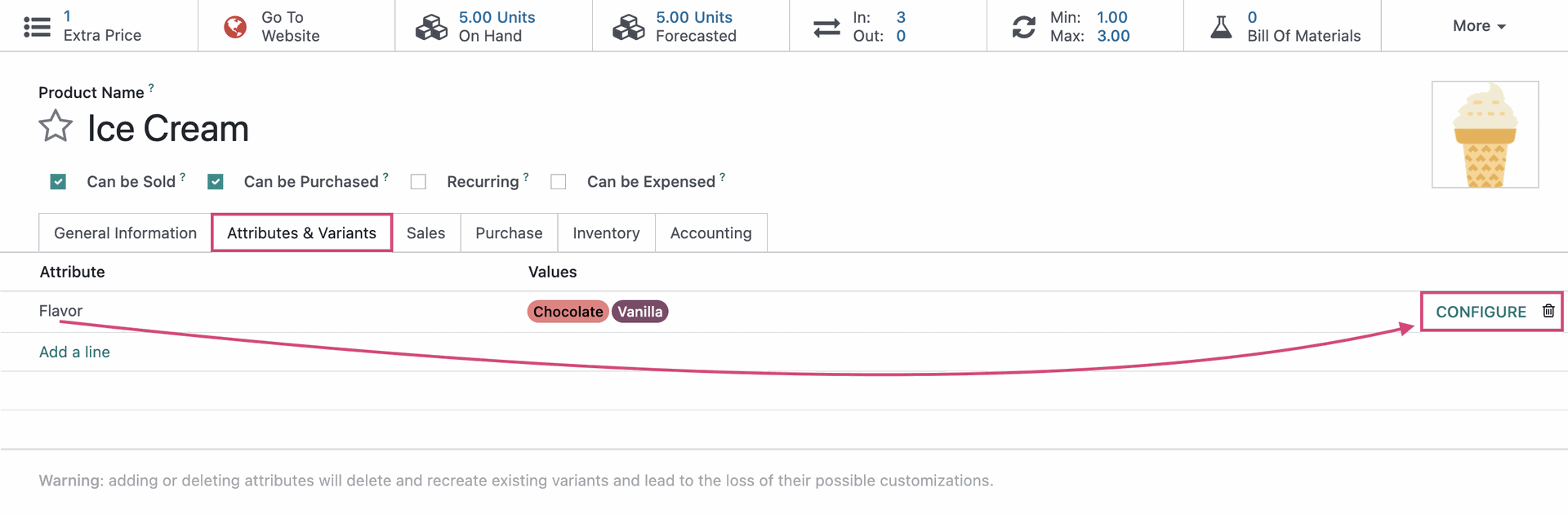
This brings up a list of all values for the selected attribute. Click on the row of the value you'd like to change Value Extra Price, to open it.

Make your changes to the Value Extra Price.
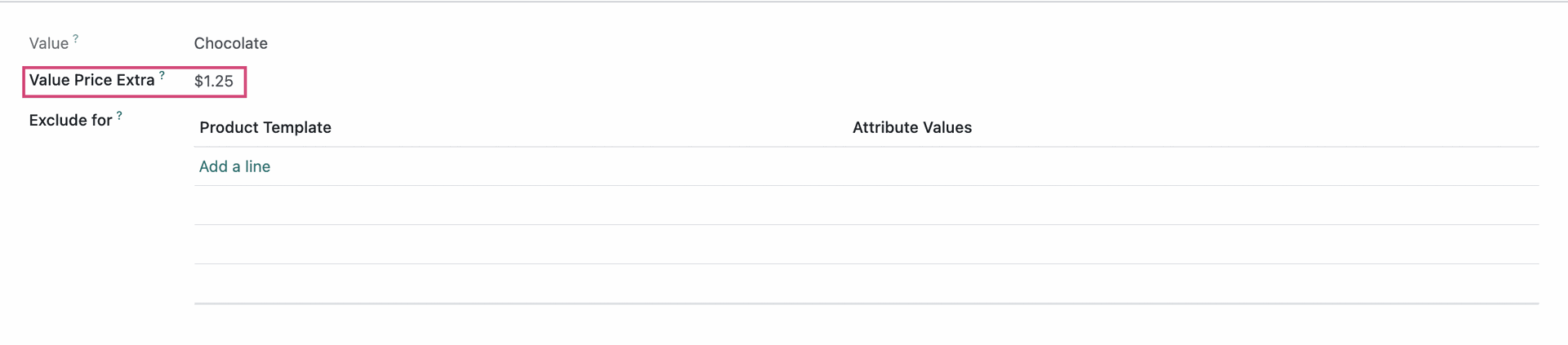
Once done, click on the breadcrumb for the Product Variants. You'll notice the amount entered in the previous step has been added to the Sales Price for each Variant with the related attribute value.
On the website, you will see this additional price listed with its related attribute value.
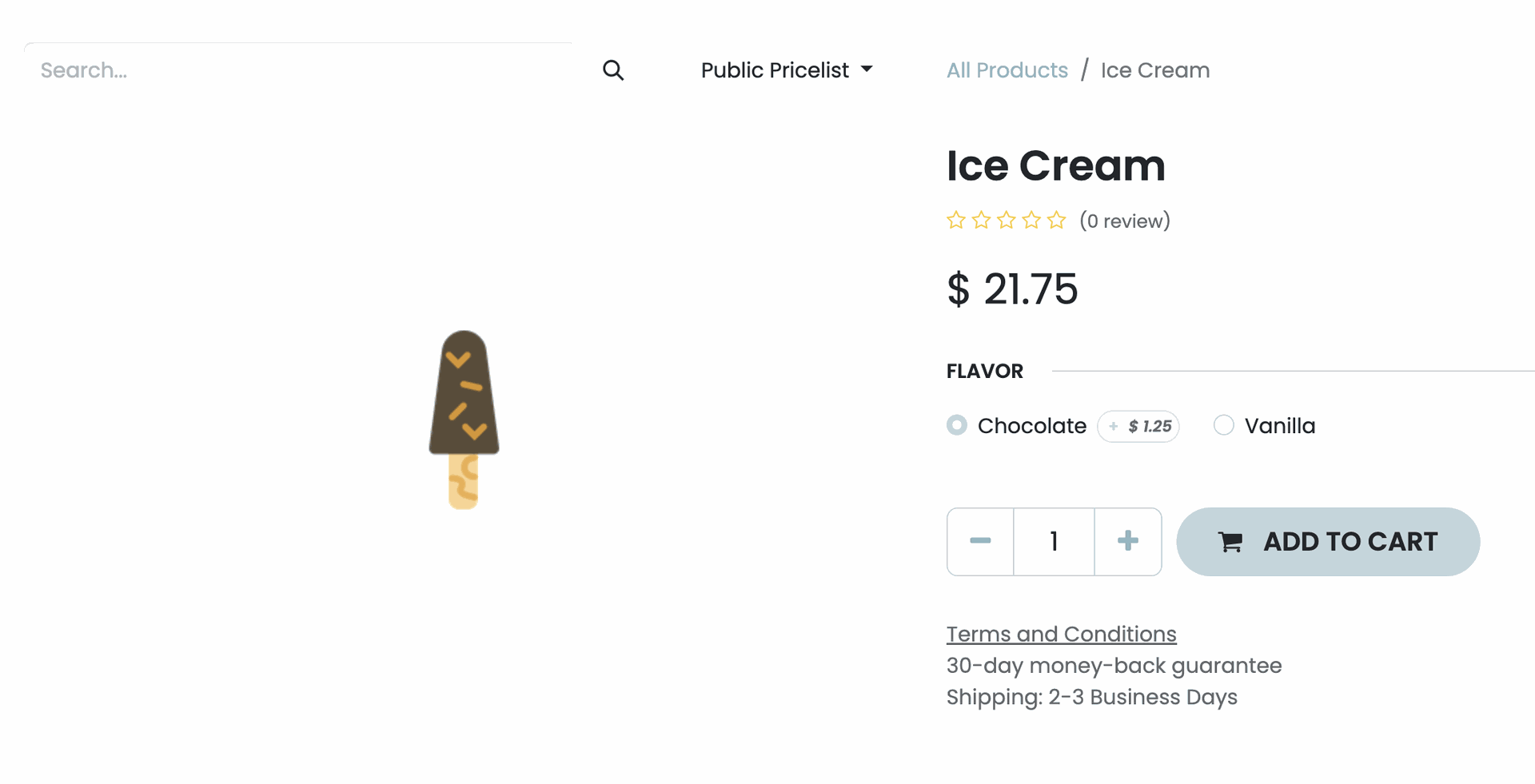
To prevent this value from being added to a specific variant of the product, select it in the Exclude For section. Save when you're done.
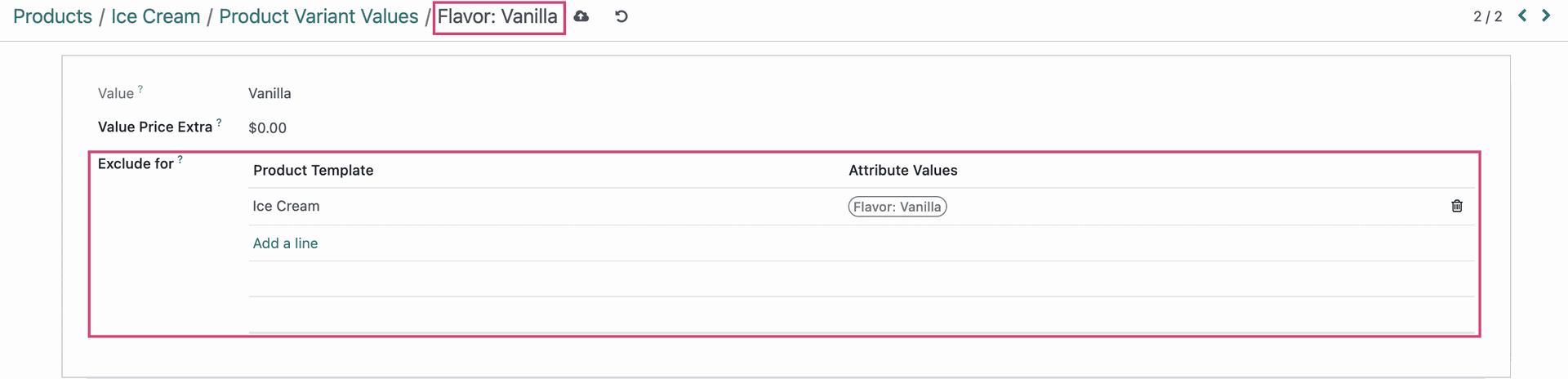
On the front end website, when an excluded option or combination is selected, a message will appear letting the user know the combination is not available. (The shade of the invalid options will be lighter.)