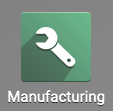Manufacturing: Products / Master Data: Bills of Materials
Purpose
A Bill of Materials (BoM) is essential when configuring a manufacturable product. It lists the individual components comprising the final product along with other related information. This document explains how to configure and use a BoM in relation to the production of a product in the Manufacturing app of Odoo 14.
To review how to create and manage your products, please see the Inventory > Master Data: Products documentation.
Process
Creating a BoM
A BoM can be created directly from the product page, but it can also be created from this BoM listing page. To do so, click the Create button. You'll be presented with the following form fields:
Product: Select the product to be manufactured. If you're creating a BoM for a product variant, select the parent product here.
Product Variant: If applicable, the specific product variant of the product to be manufactured. Note that it isn't required to create individual BoMs for each variant. You could, instead, create one master BoM and adjust each line item to apply or not apply to specific variants. We'll cover that below.
Quantity: The quantity this BoM will produce. It's best practice to create your BoM for one product unit and let Odoo calculate higher quantities.
Reference: If applicable, the reference document or ID related to this BoM.
BoM Type: Indicate if this is a final product being manufactured, a kit, or a subcontracted job.
Manufacturing: This filter displays BoMs for products that are fully manufactured and delivered to the customer.
Kit: This filter displays BoMs for kits, which are packages containing the components of a finished product to be assembled by the end-user.
Subcontracting: This option will provide the materials to a third-party for manufacturing this product. Once selected, you'll also be prompted to select which subcontractor to associate with the BoM.

Under the Components tab is where you'll add the components (e.g. ingredients, parts) for this product. Click Add a Line to add a product component. This will create an empty line for you to fill in. You may need to use the ellipses icon on the top right of the tab to expose all columns.
Component: The product name.
Quantity: The quantity of product needed to produce the quantity noted above.
Product Unit of Measure: The UoM, which can be adjusted in a BoM as needed.
Apply on Variants: If this component applies only to specific variants, select those here. By doing so, you negate the need to create invdividual BoMs for each variant. In our example, we've added two types of flour. One applies to the variant with no dietary restrictions, the other applies to the gluten free variant. All other ingredients will apply to all variants.
Consumed in Operation: If this product has a Operations defined, you can state at which point in the process this component is consumed.
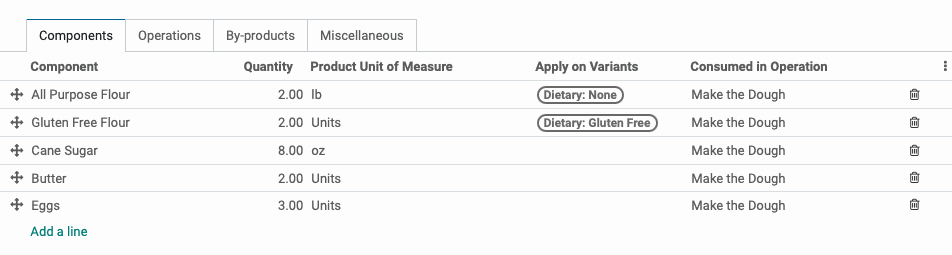
Under the operations tab, you have the option to define steps of the manufacturing process. Here we can see that we've already added several steps.
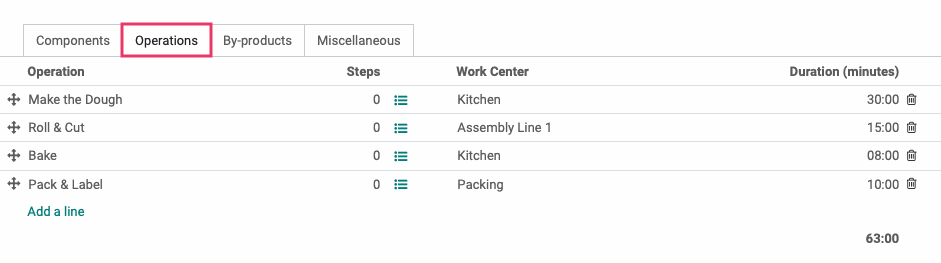
This tab tells us several things:
Operation: A short description of the operation.
Steps: The number of steps within this operation. Use the icon to see more details. This might include PDF instructions, written instructions, or Google slides.
Work Center: Where this work will take place.
Duration (minutes): The estimate time, in minutes this operation will take.
For more information on adding and managing operations, see the Operations / Routings documentation.
This tab will display if you have By-Products enabled in your configuration. Under the by-products tab, you can configure any product (outside of the product the BoM is for) that will or may be produced and with which operation.

Under the Miscellaneous tab, you'll see the following fields.
Manufacturing Readiness: Select whether the manufacturing can begin when the first component is available, or if all components must be available.
Version: If this is a version of a previous BoM, enter the new version number here.
Flexible Consumption: This setting allows you to determine if a manufacturing user is allowed to change quantities consumed in the manufacturing process.
Allowed: Regular users may change quantities to consume.
Allowed with warning: Regular users may change quantities to consume but they'll see a warning.
Blocked: On manufacturing managers may unlock the manufacturing order to allow changing quantities to consume. Once unlocked, any user can make the consumption changes.
Operation: Here you can select the location where this product will be manufactured, by default.
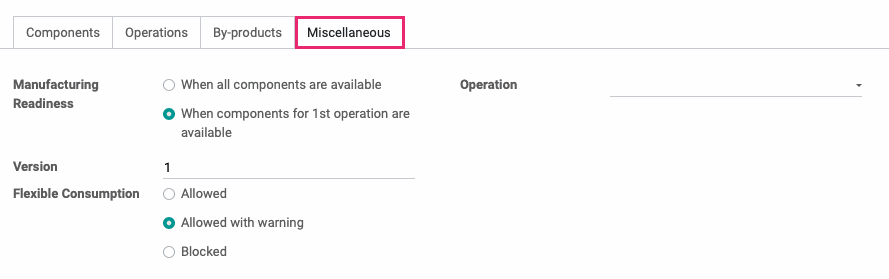
Once you've created your BoM, be sure to save.