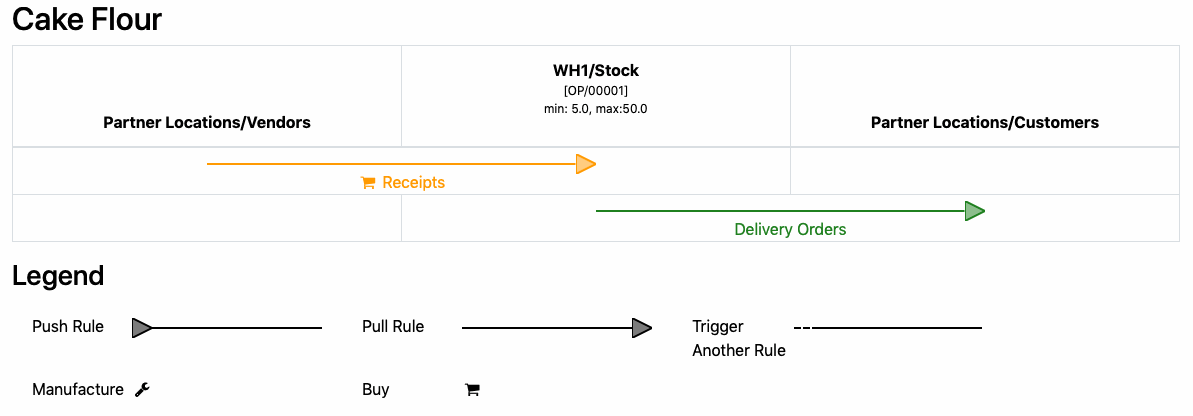Inventory : Configuration: Warehouse Management
Purpose
This document will walk you through how to create, manage, and view Warehouses, Locations, and Operations Types in Odoo's Inventory application.
Process
To get started, navigate to the Inventory application.
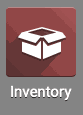
Warehouses
To get to Warehouses, go to Configuration > Warehouses.
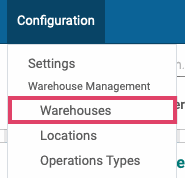
From this page you can see all of your warehouse locations in a list. Click Create .
On the next page, you can give your warehouse a long name, a short name, and input the Warehouse address.
Odoo will name the Warehouse with your Company's name by default, but you can name your Warehouse anything you want.
The short name is there for internal reference and will be used throughout the inventory application to designate this specific warehouse.
Odoo will automatically create and list several Locations underneath each warehouse you create. You will locate these locations within the Inventory application by their parent location which will be your Warehouse's Shortname. So, what you place in that field is important for your future workflows.
Input your Warehouse's physical address by selecting an existing contact for the warehouse location from the Address dropdown or creating a new one.
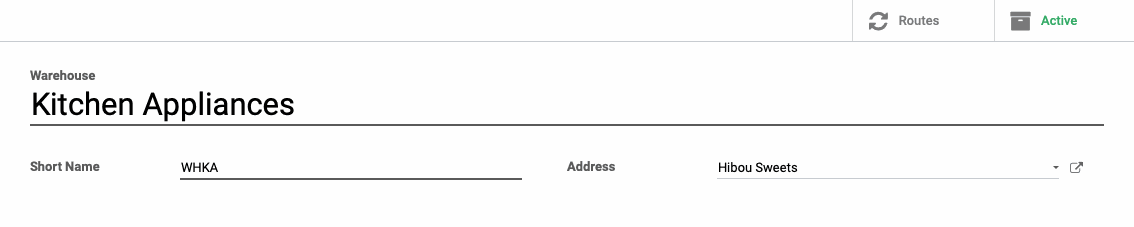
Once your options are filled in, click save.
Repeat this for all of your Warehouses.
Locations
Think of Locations like sub-sections of your Warehouses. These can be broken down into specific rows, bins, or aisles so that warehouse employees know exactly where to go to complete pickings, inventory, or stock moves.
To access your Locations, go to Configuration > Locations.
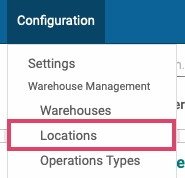
When you first land on the Locations page, the filter Internal will be in the Search bar at the top right of the screen. To see all of your Locations, delete that filter by clicking the icon on Internal.
If this is the first time you are creating any Locations, then you will only see the Locations created by Odoo based on the Warehouses that you created above.
For the purposes of explaining the different types of Locations, we will show you an example below of what this page looks like when there are multiple Warehouses and Locations present.
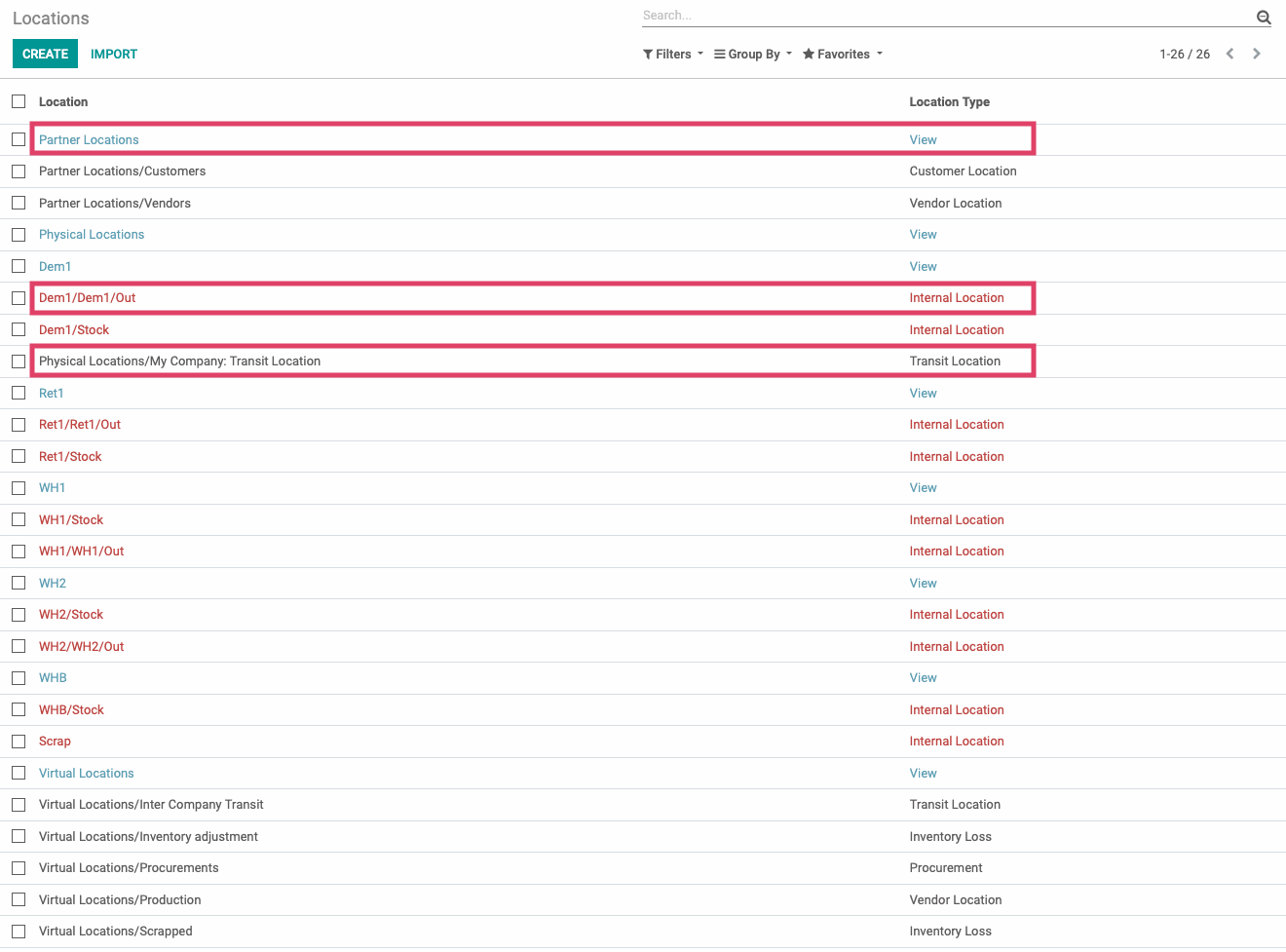
Different location types are color coded and organized accordingly. You can see the Location Type in the right hand column.
Blue: The View location type is used as a way to organize all of the locations underneath it.
In the highlighted example above, this View location is not a physical location within your warehouse but rather a Partner location (a view that organizes the locations outside of your warehouses where you deliver goods to or receive goods from). Additionally, every time you create a new warehouse, it automatically creates a View location for it that houses all of the other locations inside of that warehouse.
Red: Internal locations are physical locations within your warehouse. In the highlighted example above, you can see that underneath the Dem1 warehouse, there are internal locations for Out and Stock.
Black: All other location types are colored black and will be covered in detail below.
To make your first location, click Create. On the following page, you will be able to input your location details:
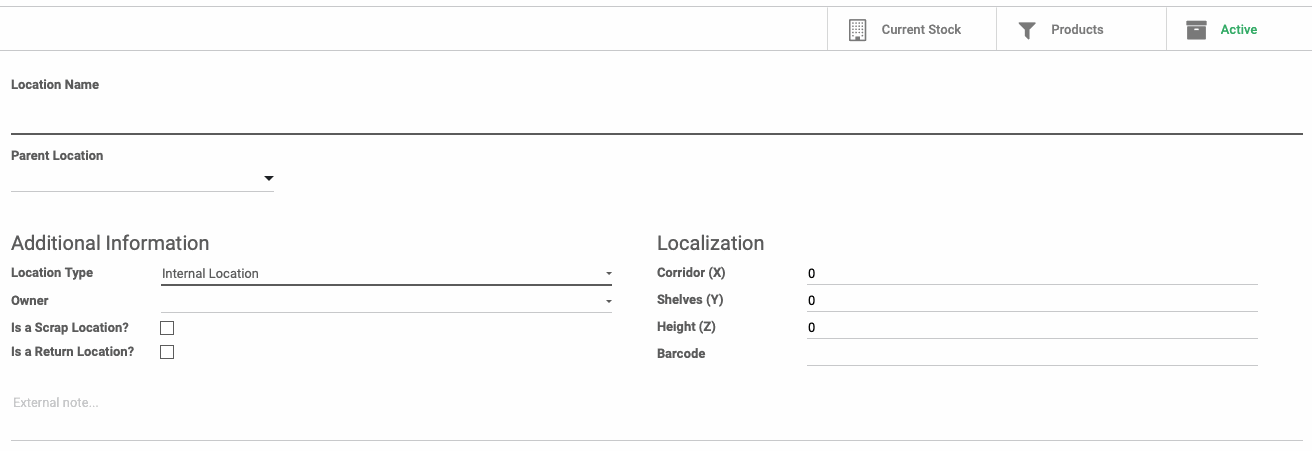
Location Name: Input a location name that represents what the location is.
Parent Location: This is the warehouse that houses the location you're creating. Select it from the dropdown menu.
Location Type:
Vendor Location: This is a virtual location, meaning that it's not associated with a physical location that you control, it just designates a place that you receive goods from for tracking purposes.
Customer Location: This is also a virtual location. It is used to track goods that are going out to customers.
Inventory Loss: This is a location that is used to balance stock moves and to correct stock levels when product turns up missing.
Procurement: These location types are used to generate automatic procurements for stock replenishments.
Production: A location that receives the raw materials for goods production and then gets finished products removed from its inventory once they're produced.
Transit Location: These locations are used to designate inventory that is in transit.
View: This location type is used to organize the locations underneath it for easy location management.
Internal Location: These locations are used for internal areas within your warehouses for stock moves.
Owner: If the location isn't internal, you can designate the company or individual who owns the location.
Is a Scrap Location?: If checked, this option will designate a location as being able to receive defective or scrapped goods for processing.
Is a Return Location?: If checked, this option will designate a location as being able to receive returns from customers.
Corridor (X): Allows you to set a specific corridor location within your warehouse making it easier for warehouse employees to find the location. This field only accepts numeric values.
Shelves (Y): Allows you to set a specific shelf location within your warehouse making it easier for warehouse employees to find the location. This field only accepts numeric values.
Height (Z): Allows you to set a specific height location within your warehouse making it easier for warehouse employees to find the location. This field only accepts numeric values.
Barcode: If the barcode function of Odoo is in use, you can use the associated barcode with this location and input it here so employees can scan the code to quickly enter location details.
Fill everything in as needed and when ready, click save.
You also have the ability to check your current stock levels and review all of the products that are being stored at this location at anytime by using the Current Stock and Products buttons at the top right of the Location information.
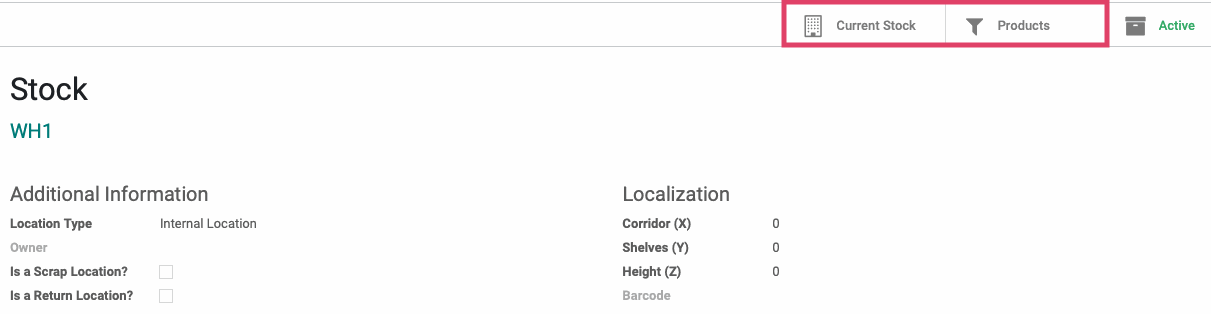
Select the Current Stock button to review all current stock levels, you can also see is a product has specific packaging that it's being stored in, how many units are reserved for open orders, and the unit of measure for the product.
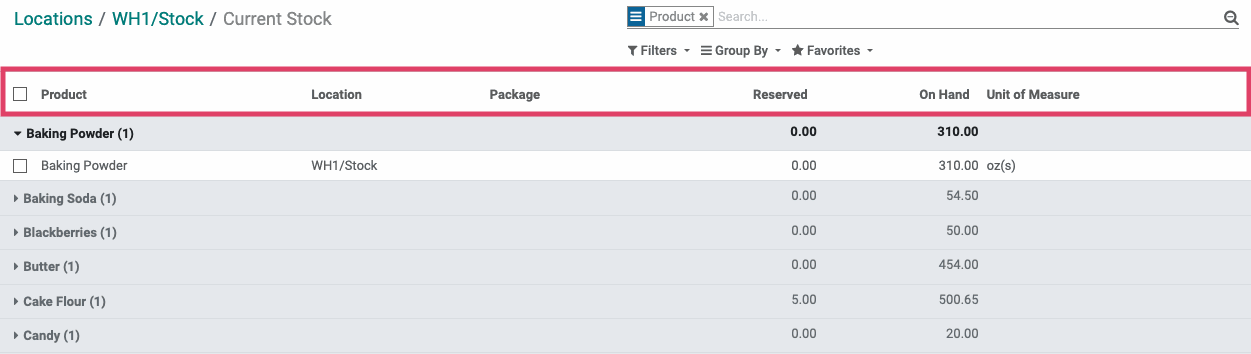
The Products button will give you a more detailed overview of all of the products in your location. This will include not just the products that you sell or use for manufacturing, but also your delivery products.
This page will also display the forecasted quantities, which is the current stock on hand + any incoming stock - any stock that is needed to fulfill your current open orders. This lets you know if you are in need of procuring additional inventory.
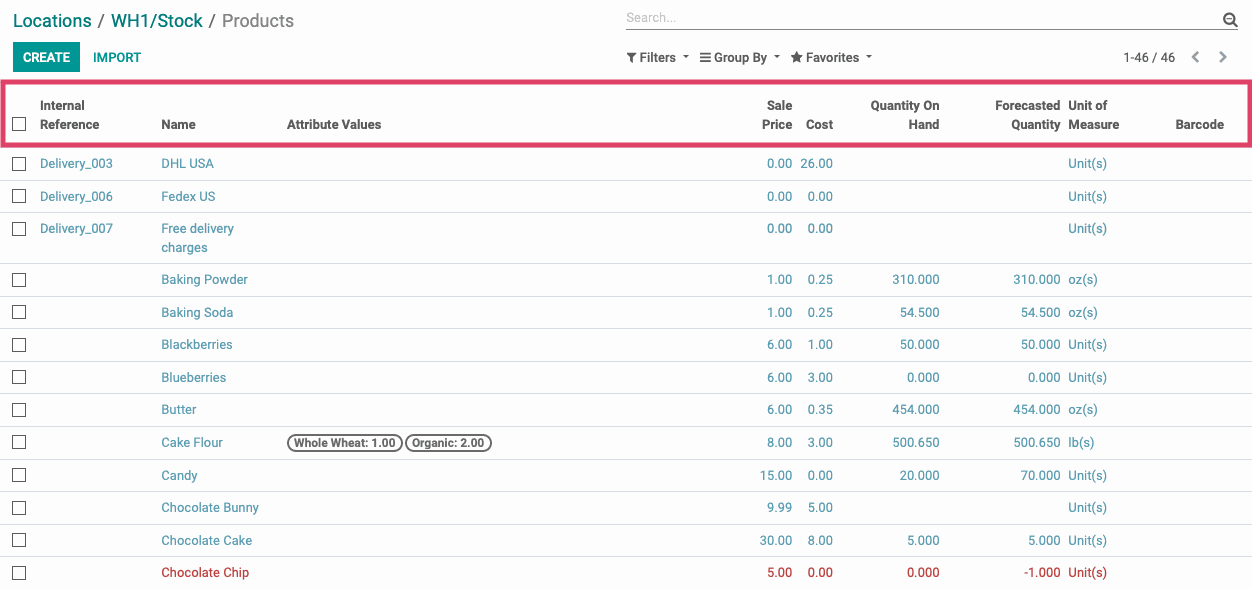
Operations Types
Operations Types allow you to configure the rules for your Routes. Operation Types are created for your warehouses automatically and, in general, these do not need modified.
While the Sequences that are used to create the Operations are not configurable without assistance from the Hibou team, you have full access to configure the Operations and set them up as needed from this area.
Go to Configuration > Operations Types.
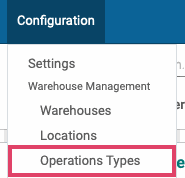
From here, click Create. You will be taken to a page where you can set up your Operation Type.
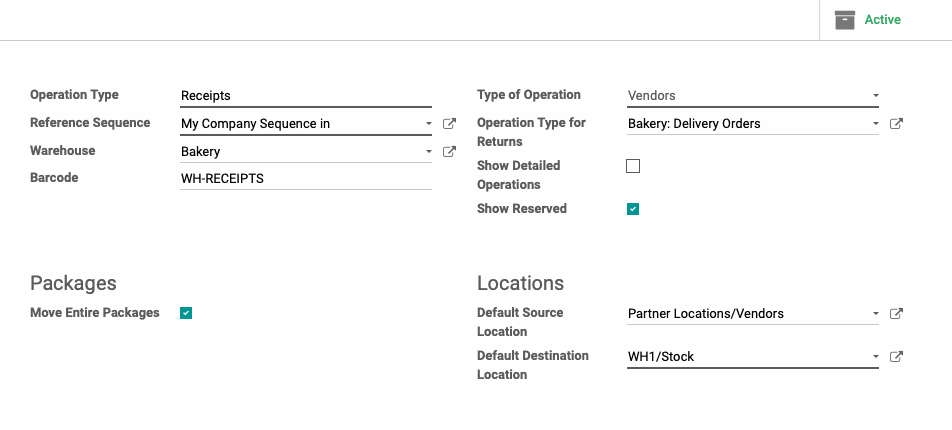
Operation Type: This is the name of the operation and tells you what kind of process this will be used for. For this example, we have named this Receipts, so that we know this is the Operation that should be used for receiving inventory.
Reference Sequence: This is where we tell Odoo the sequence that we want to reference for this Operation.
Warehouse: This is where we input the warehouse that we want this operation to be used for.
Barcode: If you have the Barcode app installed, you can input the barcode details here.
Type of Operation: This allows you to specify if the Operation is for Vendors, Customers, Internal, or Manufacturing Operations.
Operation Type for Returns: This is the sequence used for returns of the product.
Show Detailed Operations: By selecting this option, when processing transfers, you will be presented with a modal pop-up that displays more information about the location, serial number, packaging etc. that is being used.
Show Reserved: If this is checked, you will be shown which of the products in this sequence are reserved.
Move Entire Packages: If this is selected, you will be able to move entire packages within this sequence.
Default Source Location: This is the location that product will be coming from by default for this Operation.
Default Destination Location: This is the location the the product will be taken to by default for this Operation.
Routes
Routes will give you a breakdown of how a product moves during its lifecycle. To view the route of any product in your inventory, simply select the product and from the product details page, select the Routes smart button from the top right. If you do not see the Routes button, click the More dropdown menu and it will be there.
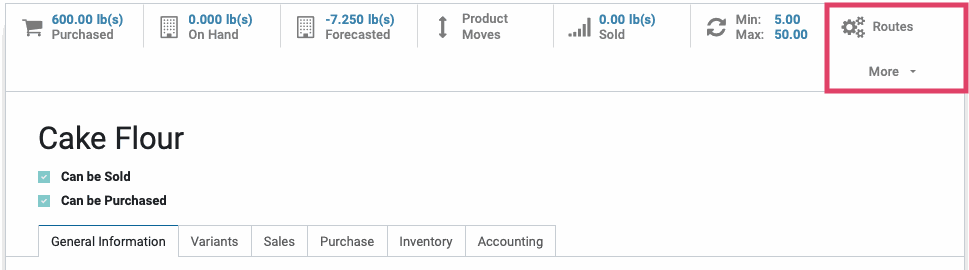
Once you select the Routes button, you will be prompted to select the location that you would like to know the product's route for. You can select as many locations as you would like and you can see how each location handles that particular product.
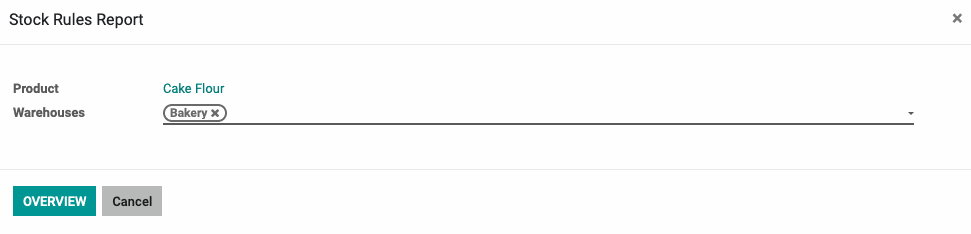
From here, you will be shown a visual breakdown of the product's route from receipt from the vendor, to your internal locations, and finally to your customer.