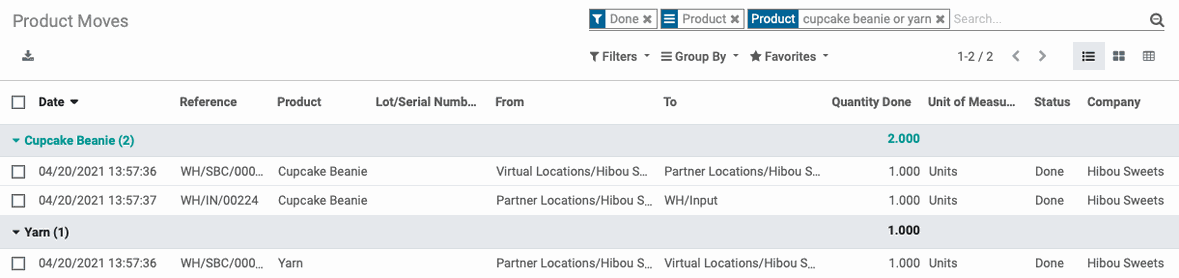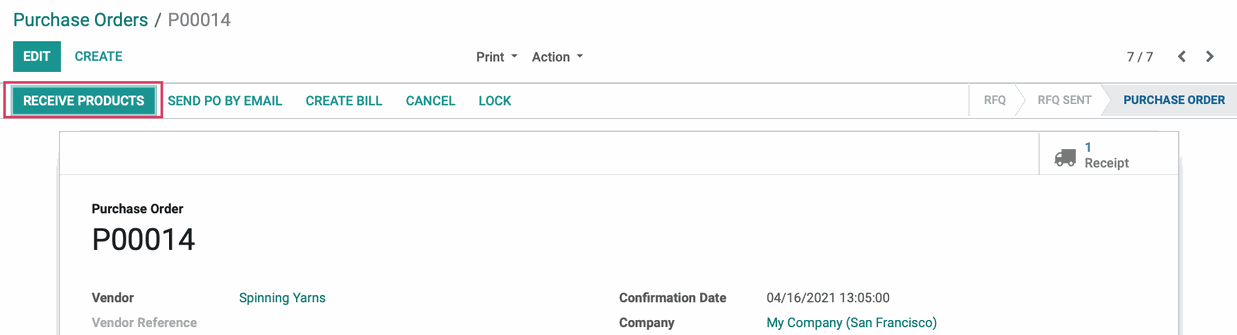Inventory : Inventory Workflows: Subcontracting
Purpose
This document covers the workflow associated with purchasing a sub-contracted product without incorporating the supply of components to the subcontractor.
Getting Started
Enable Subcontracting
First, navigate to the Manufacturing app.
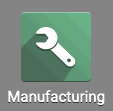
Once there, click Configuration > Settings and enable Subcontracting.
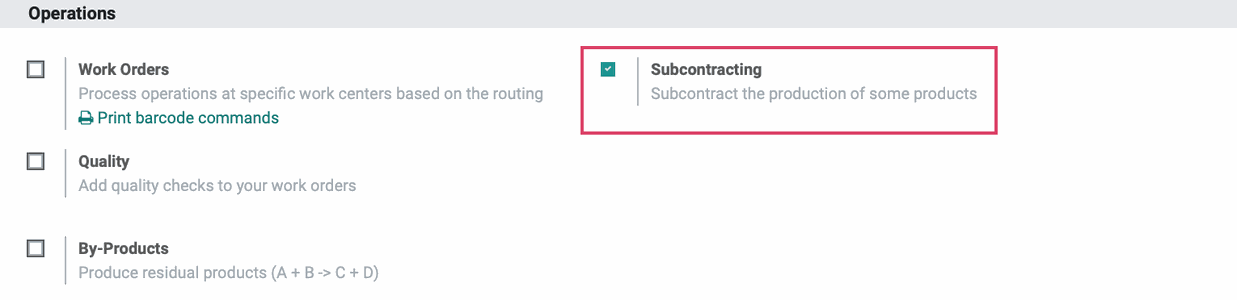
When you're ready, click Save.
Next, navigate to the Inventory app.
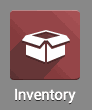
Product Configuration
Once there, go to Master Data > Products. Here you can either Create a new product, or open and edit an exiting product. A product that is purchased from a subcontractor, using your components, must have a specific configuration. The key areas of configuration as as follows:
Just under the product tile, enable Can be Purchased.
Under the General Information tab, set Product Type to 'Storable Product'.
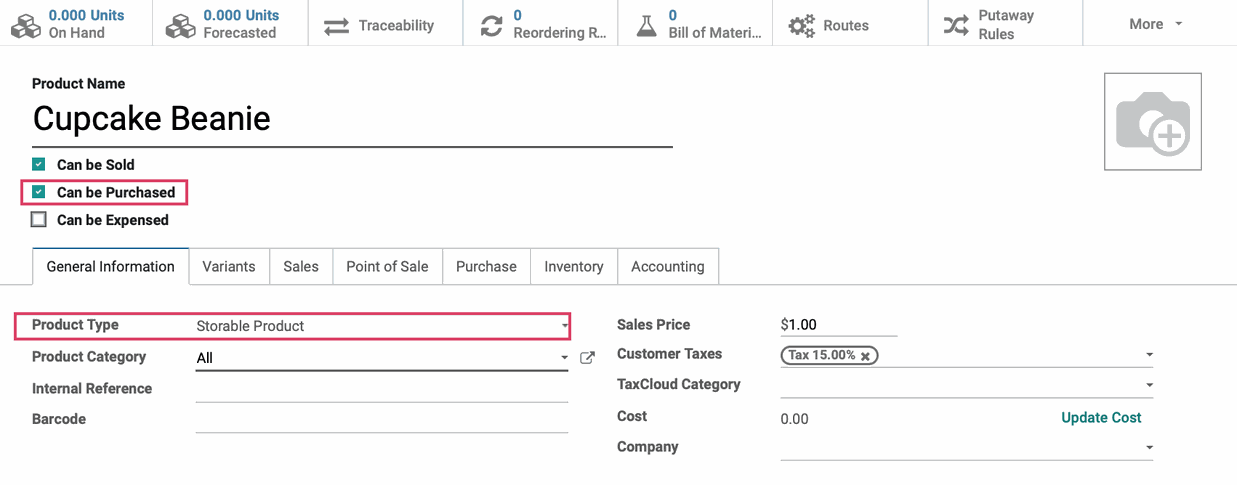
Under the Purchase tab, click add a line. This opens a modal window where you'll add vendor information. Once you've added that vendor, click SAVE & CLOSE.
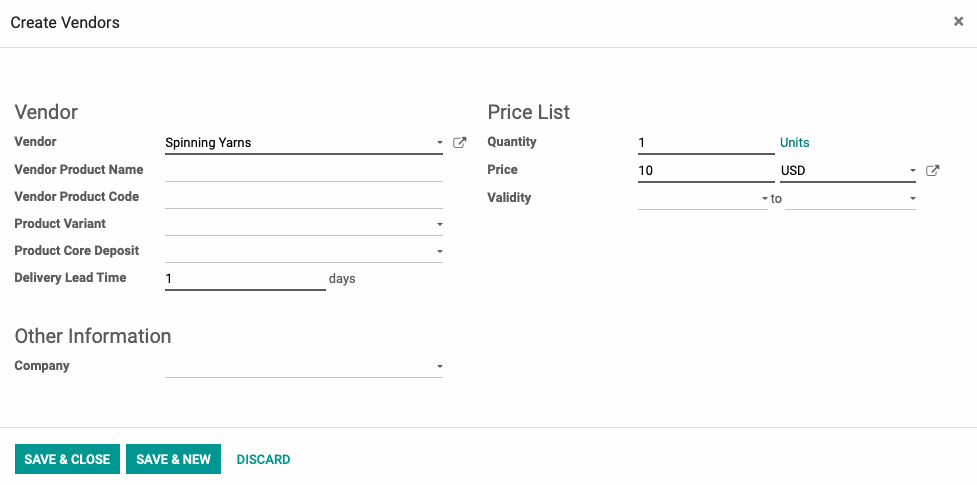
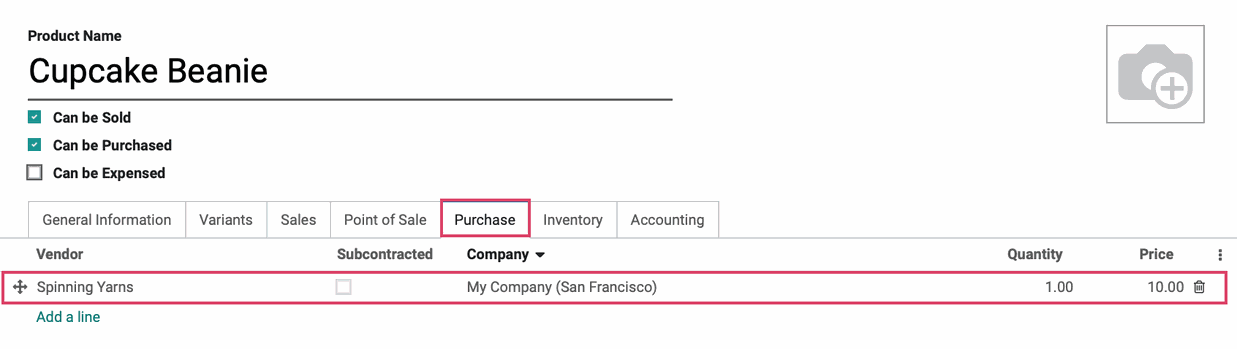
Under the Inventory tab, set the Route to 'Buy'.
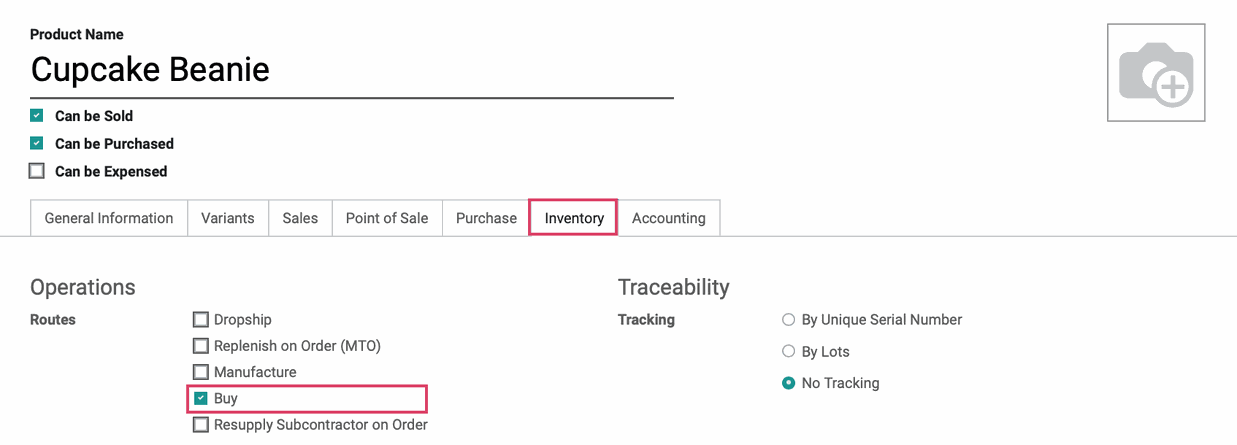
Save the product but stay on the page.
Bill of Materials (BoM)
From the product, click the Bill of Materials smart button.

Next, click Create. Complete the following fields:
Product: The product being manufactured.
Product Variant: Select a variant, if it applies.
Quantity: How many products will this BoM create? It is recommended to create a BoM for one product, only.
Reference: Leave this field empty.
BoM Type: Set this to Subcontracting. Once selected, you'll then add the Subcontractor(s) with the ability to manufacture this product for you. This field should match at least one of the vendors you selected on the product template.
Company: This field pre-populates with the company you're working in.
Under the Components tab, click Add a Line and select your product component. Repeat this for every component.

When you're done, click Save.
Process
Navigate to the Purchase app.
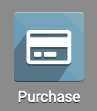
Create the Purchase Order
Go to Orders > Purchase Orders, then click Create. Use the form to make a Purchase Order from your selected Subcontractor for the product you configured to be manufactured.
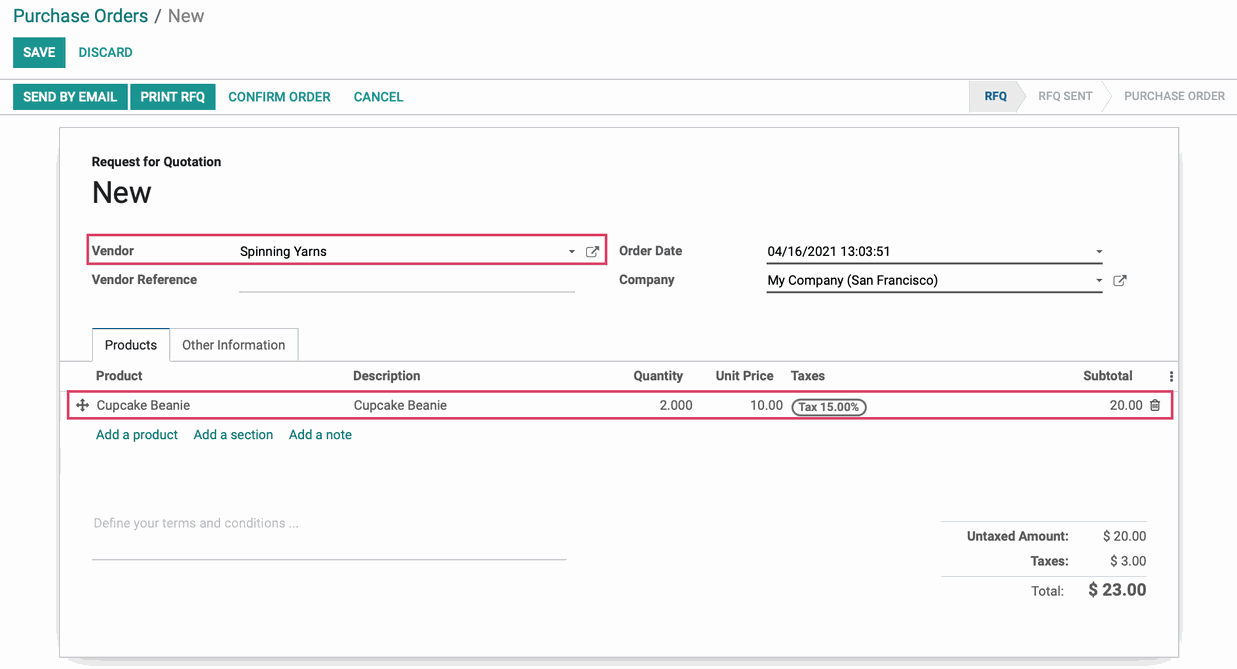
When you're done, click SAVE. Then click CONFIRM ORDER.
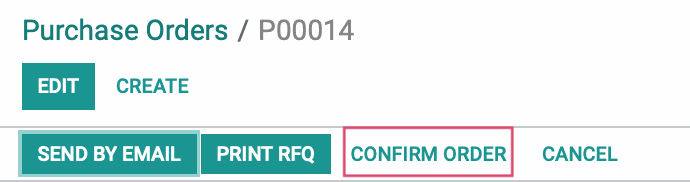
Review Stock Moves
Now, go back to the Inventory app.
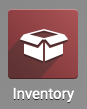
Once there, click REPORTING > PRODUCT MOVES. From this page, search for the finished good and component products to display their product moves. This shows the components going to the subcontractor, then the finished product coming back from that subcontractor.