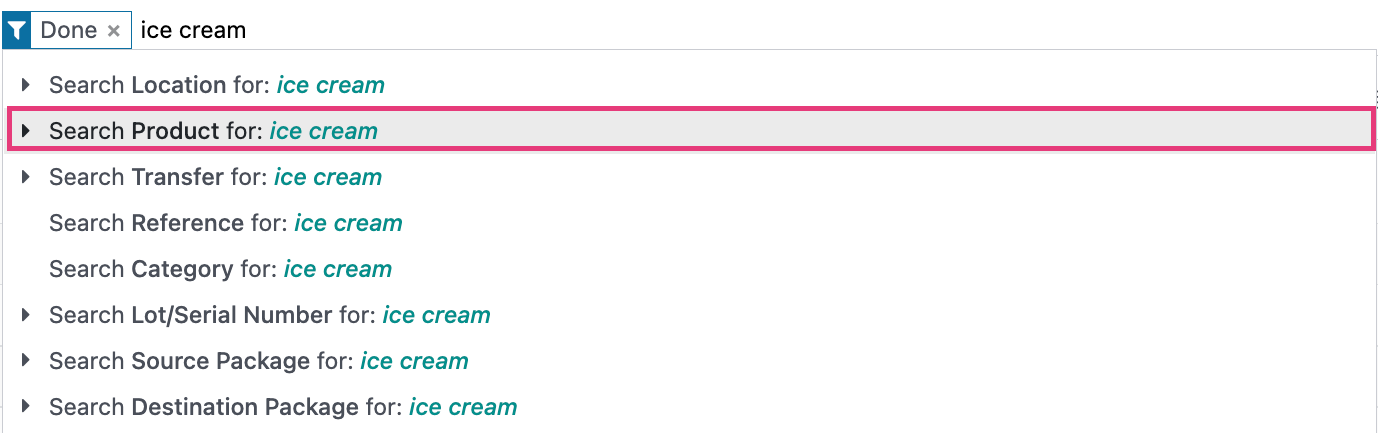Inventory : Inventory Workflows: 2-Step Receiving
Purpose
This documentation outlines implementing 2-Step Receiving in the Inventory application of Odoo 16. In 2-Step Receiving, products are first received to an internal input location before being transferred to their specific stock location.
Process
To get started, navigate to the Inventory application.
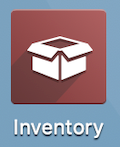
Once there, click CONFIGURATION > SETTINGS.
Scroll down to the Warehouse section and check Multi-Step Routes, then click SAVE.
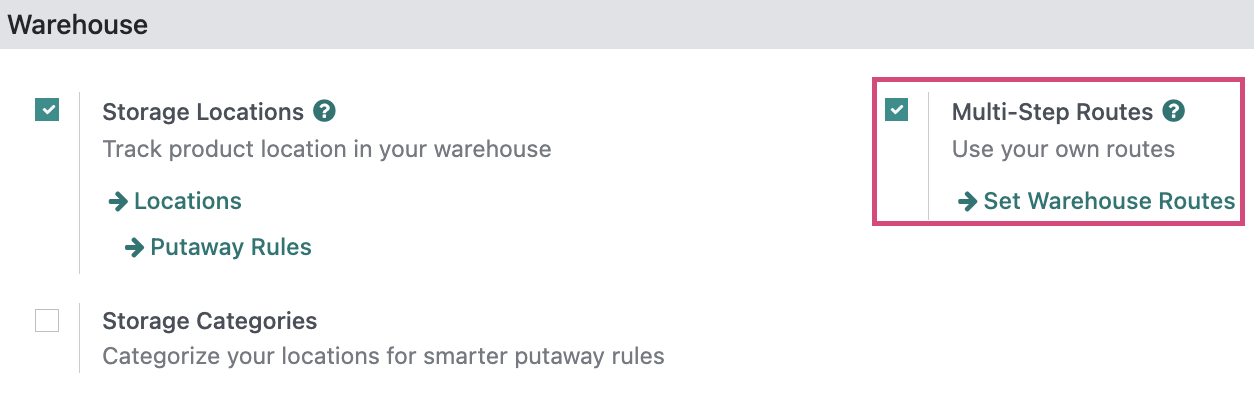
Next, click CONFIGURATION > WAREHOUSES.
Select the warehouse you wish to configure with 2-Step Receiving.

Under Shipments > Incoming Shipments, select "Receive goods in input and then stock (2 steps)."
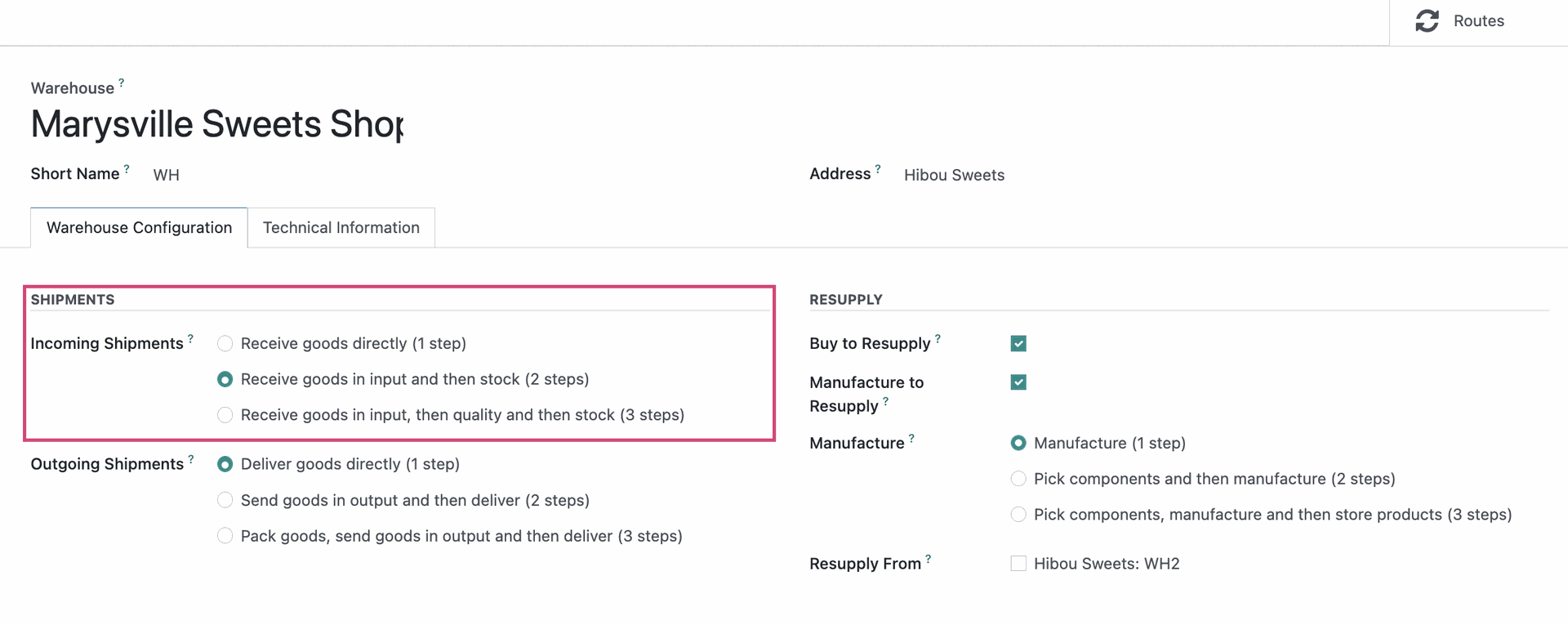
Selecting the 2-Step option means that Odoo will create an Input location to receive goods into. You can see this new location by navigating to CONFIGURATION > LOCATIONS, and using the search bar to search for "Input."
By selecting the location, you can change the name of the "Input" location if needed.

Receiving Products
Once you have set up 2-Step Receiving on your Warehouse, you will see its impact on your receipts.
Next, navigate to the Purchase application.
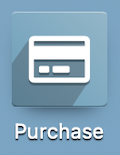
Once there, go to Orders > Requests for Quotation or purchase Orders and NEW a Purchase Order for a storable product. For information on how to create Purchase Orders, please refer to the Purchase Orders documentation.
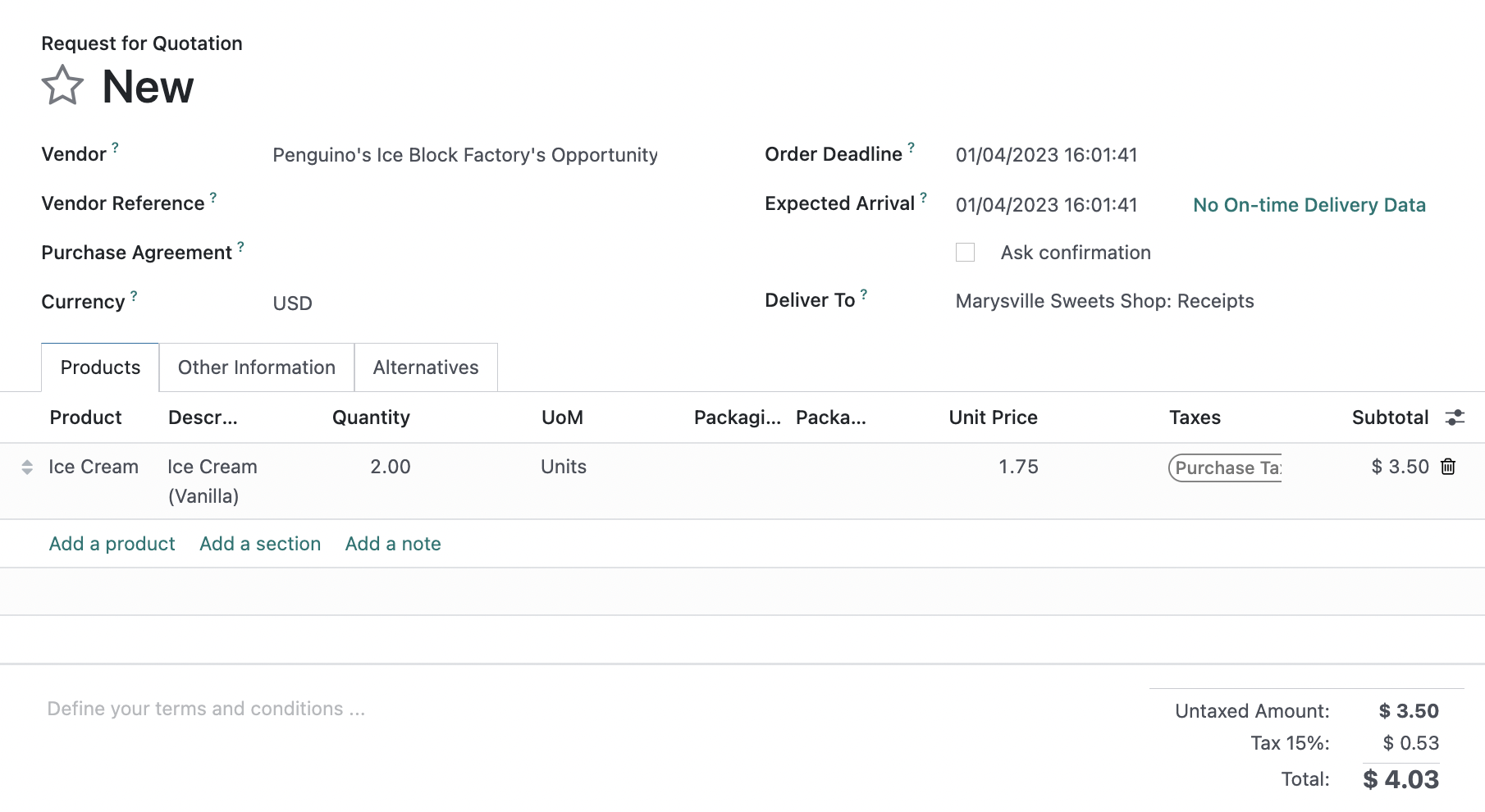
Be sure that the Deliver To: field is set to use Receipts of the Warehouse you've configured for 2-Step Receiving.
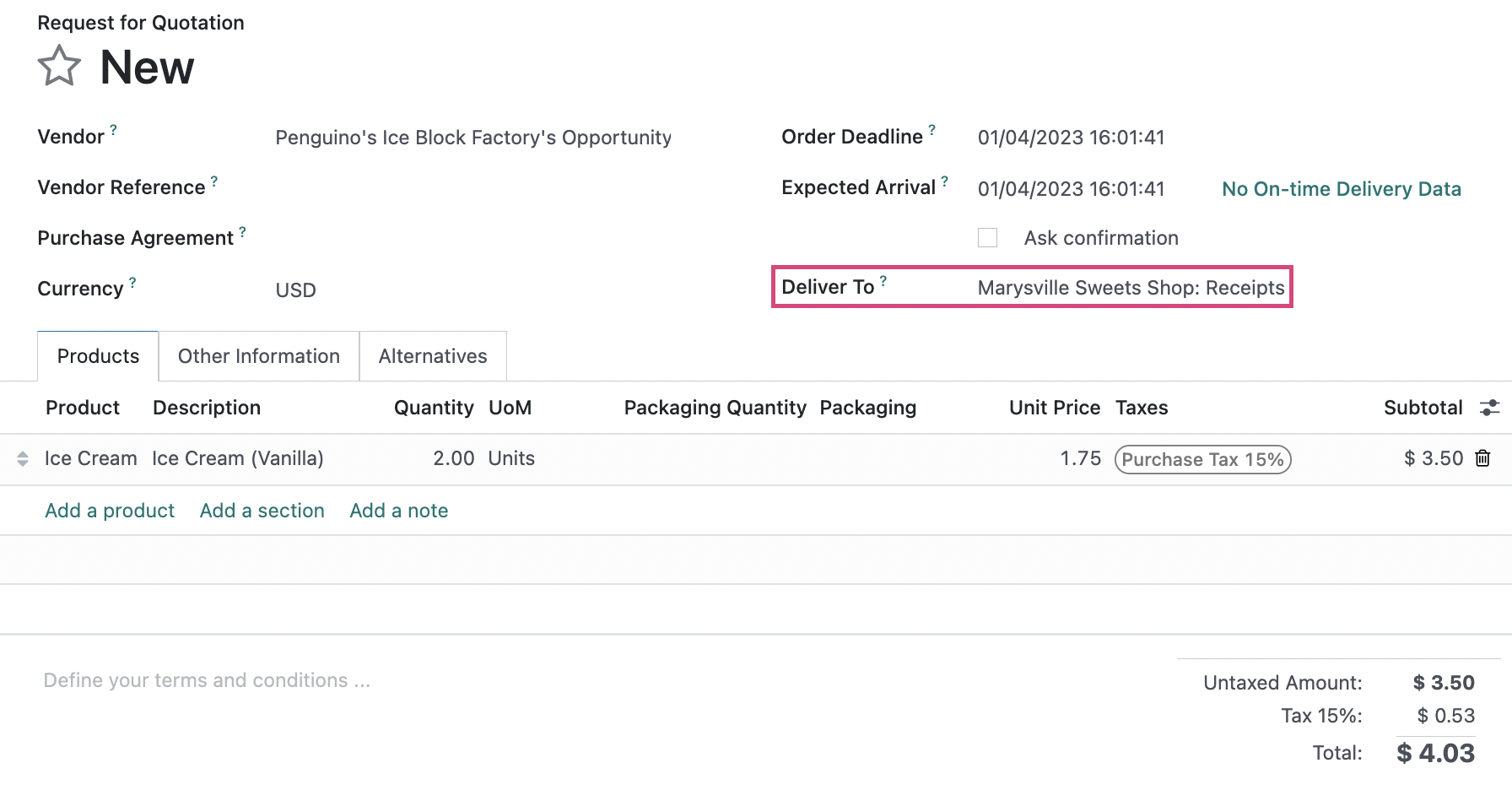
To notify your vendor of the purchase, you can use the SEND BY EMAIL button to send an email directly to the vendor. You can also click PRINT RFQ to print a PDF.
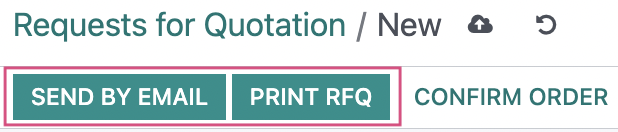
Clicking either of these buttons puts the record in "RFQ Sent" status. Click CONFIRM ORDER to convert this RFQ to a Purchase order.
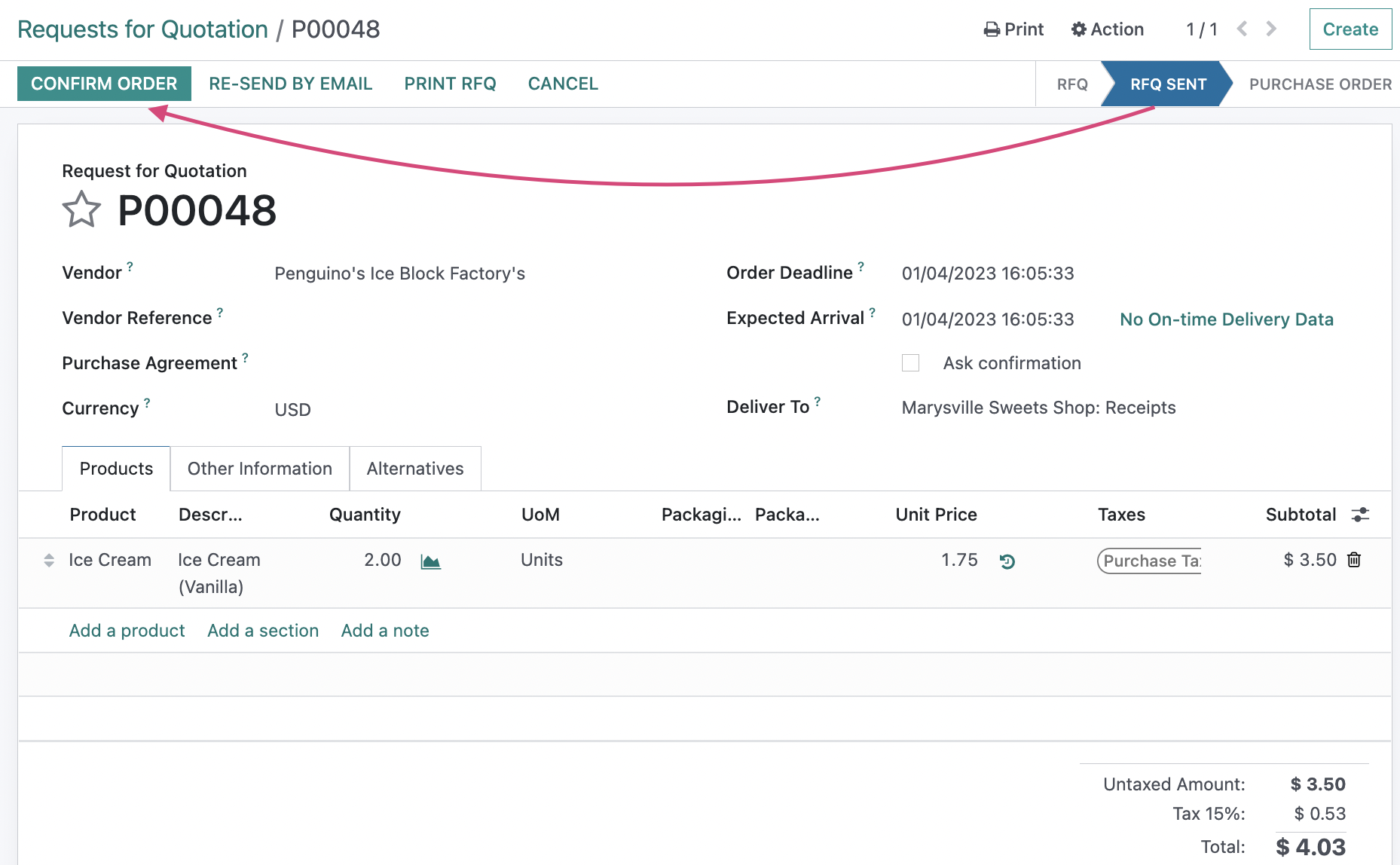
Next, click either the Receipt smart button or RECEIVE PRODUCTS.
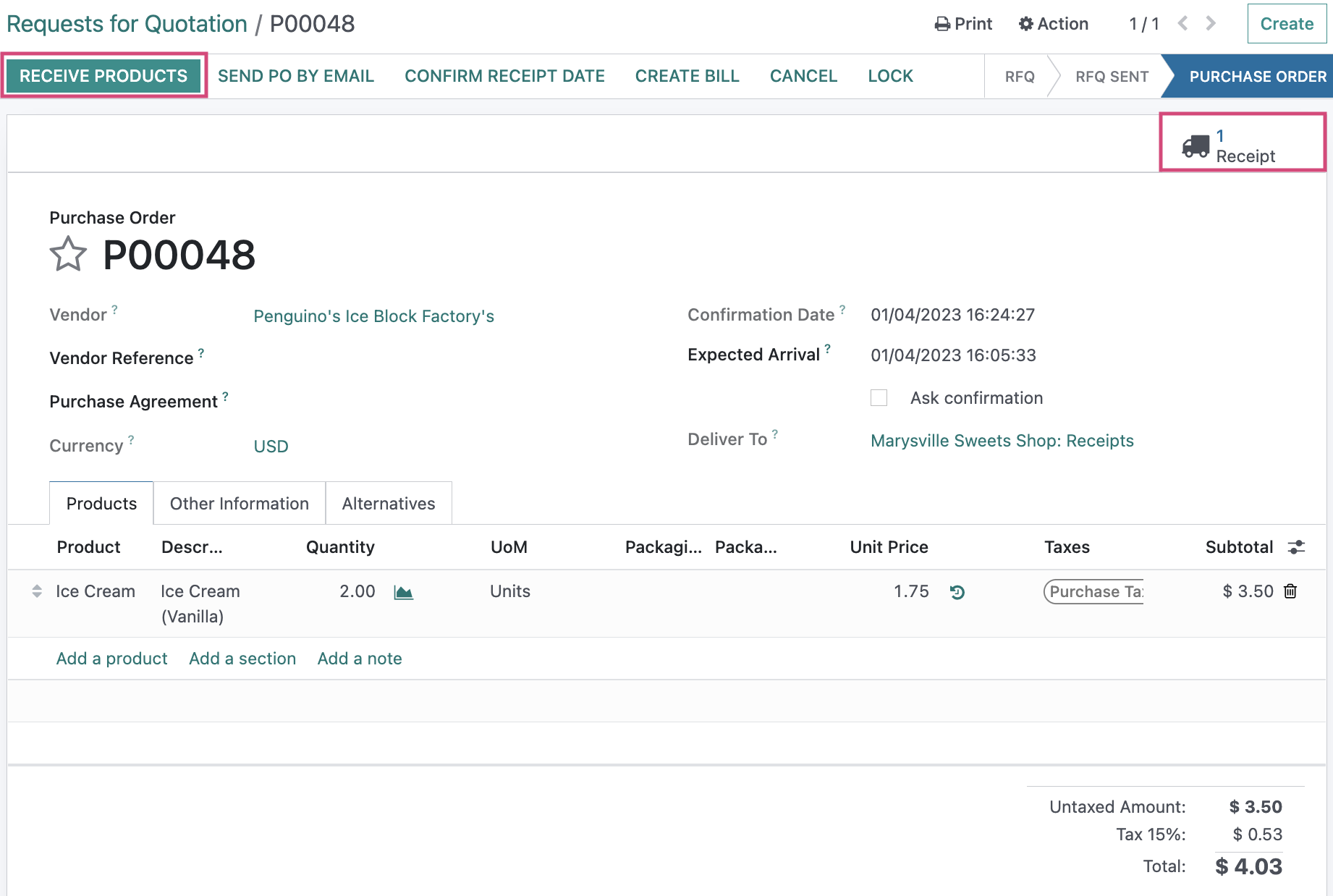
On the receipt, you'll see that the Destination Location is populated with the location configured for 2-Step Receiving. 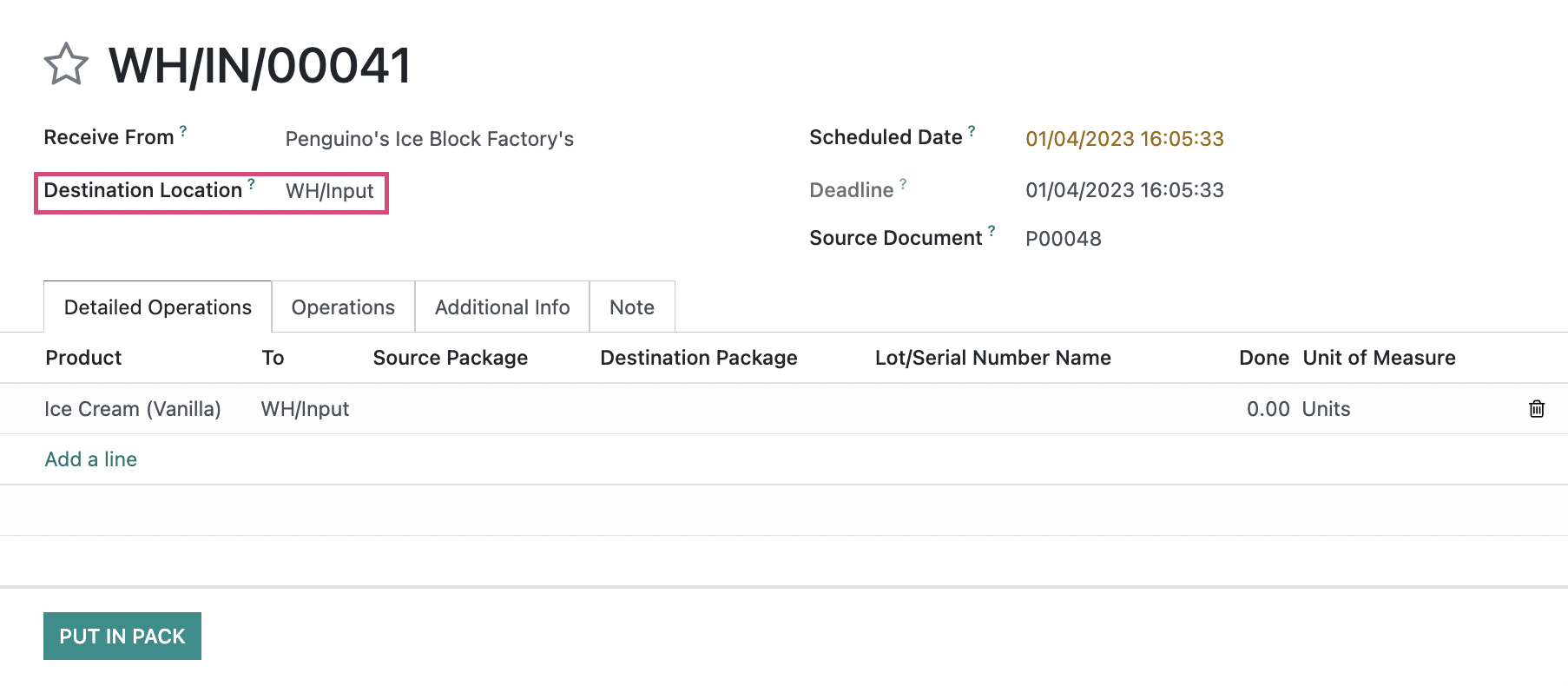
When ready, click VALIDATE. Click apply in the resulting modal window, or complete the proper workflow by indicating the Done quantity for each product line. We aren't judging how you complete your receipts! .

Now, your goods are in the Input location.
When using 2-step receiving, Odoo automatically creates a transfer that will move the received product from the Input location to the primary Stock location on your company's receipt Operation Type. Follow the steps below to validate that transfer and complete the receipt of your goods.
Processing the Internal Transfer
Navigate to the Inventory application.
Locate the Internal Transfers care for the Warehouse you configured for 2 Step Receiving and click the # TO PROCESS button.
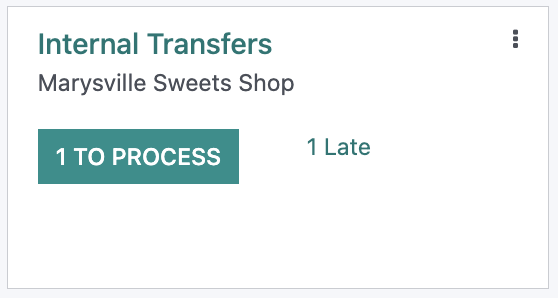
From the list of Internal Transfers, locate the transfer that shows your Purchase Order as the Source Document.

On the internal transfer, you will see that the From and To fields are populated with the Input and Stock locations, respectively, of the warehouse configured for 2-step receiving.
Click into your selected internal transfer and review it for accuracy. If you need to make changes, click on what you would like to edit and adjust products and/or done quantities on the Detailed Operations tab. When you're ready, click VALIDATE.
Indicate the Done quantity for each line, or click Apply on the "Immediate Transfer" modal.
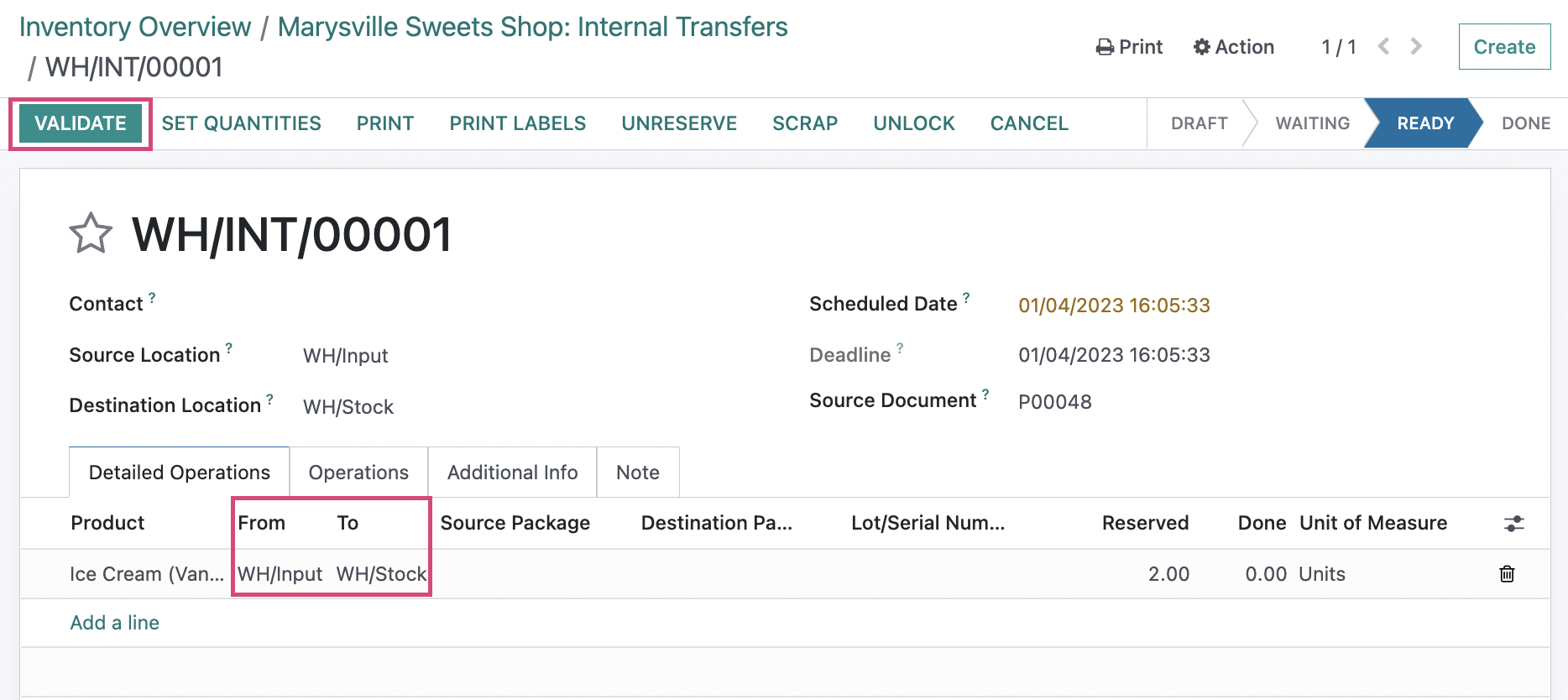

Good to Know!
Putaway Rules
If you have configured a Putaway Strategy on the Product or Product Category of the product being received, they will take effect once you validate the transfer. The destination location on the transfer will still reflect the main Stock location, but once processed, the products will be moved to their more specific stock locations.
For more information on Putaway Rules, please refer to the Putaway Rules documentation.
Now you can review the stock moves for the receipt to verify that the products ended up in their intended location.
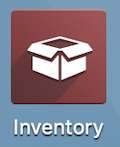
Reviewing Product Moves
Navigate to the REPORTING > PRODUCT MOVES menu and use the search bar to locate the product you just received.