Inventory : Configuration: Warehouse Management: Warehouses + Locations
Purpose
This document provides instructions and illustrates how to manage warehouses and locations in the Inventory application of Odoo 13.
Process
To get started, navigate to the Inventory app.
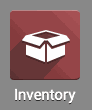
Warehouses
Go to CONFIGURATION > Warehouse Management > Warehouses. On a new database, you would see a warehouse already created for the current company. Odoo will name the warehouse with the company's name by default. Odoo gives the option to change the warehouse name easily during the creation mode.
Click on a warehouse from the list.

From the warehouse template, click EDIT. This will show you the base configuration for the warehouse. In the top section, complete the following fields.
Warehouse: Enter a long name for this warehouse.
Short Name: This will help users and Odoo keep track of categories, locations, and transactions within the program. When creating short name remember the characters are limited to only five.
Important!
Odoo will automatically create and list several locations nesting under each warehouse users create. These locations are within the Inventory application by their parent location, which will be represented by your warehouse's short name. So, what is placed in that field is important for future workflows.
Company: This field only displays in a multi-company database, and will auto-fill based on the current company you're working in. It cannot be changed.
Address: The physical address of this particular warehouse. Select a contact from the list that houses the correct address, or create a new address.
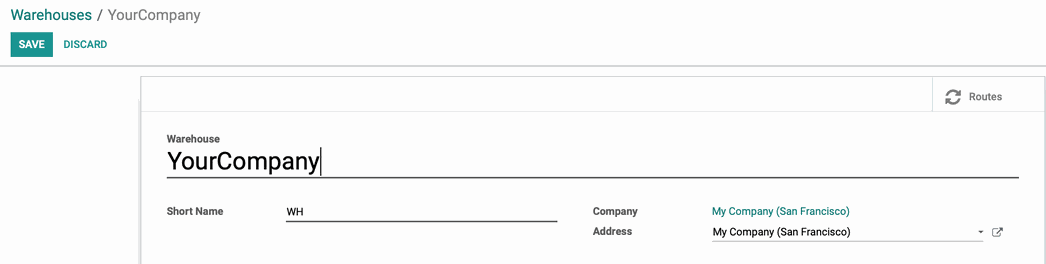
Under the Warehouse Configuration tab:
Shipments
Incoming Shipments: Indicate the type of receiving process that will be utilized by this warehouse. Select from the following options:
Receive goods directly (1 step)
Receive goods in input and then stock (2 steps). See Inventory Workflows: 2-Step Receiving.
Receive goods in input, then quality and then stock (3 steps). See Inventory Workflows: 3-Step Receiving.
Outgoing Shipments: Indicate the type of delivery process that will be utilized by this warehouse. Select from the following options:
Deliver goods directly (1 step)
Send goods in output and then deliver (2 steps)
Pack goods, send goods in output and then deliver (3 steps)
Resupply: Indicate the manner in which this warehouse products are replenished.
Resupply Subcontractors: Purchase from subcontractors if configured in settings.
Manufacture to Resupply: Products will be manufactured. When selected, you can configure an additional field:
Manufacture: Indicate the type of manufacturing process that will be utilized by this warehouse when Manufacture to Resupply is selected.
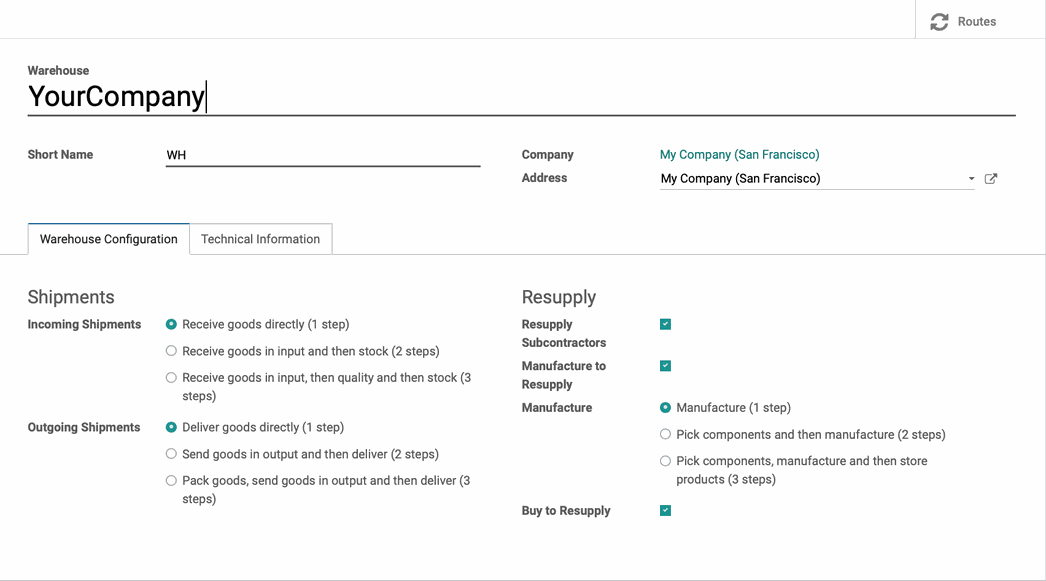
When you're ready, click SAVE. Repeat this process for all warehouses that were created by Odoo, automatically.
Good to Know!
Not a New Database?
If you're working on an already-established database, you may see other sections and tabs. Don't worry about those details in this step, for they will be covered in other pages of the Inventory documentation.
Locations
Think of Locations like sub-sections of the Warehouses. These can be broken down into specific rows, bins, or aisles, so warehouse employees know exactly where to go to complete pickings, inventory, or stock moves.
To access your Locations, go to CONFIGURATION > Warehouse Management > LOCATIONS.
When first landing on the Locations page, the Internal filter will be in the Search bar at the top right of the screen. Click the icon to remove this filter and see all locations.

If this is the first time you are creating any Locations, you will only see the Locations created by Odoo based on the Warehouses you created above.
For the purposes of explaining the different types of Locations, we will show you an example below of what this page looks like when there are multiple Warehouses and Locations present.
Different location types are color-coded and organized accordingly. You can see the Location Type in the right-hand column.
View: This location type is show in blue; it is used as to organize all of the locations underneath it. Every time you create a new warehouse, Odoo automatically creates a View location for it that houses all of the other locations inside of that warehouse.
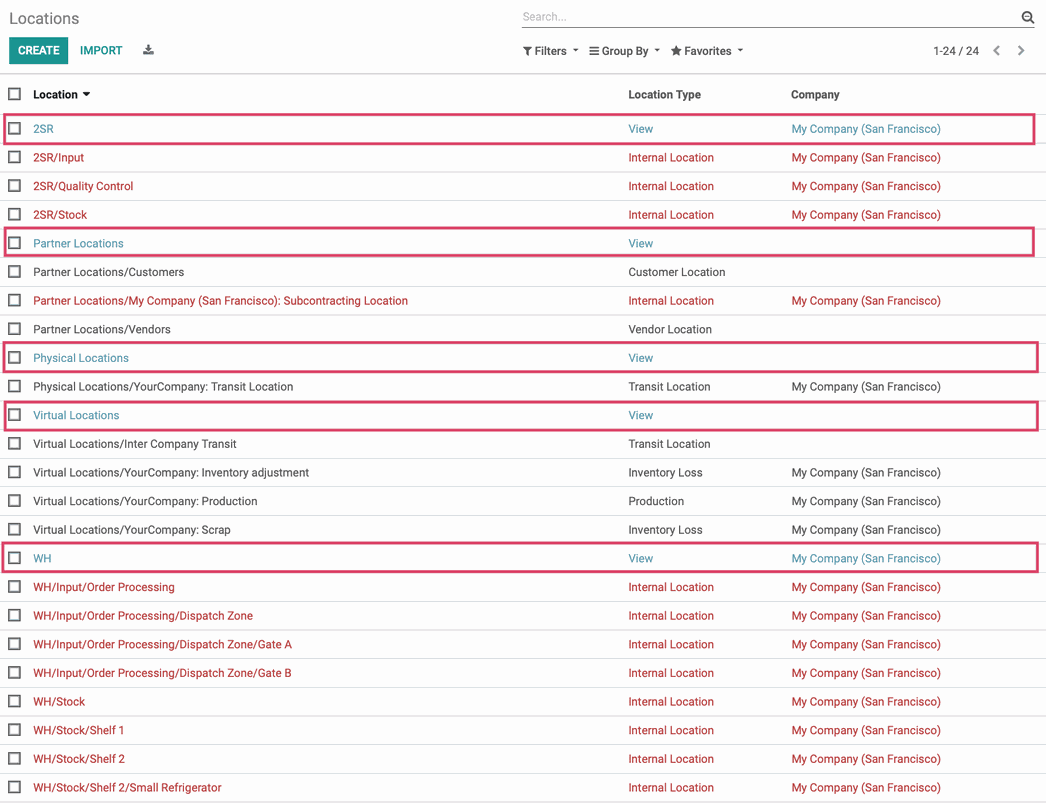
Internal: These locations are shown in red; they are physical locations within your warehouse. In this example, you can see that underneath the 2SR warehouse, there are internal locations for Input, Quality Control, and Stock.
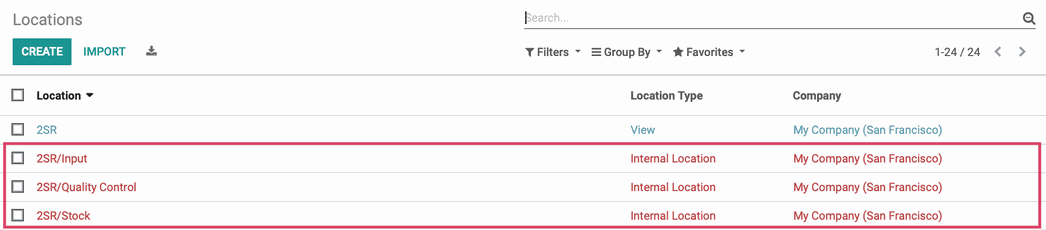
All other location types are shown in black and covered in detail in the following section.
Create a Location
To add a location, click CREATE. This opens the New Locations form where you will be able to input your location details:
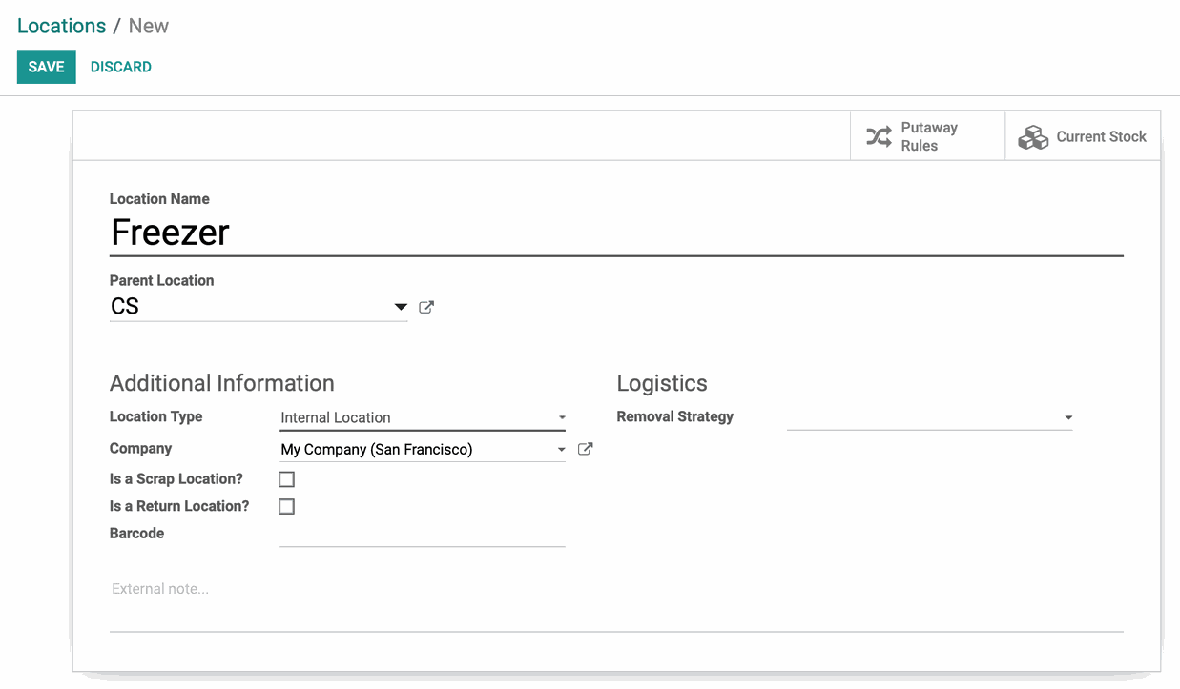
Location Name: Input a location name that represents what the location is.
Parent Location: This is the warehouse houses the location you're creating. Select it from the dropdown menu.
Additional Information
Location Type: This will allow users to designate what type of location and what type of transactions will come through each warehouse created in particular.
Vendor Location: This is a virtual location representing the source location for products coming from your vendors..
Customer Location: This is a virtual location representing the destination location for products sent to your customers.
Inventory Loss: This is a virtual location serving as a counterpart for inventory operations used to correct stock levels (Physical Inventories).
Production: This is a virtual counterpart location for production operations: this location consumes the components and produces finished products.
Transit Location: This is a counterpart location that should be used in inter-company or inter-warehouse operations.
View: This is a virtual location used to create hierarchical structures for your warehouse, aggregating its child locations. This location cannot directly contain products.
Internal Location: These are physical locations inside your own warehouses.
Company: This field displays in a multi-company database. Identify the company that owns this location, or leave it blank if the location is shared between companies.
Is a Scrap Location?: If checked, this option will designate a location as being able to receive defective or scrapped goods for processing.
Is a Return Location?: If checked, this option will designate a location as being able to receive returns from customers.
Barcode: If the Barcode app is installed, you can enter a barcode that represents this warehouse to be used in inventory operations.
Logistics
Removal Strategy: Defines the default method used for suggesting the exact location (shelf) to take the products from, which lot, etc. for this location. This method can be enforced at the product category level, and a fallback is made on the parent location if none is set here.
Once you've finished configuring your new location, click save.
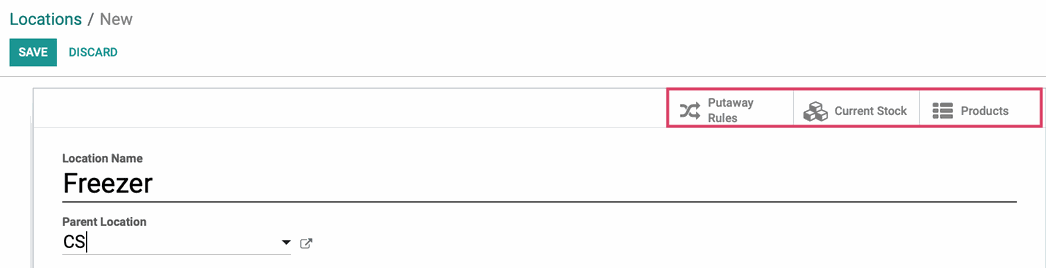
Putaway Rules: Allows users to choose how and where products will be stored, or transferred to after receiving inventory.

Current Stock: Allows users to review all current stock levels. Here users can also see how products are specifically packaged or stored, how many units reserved for open orders, including the unit of measure for the product.

Products: Allows users to see all products stored in this location within the warehouse as well as attribute values, sales price, cost, quantity on hand and forecasted quantity.
