Inventory : Configuration: Products
Purpose
The purpose of this document is to review the Product settings of the Inventory app configuration of Odoo 13.
Process
To get started, navigate to the Inventory application.
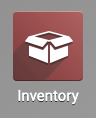
Product Categories
Product categories are very important in order to organize your products. Go to Configuration > Product Categories.
The initial view will show all of your product categories and any categories nested beneath. Note that the forward-slash is used as a separator between a top-level category and subsequent categories below it. (e.g. All / Saleable)
In the following example, there is one top-level category: All. There are three subcategories: Deliveries, Expenses, and Saleable. The Saleable category has been further drilled down by nesting Cakes and Cookies beneath it.
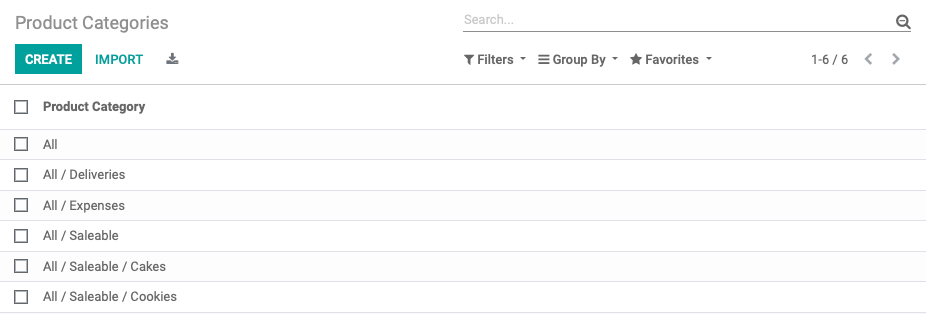
Good to Know!
Unlimited Sub-Categories?
There is no limit to how far you can drill down your categories; however, you may find that having too many levels will make navigating laborious.
Creating a Product Category
Click the Create button, and you'll be presented with the following screen:
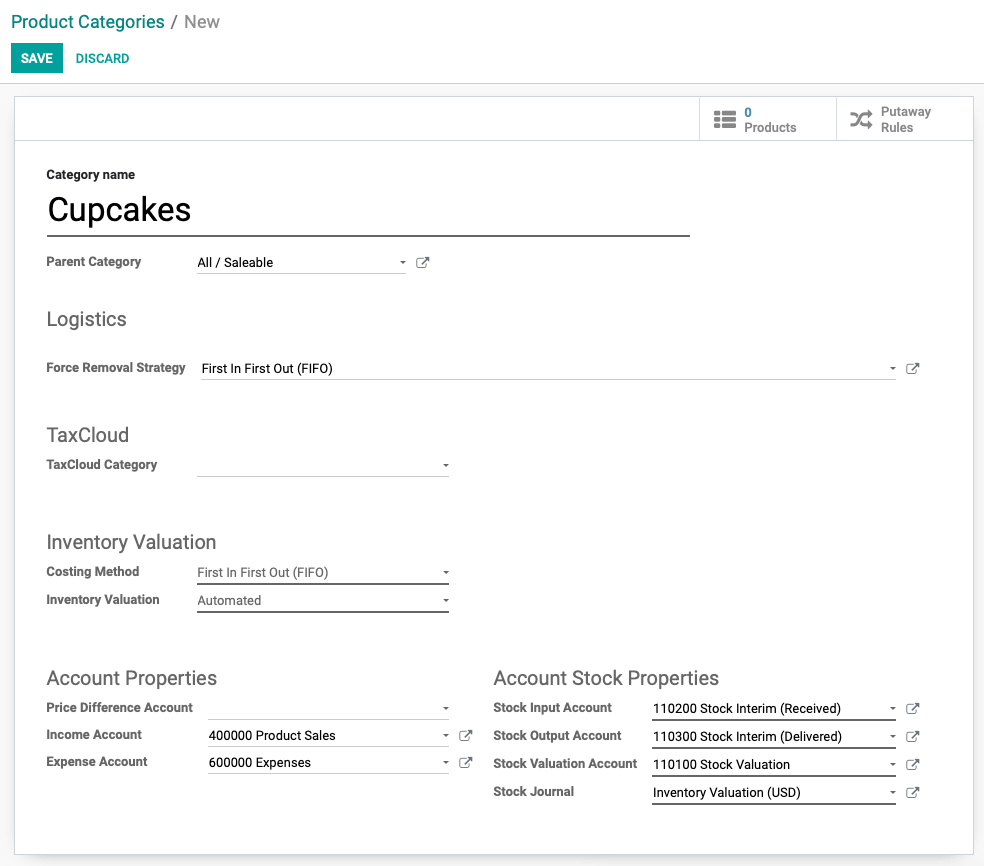
Category Name: Enter the name of your new category.
Parent Category: Select or create the parent category under which this new category will be nested. If this is to be a top-level category, leave this field blank.
Logistics
Force Removal Strategy: Select the method that you'll move this inventory. The options are:
First In First Out (FIFO): The product you've had the longest will ship/sell first. This is the most popular model to ensure stock doesn't become outdated or expire.
Last In First Out (LIFO): The newest stock will ship/sell first.
First Expiry First Out (FEFO): Product ships/sells in order of expiration date.
TaxCloud: TaxCloud is a web-hosted system that manages sales tax and compliance. It houses its own product categories.
TaxCloud Category: Select the appropriate TaxCloud category.
Inventory Valuation: This determines the value of each product based on the method you select.
Costing Method: Select the costing method preferred for this product category.
Standard Price: The products are valued at their standard cost defined by the product.
Average Cost (AVCO): The products are valued at weighted average cost.
First In First Out (FIFO): The products are valued supposing those that enter the company first will also leave it first.
Inventory Valuation: Select the valuation method preferred for this category.
Manual: The accounting entries to value the inventory are not posted automatically.
Automated: An accounting entry is automatically created to value the inventory when a product enters or leaves the company. This is the most-used setting.
Account Properties & Account Stock Properties: All of these settings are important to determine before adding products. Each entry is an Accounting Journal. You should carefully select the journal for each respective field that is most appropriate for your business.
When you've completed all fields, click Save to save your record.
Edit or View a Product Category
Navigate back to CONFIGURATION > PRODUCT CATEGORIES. To view or edit an existing product category, simply click its name in the list.
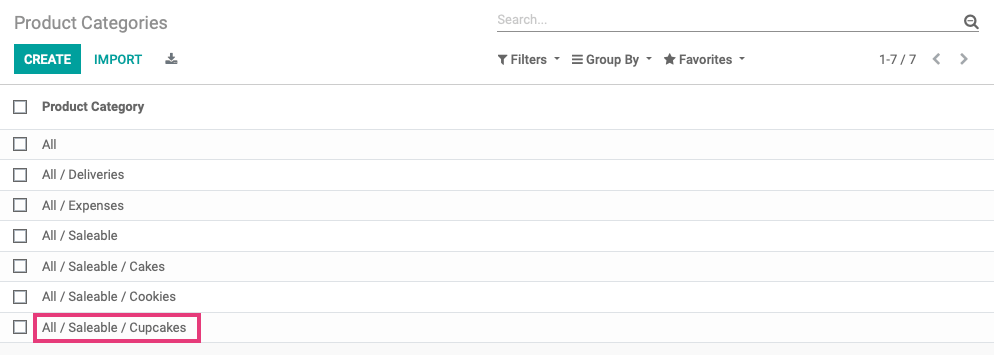
To make changes, click the Edit button.
Note that on each product category record there are two smart buttons for Product Count and Putaway Rules.

The Products Smart Button displays the number of products within that category. You can click it to see a full product listing.
The Putaway Rules Smart Button takes you to the Putaway Rules for products in this category. From there you can create or edit rules.
Attributes
Attributes are product variations, such as size, style, and color. For example, the size of an item is an Attribute. The Variants of the Size attribute could be small, medium, and large.
From the top menu, click Configuration > Attributes. This initial view will show all of the existing product attributes along with their Display Type, and Variations Creation Mode.
To create a new Attribute, click the Create button. You'll see the following window:
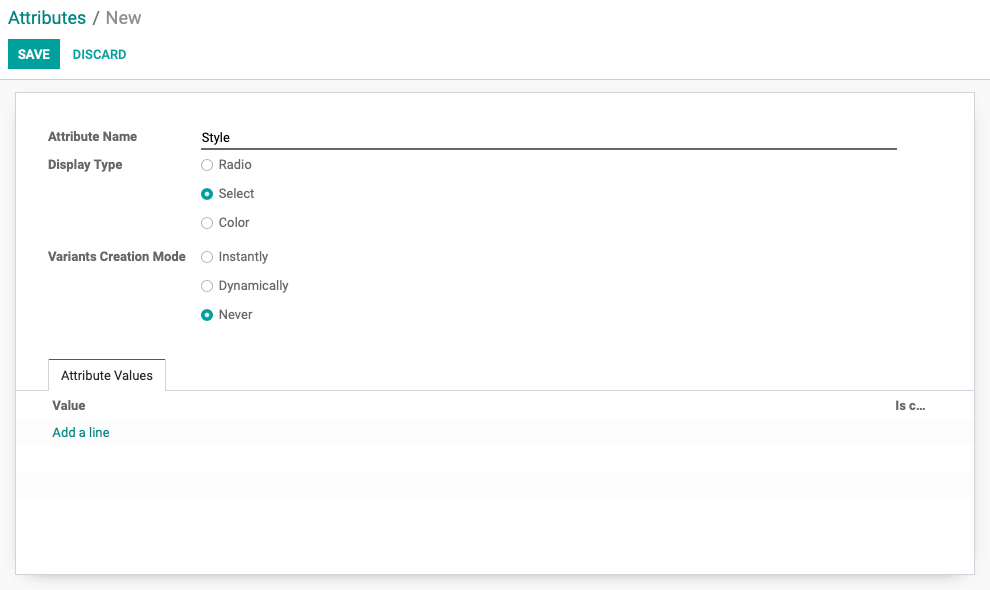
Attribute Name: Enter a name for your attribute. This will display as the title for the attribute on the front end of your site. As it may be used among many types of products, keep the name general.
Display Types: Odoo offers three Display Types for attributes:
Radio: A Radio button allows the selection of only one option and lists them out in full view. The following is an example of a Radio button attribute where the Hazelnut variation is selected.
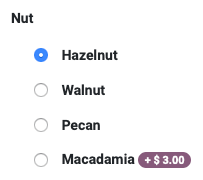
Select: A Select dropdown allows the selection of only one option and only displays the selected option. The following is an example of a collapsed Select dropdown attribute where 3-inch dia. variation is selected:

The following is an example of the same expanded Select dropdown.
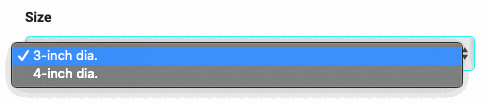
Color: The Color display type gives the ability to enter RGB or HEX colors for your customers. The following is an example of a Color attribute where the color Blue is selected:
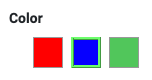
Variants Creation Mode: You'll be offered three options that tailor how variants are added to your products:
Instantly: All possible variants are created as soon as the attribute and its values are added to a product.
Dynamically: Each variant is created only when its corresponding attributes and values are added to a sales order.
Never: Variants are never created for the attribute.
Good to Know!
Be Careful with the Variants Creation Mode
The Variants Creation Mode cannot be changed once it has been used on one product.
Attribute Values Tab: This is where you'll add each variant to your attribute. To add your first variant, click Add a Line. This will open a new line where you'll add your new attribute value.
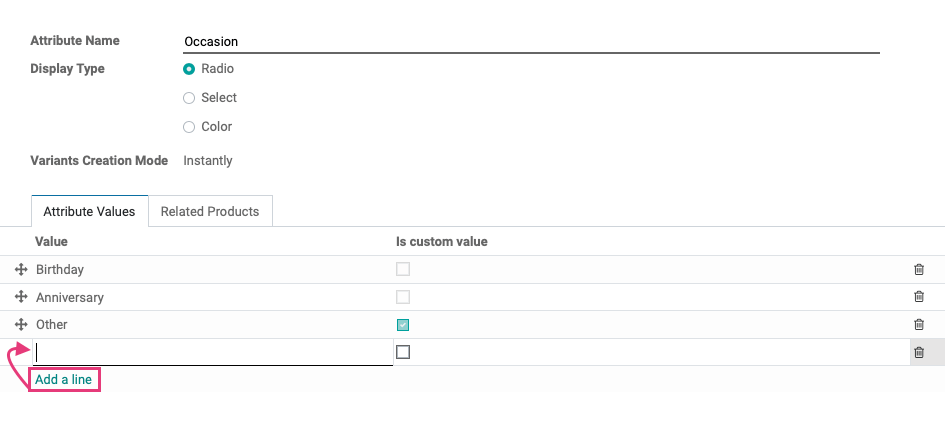
With both Radio and Select options, you'll have these two fields:
Value: This is the variant name. For example, if your Attribute is Size, a variant value may be Small
Is Custom Value: When enabled, this field will require user input on selection. In this example, the Radio button is named Occasion, and the last variant is named Other. When selected, the user will manually input the value.
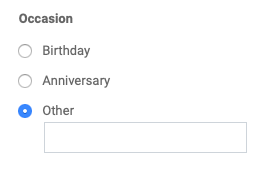
With the Color option, you'll see the two fields above, and one more:
Color: This field is enabled only for the Color Display Type. When you add a variant, you'll be presented with a gray circle. Clicking this will allow you to choose specific colors using RGB or HEX values.
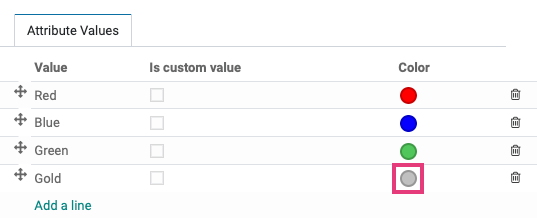
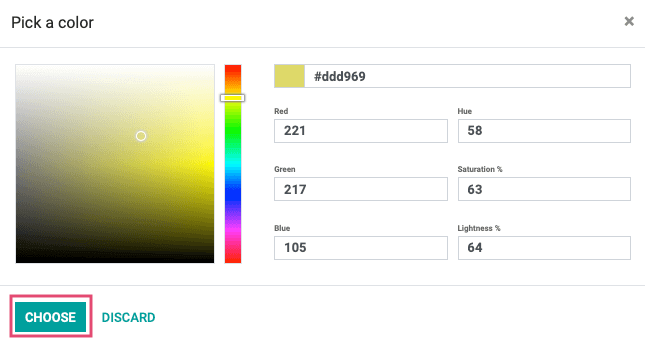
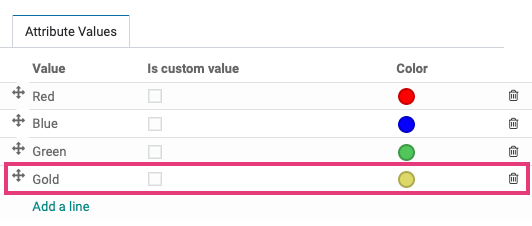
When you've added all variants, click Save. The attribute will then be ready to add to your products.
Product Packagings
Product Packagings are a useful way to manage your product in sets or units. From the top menu, click CONFIGURATION > Product Packagings. This view will show all of the existing configurations.
To create a new Product Packaging, click the Create button. You'll be presented with the following options.
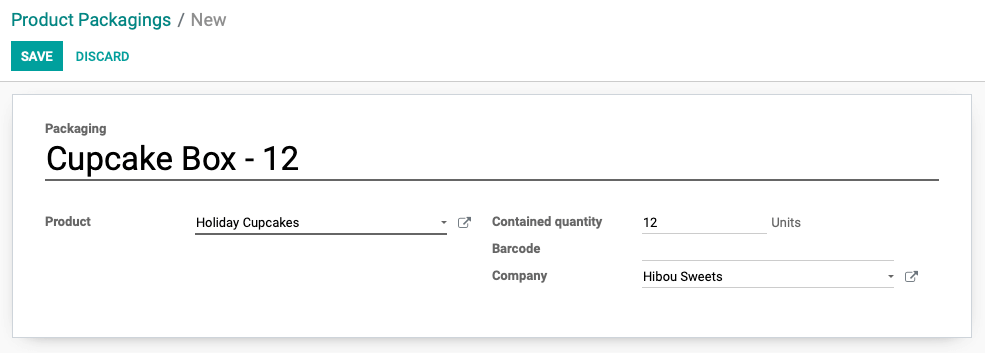
Packaging: Enter the name of your packaging
Product: Select the product that will be packaged.
Contained Quantity: Enter the quantity of the product that will be within this packaging.
Barcode: Add a barcode for easier tracking.
Company: Select the appropriate company.
You can create multiple Product Packagings for the same product based on the many ways you may package, sell, and/or ship it.
In this example, we're viewing the Product record for Holiday Cupcakes. From the Inventory tab, you can see that these are packaged in quantities of 12, 6, 4, and 1.
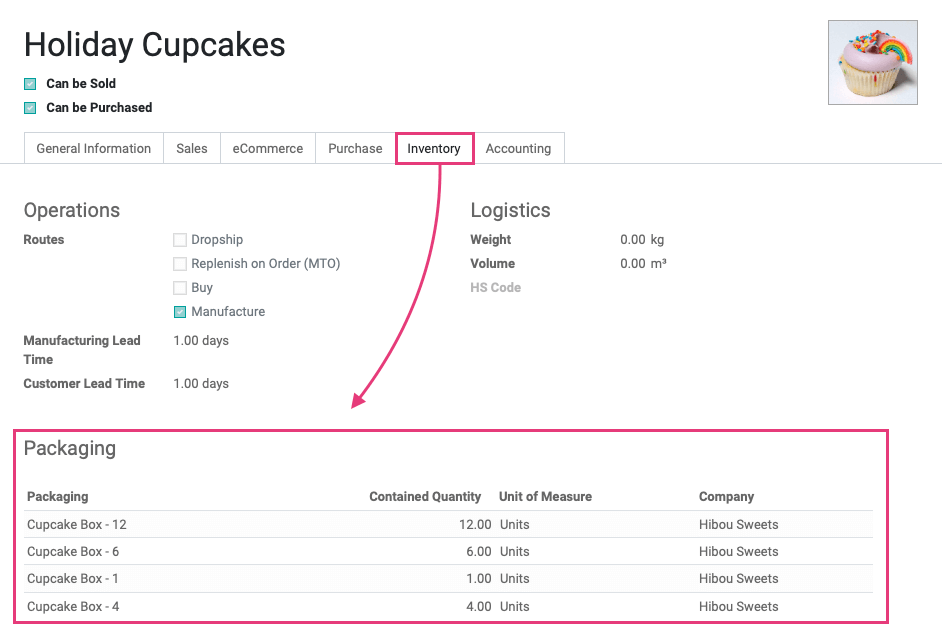
After you've added all available Product Packagings for a product, you can then select it on a Sales Order. The following is a Sales Order where we've added 12 cupcakes, and have chosen to ship it in a box of 12.
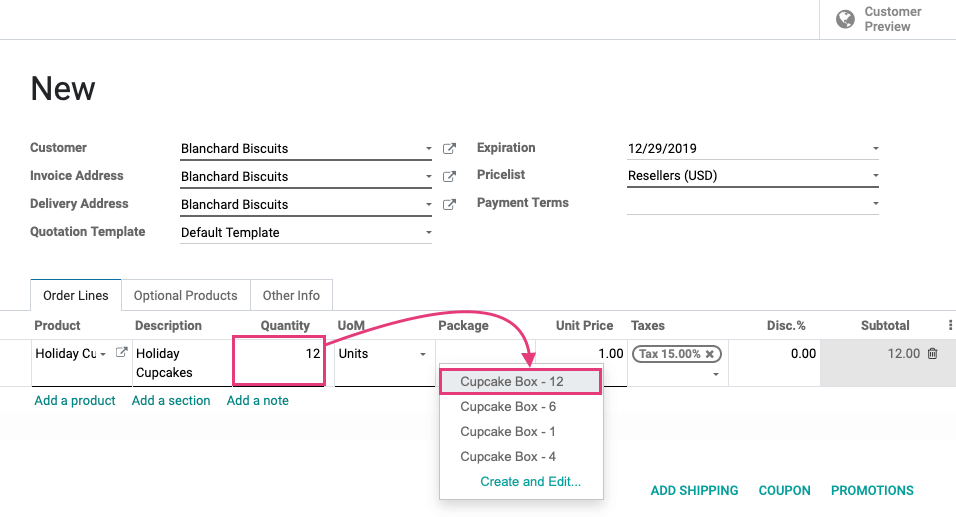
Important!
You can set whatever quantitiy you want on the sales order, but ff the quantity of items we select doesn't match the quantity in the package we've selected, Odoo will give us a warning. Clicking OK doesn't modify the quantities, so be sure you double-check your quantity to the package you've chosen.
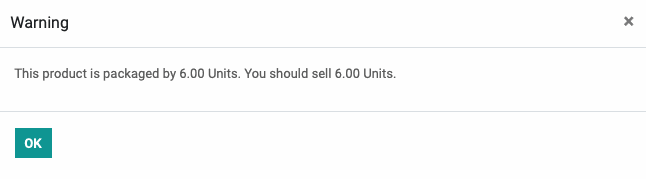
If you decide that you do not wish to use packages on the item you are selling, leave the package field emtpy.