Inventory : Configuration: Warehouse Management: Operations Types
Purpose
This document provides instructions on how to manage Operations Types in the Inventory application of Odoo 15.
Operations Types allow you to configure the rules for your Routes. Operation Types are created for warehouses automatically, and in general, these do not need modifying.
While the sequences that are used to create the operations are not configurable without assistance from the Hibou team, you have full access to configure the operations and set them up as needed from this area.
Process
To get started, navigate to the Inventory application.
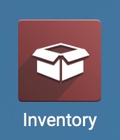
Click CONFIGURATION > Warehouse Management > Operations Types, then click CREATE. This opens the Operations Types form where you will be able to create your new operation type for a warehouse.
Operation Type: In this field, enter the operation type name. This is the name of the operation and it tells what kind of process this will be used. For this example, "Receipts" would be used for incoming transfers. "Delivery" would be used for outgoing transfers.
Code: A short label that will be used across Odoo to represent this operation. Also, this is where we tell Odoo the sequence we want to reference for this operation.
Important!
Don't Skip the Code
It's imperative to use a code your company will be familiar with using for operation types as this defines the actions taken for certain operations.
Warehouse: The warehouse this operation is to be used for.
Barcode: If the Barcode app is installed, you can enter a barcode that represents this Operation Type.
Type of Operation: Specify if the operation is for Vendors, Customers, Internal, or Manufacturing Operations.
Receipt: This indicates an incoming transfer, or inventory receipt, and is created when a Purchase Order is confirmed.
Delivery: This indicates an outgoing transfer, or order delivery, and is created when a Sale Order is confirmed.
Internal Transfers: This allows users to move inventory throughout multiple locations within the warehouse, or multiple warehouses, within the company database.
Manufacturing: This action operation typically takes place when products need to be created for use in the warehouse or to be sold to customers.
Show Detailed Operations: By selecting this option, when processing transfers, you will be presented with a modal pop-up displaying more information about the location, serial number, packaging, products, and more.
Pre-Fill Detailed Operations: When this box is checked, Odoo will automatically pre-fill the details operations tab with the corresponding products, locations, and lot serial numbers.
Packages
If Packages are enabled, you'll see the following fields
Move Entire Packages: If this is selected, you will be able to move entire packages within this sequence.
Locations
Default Source Location: This is the location the product will be coming from by default for this operation.
Default Destination Location: This is the location the product will be taken to by default for this operation.
Traceability
If Traceability is enabled, you'll see the following fields:
Create New Lots/Serial Numbers: If only this option is selected, Odoo will suppose you want to create new Lots/Serial Numbers so you can provide them in a text field.
Use Existing Lots/Serial Numbers: If selected, you will be able to choose the Lots/Serial Numbers. You can also decide to not put lots in this operation type. This means it will create stock with no Lot or not put restriction on the Lot token.
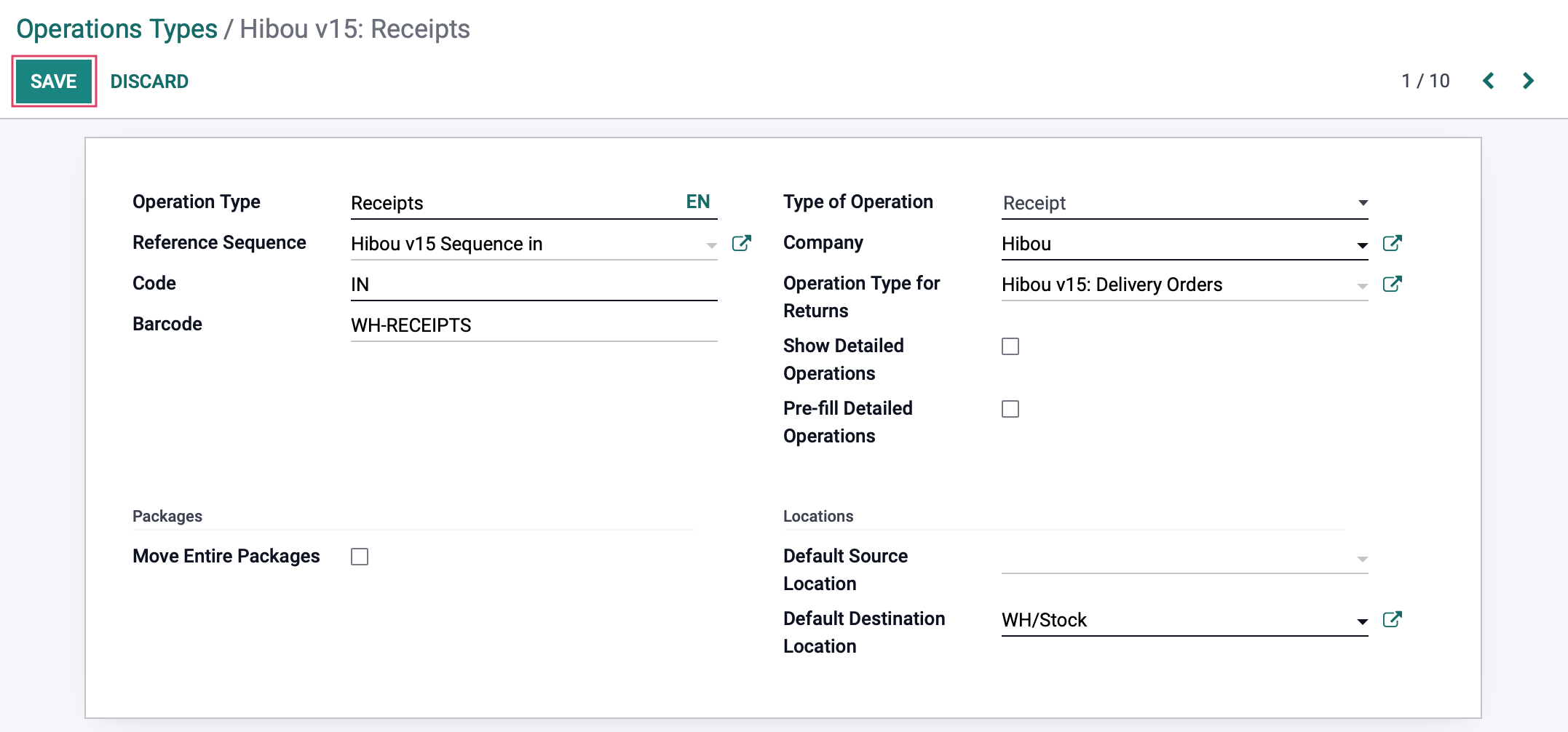
When you're done, click Save.