Inventory : Inventory Workflows: Product Creation
Purpose
This is a step-by-step guide to creating and configuring a new product in the Inventory application of Odoo 16.
Debug Mode
Some steps in this document will require you to be in Debug Mode.
Process
To get started, navigate to the Inventory app.
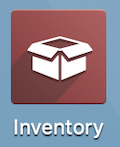
Once there, click products > PRODUCTS to list all active products in kanban view. Click NEW to add a new product and complete the Product form, as shown.
Product Name: Enter the name of your product.
Allowable Actions: Select each that applies. The options here will vary based on the configuration of your database.
Can be Sold: This product can be added to a Sale Order.
Can be Purchased: This product can be added to a Purchase Order.
Recurring: If selecting, confirming a Sale Order with this product on it will begin a subscription.
Can be Rented: This product can be rented.
Image: To add a product image, hover the box where the image is located in the picture below and click the icon to upload the image from your computer.

General Information
Under the General Information tab:
Product Type: Select the appropriate option. The value selected here will effect other fields on the product template.
Consumable: This product type can be sold and/or purchased, but is used as needed, and does not track inventory. A good example would be envelopes you purchase from an office supply store and use in daily business operations.
Service: This product type is not tangible. It could be a block of time you offer (e.g. for website development or product repair), or additional service-based fees.
Storable: This product type is tracked in inventory and will display an "On Hand" smart button with the quantity in stock. You'll be able to adjust inventory, create reordering rules, replenish, etc.
Event Ticket: This product is a ticket for an Event.
Invoicing Policy: Determine the conditions to invoice this product.
Ordered Quantities: This policy allows for invoicing as soon as the Sale Order is confirmed.
Delivered Quantities: This policy requires the product be delivered before being able to invoice.
Unit of Measure: The measure by which this item will be counted in inventory.
Purchase Unit of Measure: The measure by which the item can be purchased from vendors, (e.g. cases, dozens, units).
Sales Price: Allows you to set a default sale price for the item that will populate on sale orders.
Customer Taxes: This field pulls from the Accounting application to assign a tax rule to the item.
TaxCloud Category: This allows you to assign TIC categories, codes, and descriptions to your products to streamline tax collection.
Cost: If Standard Price, this field allows you to create a fixed cost for the purchase of the item. In Average and FIFO valuations, this field will be updated based on purchasing and other product movements.
Product Category: Select a category for this product.
Internal Reference: Allows you to set a custom unique reference, such as a SKU.
Barcode: If the Barcode app is installed, scanning a barcode with the digits entered here will pull up this product in the Point of Sale and Inventory applications.
Product Tags: Select which tag to use to easily express or identify the product.
Good to Know!
The product cost can only be set manually if the costing method on the product’s category is Standard Price. In Average and FIFO costing methods, this field will be updated based on purchasing and other product movements.
Internal Notes: This information will be displayed to internal users only.
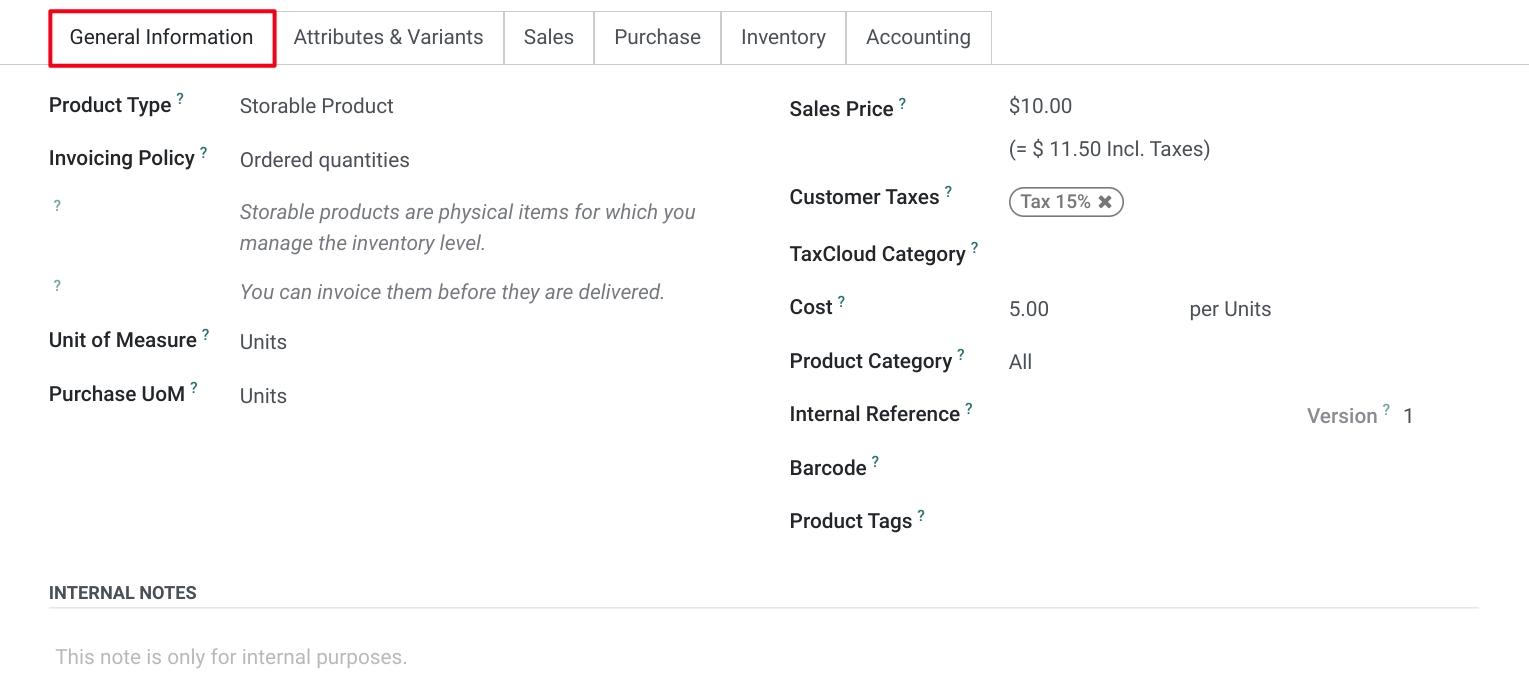
Attributes & Variants
Variants are a way to set all available options for a base product, thus allowing Odoo to automatically create individual products (Product Variants) for every possible configuration.
In our example, we're adding to the Fruits" attribute for our Pies. Within that attribute, each fruit type will be represented an an option, and we will add a new one for Schnozzberry.
You can create Attributes and Variants in Configuration > Attributes, or you can do it directly from the product creation form. You can learn about this, in detail, in the Master Data > Product Variants documentation.
For now, we'll outline the method of adding directly from the product.
Under the Variants tab, click Add a Line to add a new attribute name in the new line that appears. If the attribute doesn't exist, you will then click Create and Edit from the drop-down menu as shown.
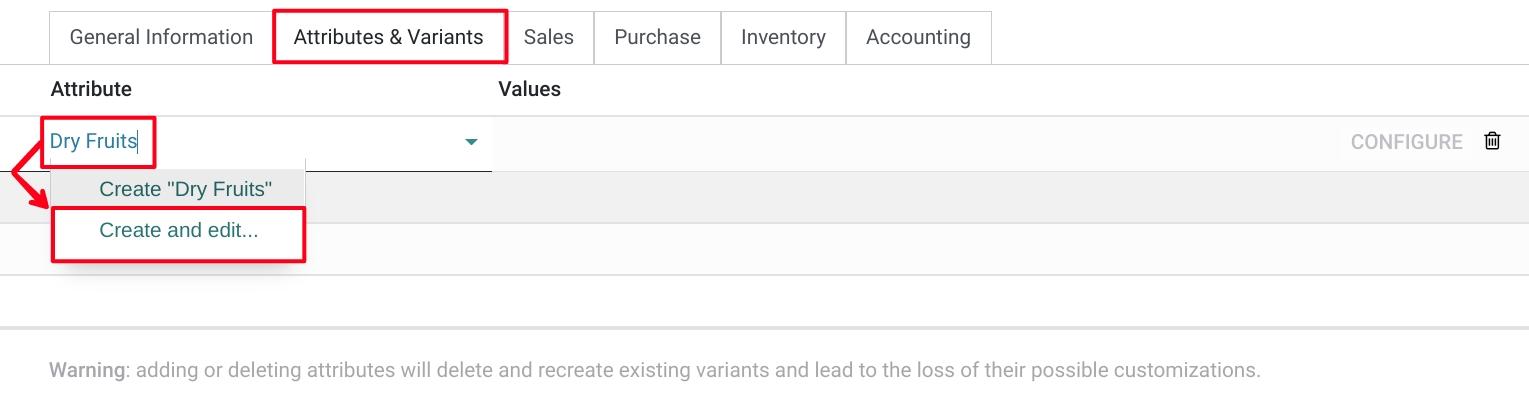
On the modal window, select your preferred Display Type and leave the Variants Creation Mode at Instantly. This will allow us to add attribute values on-the-fly from our product page.

After saving, you'll be back on your product creation form. You can add any new variants to your attribute simply by typing them in and clicking enter, or clicking Create from the drop-down menu. Enter as many as you need.
Values that you created on the previous screen are also now selectable in the drop down menu under Values.
Configure Variants
If some of the values will increase or decrease the product price, you can click the Configure button to make those adjustments. You will be able to assign a price to each attribute value under the variant so that it automatically calculates the price difference on the sales order line.

Once on the Configure page, click the variant that you would like to create the custom pricing for.
You will be presented with the option to adjust the cost based on that variant. You can also create a list of other Attribute Values that will be excluded if this Attribute Value is selected. This can be useful to indicate an incompatibility between choices.
Take a look at the following example product: Pie, with the value of Schnozzberry.
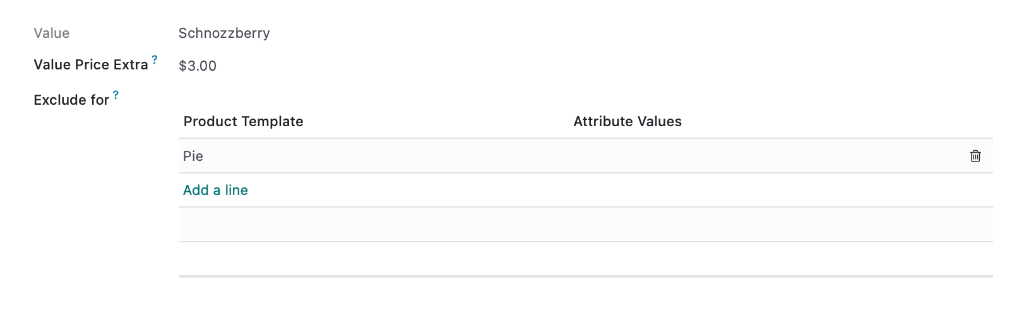
Value: Schnozzberry is the variant we've chosen to modify values on.
Value Price Extra: In this case, Schnozzberries are more expensive for us so we're increasing the cost by $3.00.
Exclude for: If you would like the exclude an attribute on a product, you can specify that here.
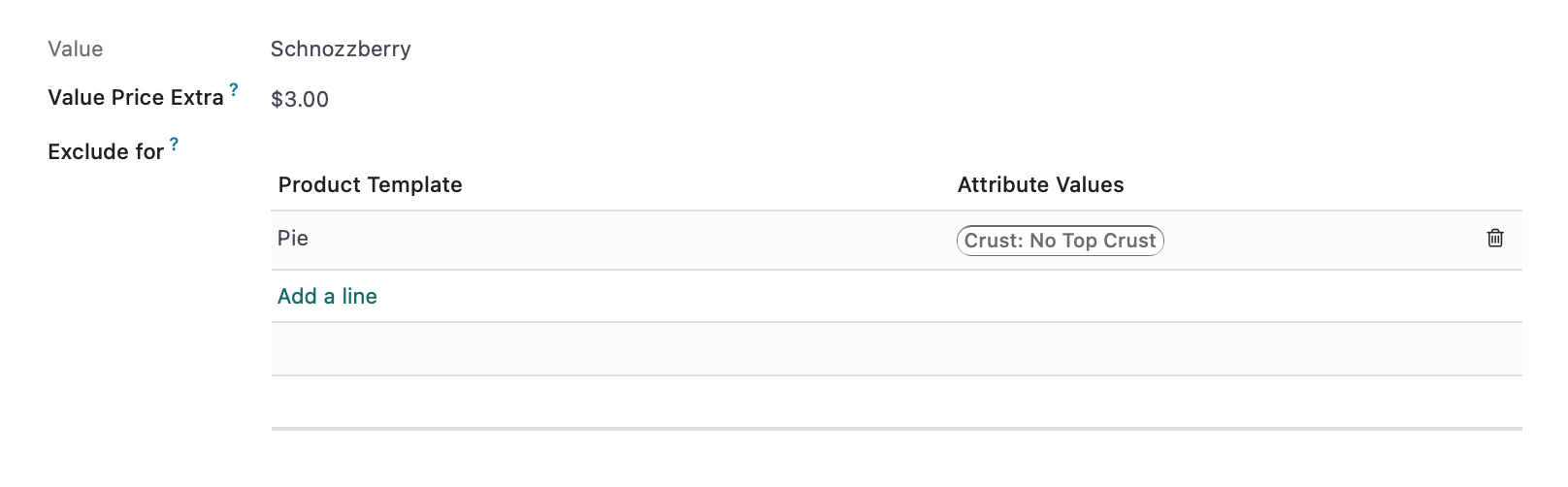
Now, when you select Schnozzbery as the Pie flavor, the No Top Crust size is faded indicating it is not an option. You can only chose This or Lattice crust.
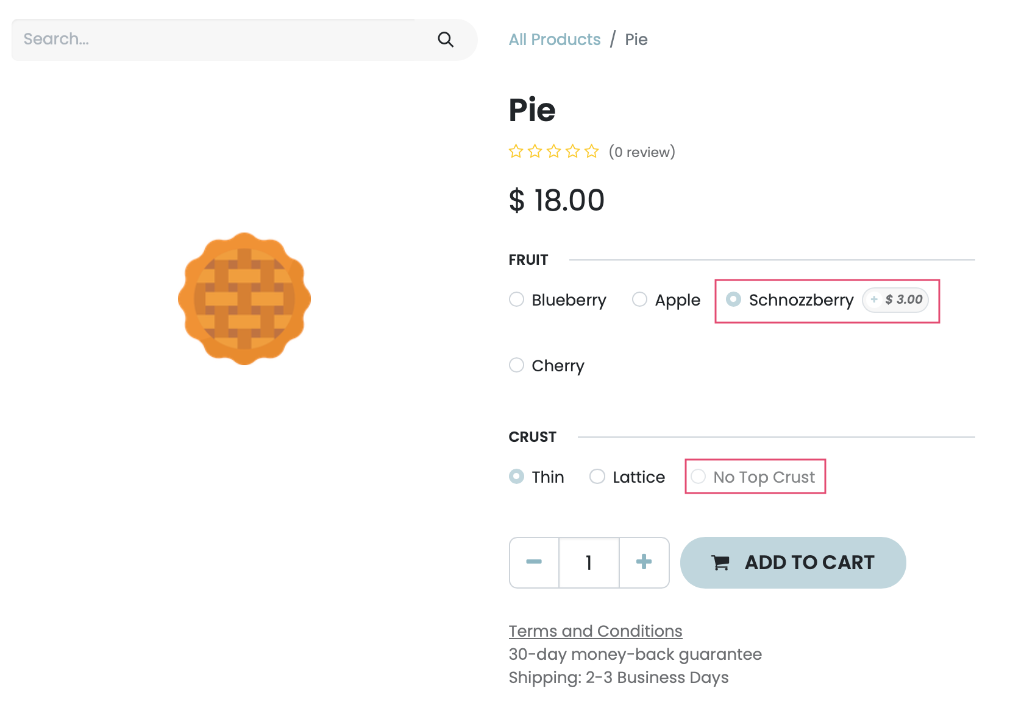
Selecting a crust that is excluded will display the message: This combination does not exist. You will also note the Add to Cart button is faded and you are unable to proceed until you select an appropriate combination.
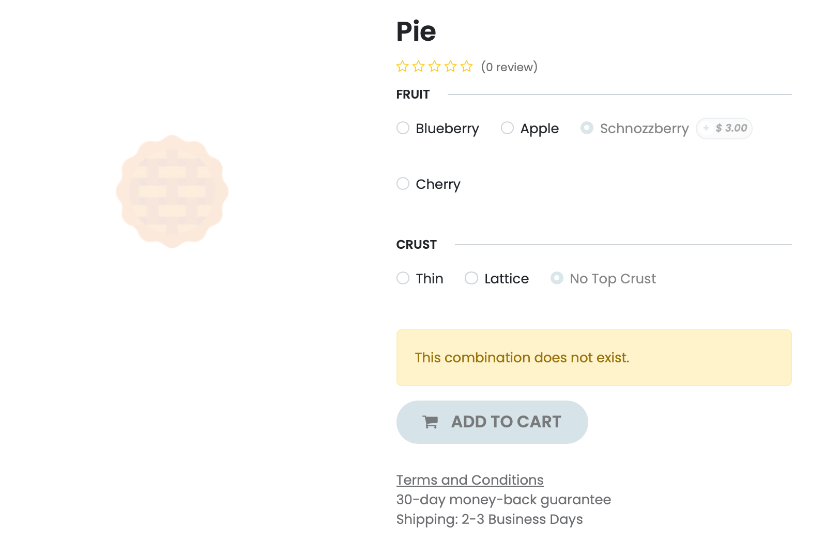
If you've modified any of your variant configurations, be sure to save. Use the breadcrumbs to navigate back to your product record.

Sales
Under the Sales tab in the Invoicing section, select an Invoicing Policy.
Upsell & Cross-Sell
Optional Products: Setting a product here will present the option to add it when a customer opts to Add to Cart the product we are editing.
Accessory Products: Setting products here will display the products when a customer reviews their cart before making payment.
Alternative Products: Setting products on this line will suggest them to a customer when visiting the product page.
eCommerce Shop:
Website Sequence: This will auto-populate but is editable and can be used to set the order in website eCommerce.
Categories: This field allows you to set eCommerce categories in which this product will be available.
Out-of-Stock: Enable to continue selling the product even if you have none in stock.
Show Available Qty: If enabled, a second field becomes visible allowing you to determine when available qty shows up on the product page.
Out-of-Stock Message: Set a message to be displayed when the product is not in stock.
Ribbon: This will allow you to set a "ribbon" that displays over the product image. Using the external link allows you to configure the ribbon, including text, text color, and ribbon color.
Sales Description: Enter a description for the product. This will display on Sales Orders and Invoices.
Point of Sale:
Available in POS: Enable whether you want this product to be visible in Point of Sale.
Extra Product Media: Clicking Add A Media will open a window allowing you to embed additional images or a video for the product.
Warning When Selling This Product, note this option will only display if you have the Sale Warnings option enabled in the configuration settings:
Warning: Select the type of message to display when a product is added to an invoice or RFQ.
- Warning: This option will display a pop-up with the text you enter on the following line.
- Blocking Message: This option will throw an exception, using the text you enter on the following line, and it will also block the flow of adding the product.
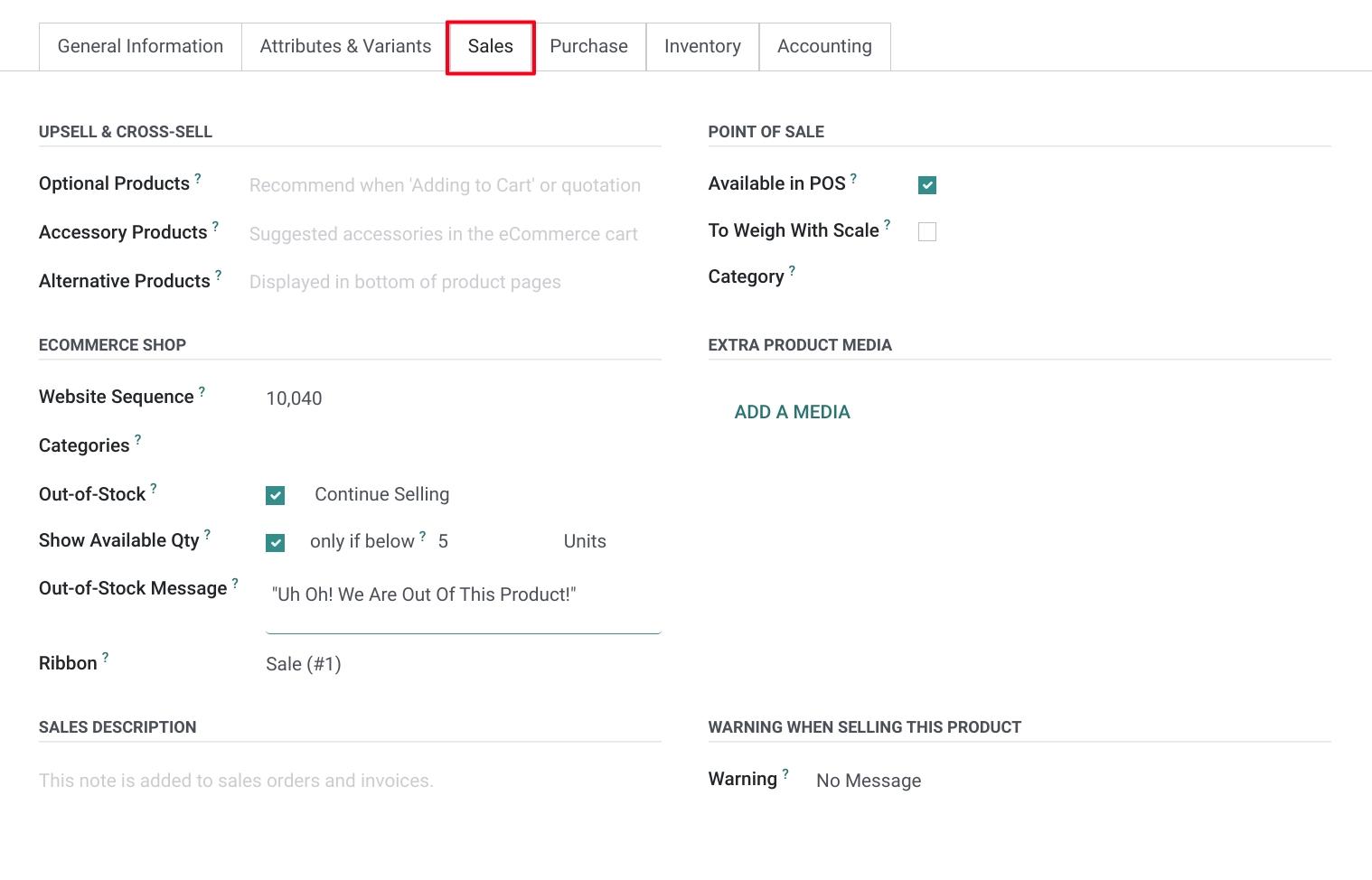
Purchasing
Under the Purchase tab, click ADD A LINE. Add each vendor from which you may purchase this product, along with the agreed-upon prices and quantities.
You can list multiple vendors under a single product so that if one is out of stock, a secondary Request for Quotation can be made to keep the sales flow moving. You can also specify that a particular product variant is only available from a certain vendor.
Vendor Bills
Vendor Taxes: Enter applicable taxes for this product.
Control Policy: Select the method by which control bills are based.
On ordered quantities: Bills can be invoiced based on ordered quantities.
On received quantities: Bills are invoiced based on received quantities.
Purchase Description: Information here will display on Purchase Orders.
Warning When Purchasing this Product (If enabled in the Purchase application in the Configuration>Settings menu.)
Warning: This option will display a pop-up with the text you enter on the following line.
Blocking Message: This option will throw an exception, using the text you enter on the following line, and it will also block the flow of adding the product.
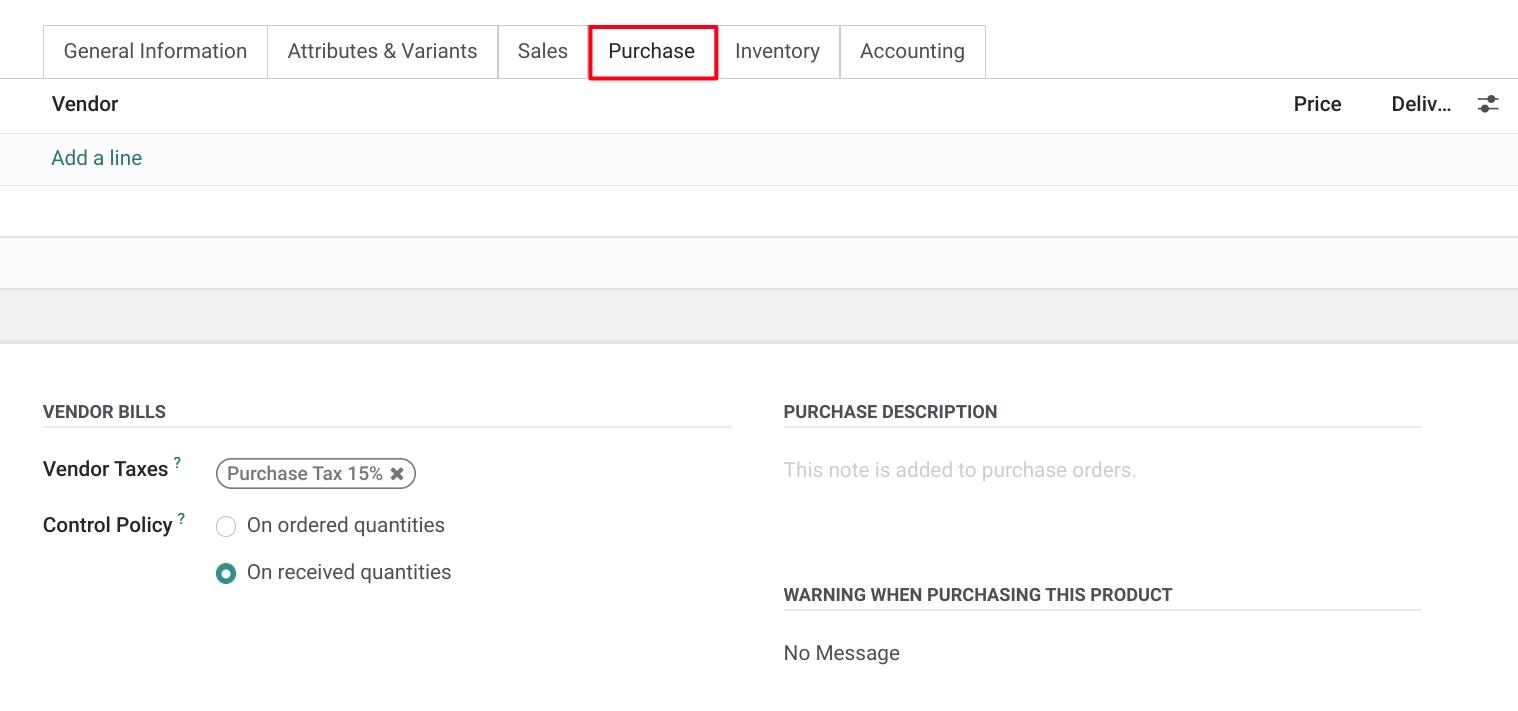
Inventory
Under the inventory tab:
Operations > Routes: Select the manner in which this product will be procured. You can select as many routes as apply. Learn more about routes in our Rules & Routes document.
Traceability: If this product needs to be tracked, select the method of tracking. See Lots/Serial Numbers for more information.
Counterpart Locations
Production Location: This stock location will be used as the source location for stock moves generated by manufacturing orders instead of the default location.
Inventory Location: This stock location will be used as the source location for stock moves generated when you make an inventory adjustment.
Packaging: Create packaging data to aid in the tracking of inventory and how it is processed in your warehouse before being transferred to stock. This option displays if you have Packagings enabled in the Configuration>Settings menu.
Logistics
Responsible: Enter the user will be responsible for the next activities related to logistic operations for products.
Manufacturing Lead Time: Enter the lead time needed to manufacture the product.
Customer Lead Time: Enter the lead time between order confirmation and delivery.
- HS Code: Enter the HS code for international shipping and customs, if applicable.
- Origin of Goods: Enter the rules of origin to determine where goods come from, not where they have been shipped from, but where they have been produced or manufactured. As such, the origin is the economic nationality of goods traded in commerce.
Description for Delivery Orders: Information here will display on delivery orders.
Description for Receipts: Information here will display on receipts.
Description for Internal Transfers: Information here will be added to internal transfer orders.
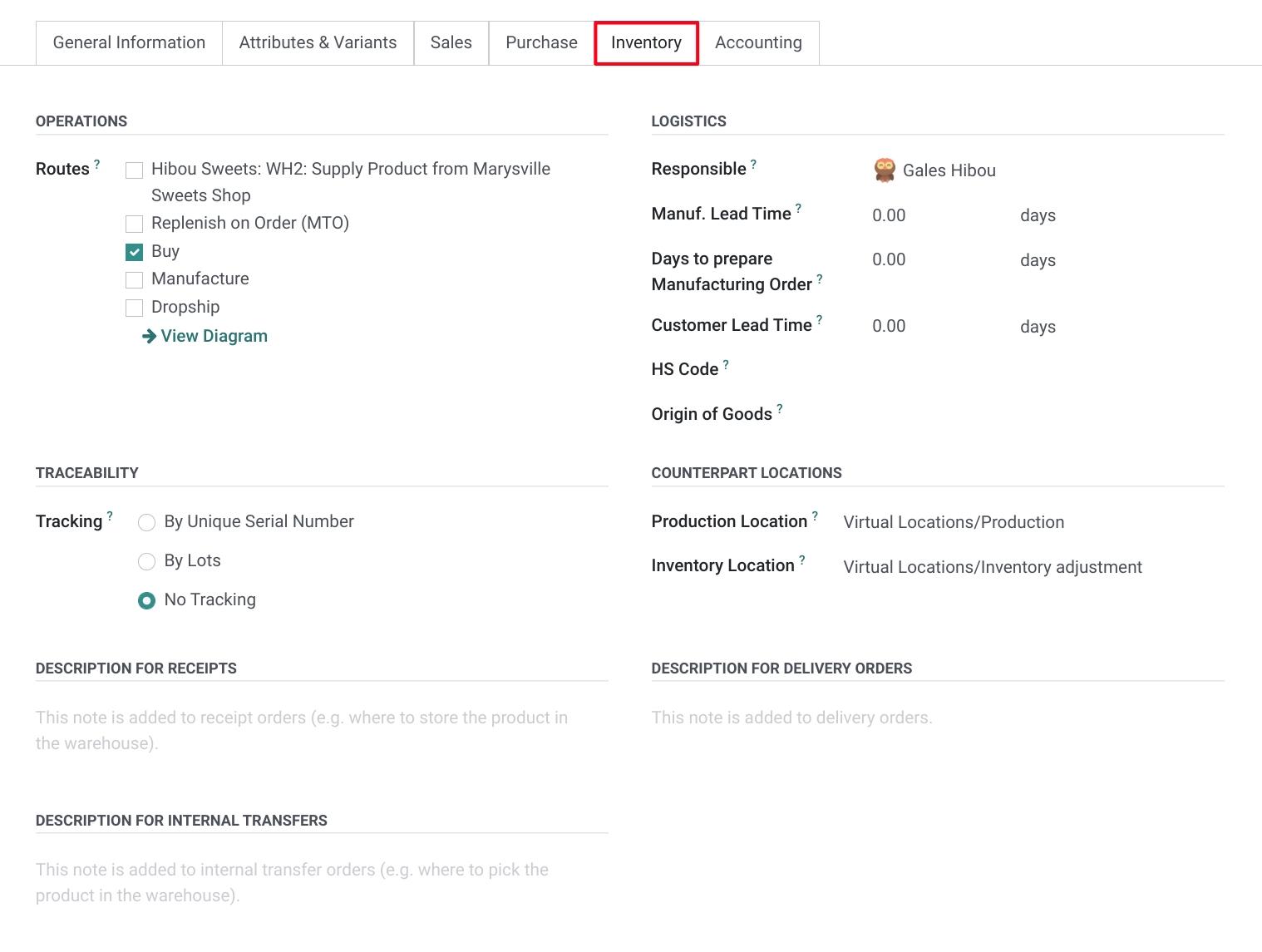
Accounting
Under the accounting tab:
These fields are for reporting purposes and can all be left blank to use the associated default accounts.
Receivables
Income Account: If left empty, it will use the default setting from the product category. You can override it here, as needed.
Payables
- Expense Account: If left empty, the product wil use the expense account set on the product. You can override it here, as needed. If anglo-saxon accounting with automated valuation is configured, the product will use the expense account set on the product category.

When all fields and tabs have been completed, click to save.