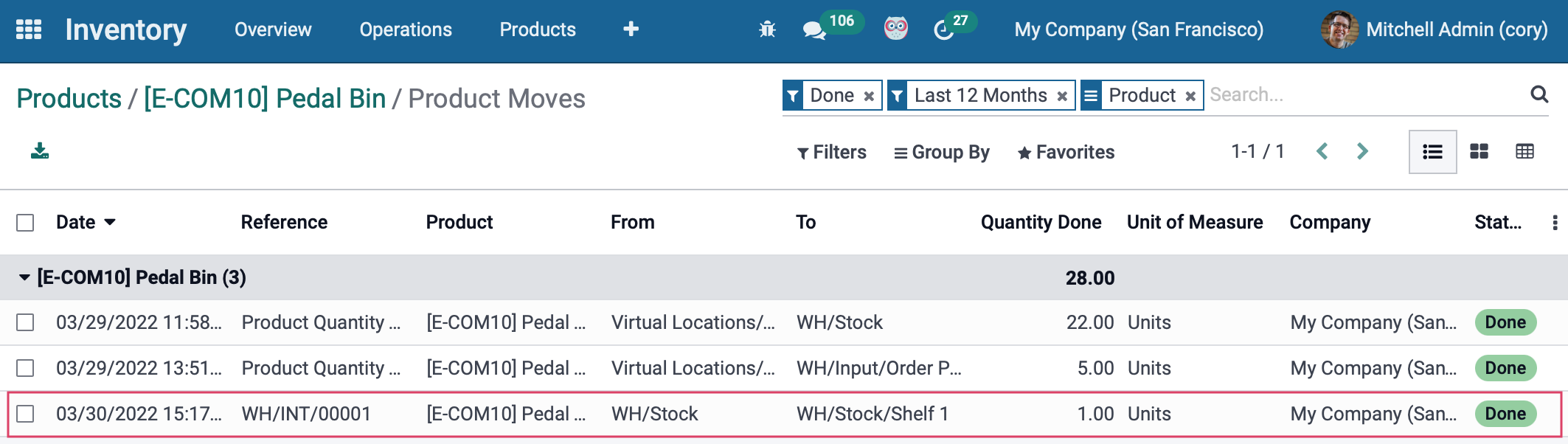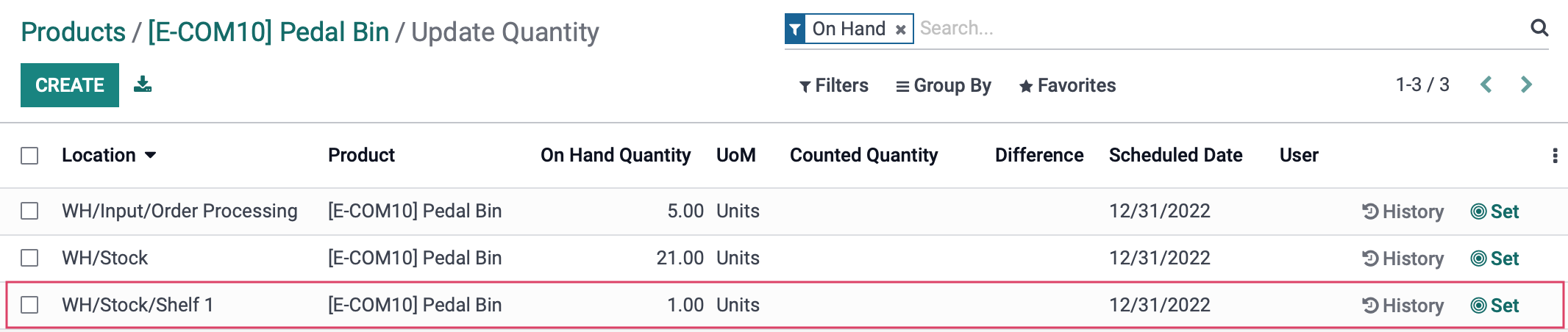Inventory : Barcodes: Creating Transfers
Purpose
This document covers the creation of transfers within the Barcode application of Odoo 15.
Process
To get started, navigate to the Barcode app.
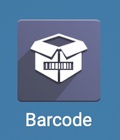
Click OPERATIONS
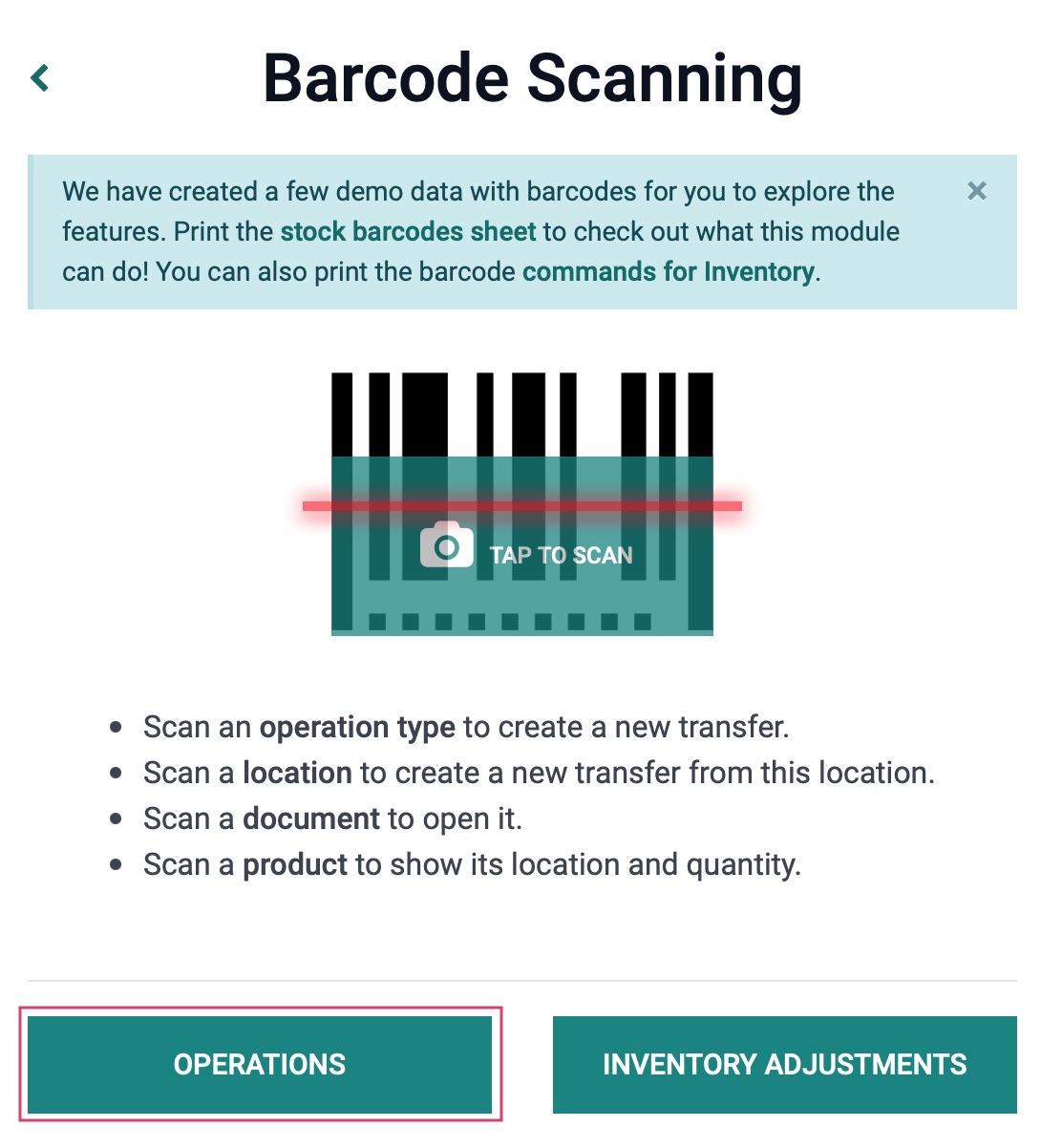
Select Internal Transfers and click on the # To Process.
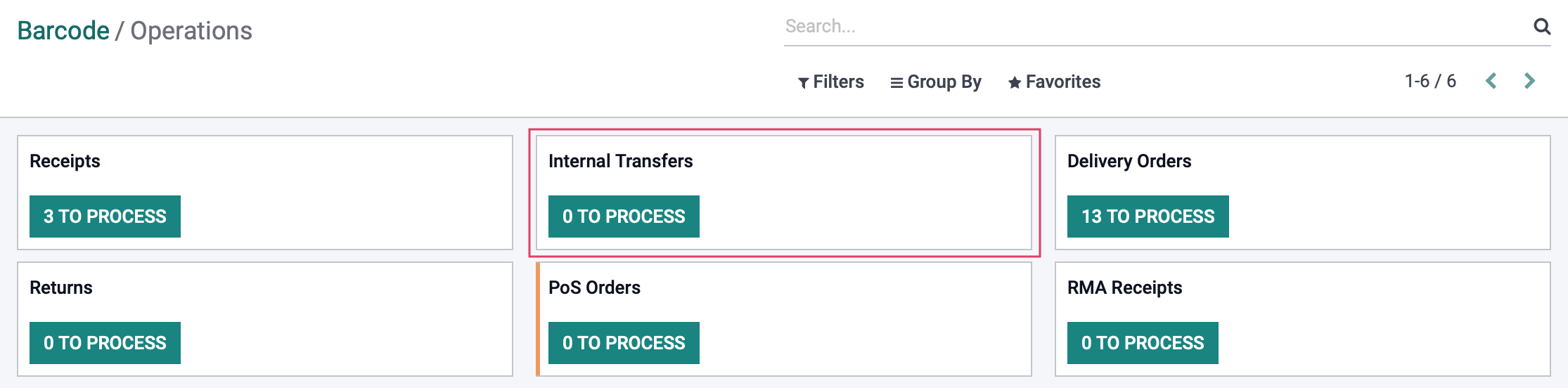
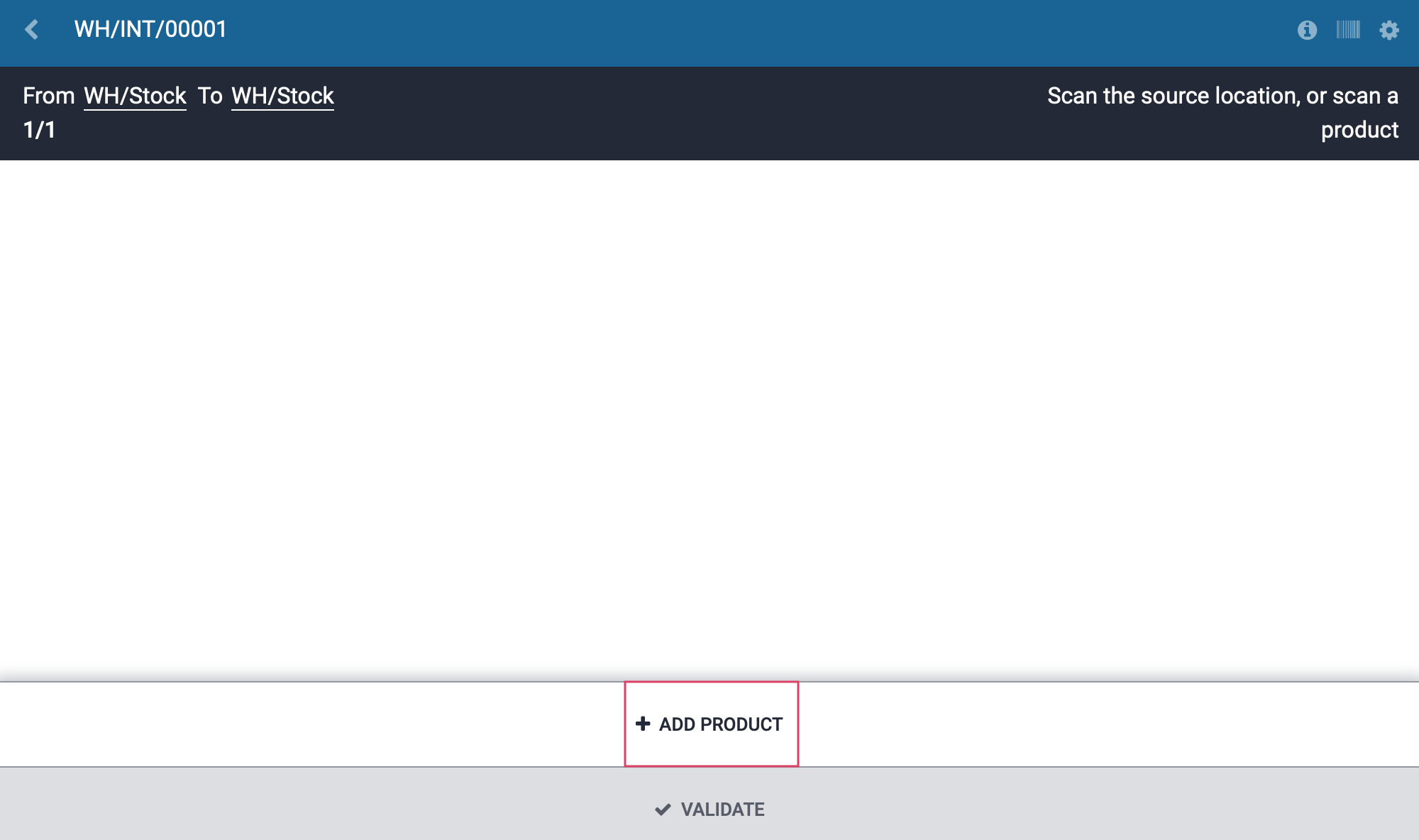
From the next screen, you can either scan the barcode if you have a scanner, or manually enter the data for each field. The fields that must be completed on this page are Product, Unit of Measure, and Warehouse Locations. For this example, we will use the Pedal Bin product, and have it placed in WH/Stock/Shelf 1. Once complete, click CONFIRM.
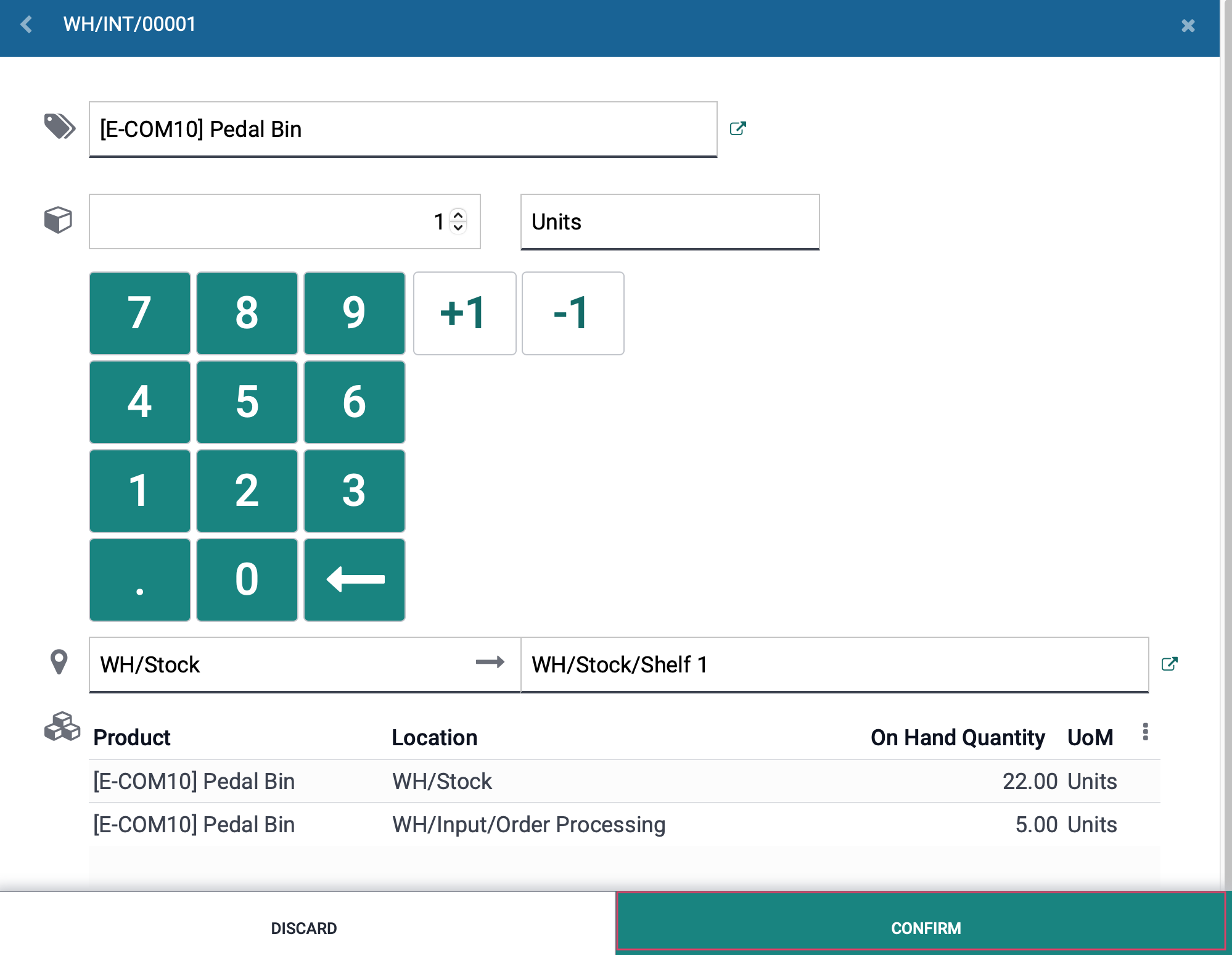
Next, click VALIDATE.
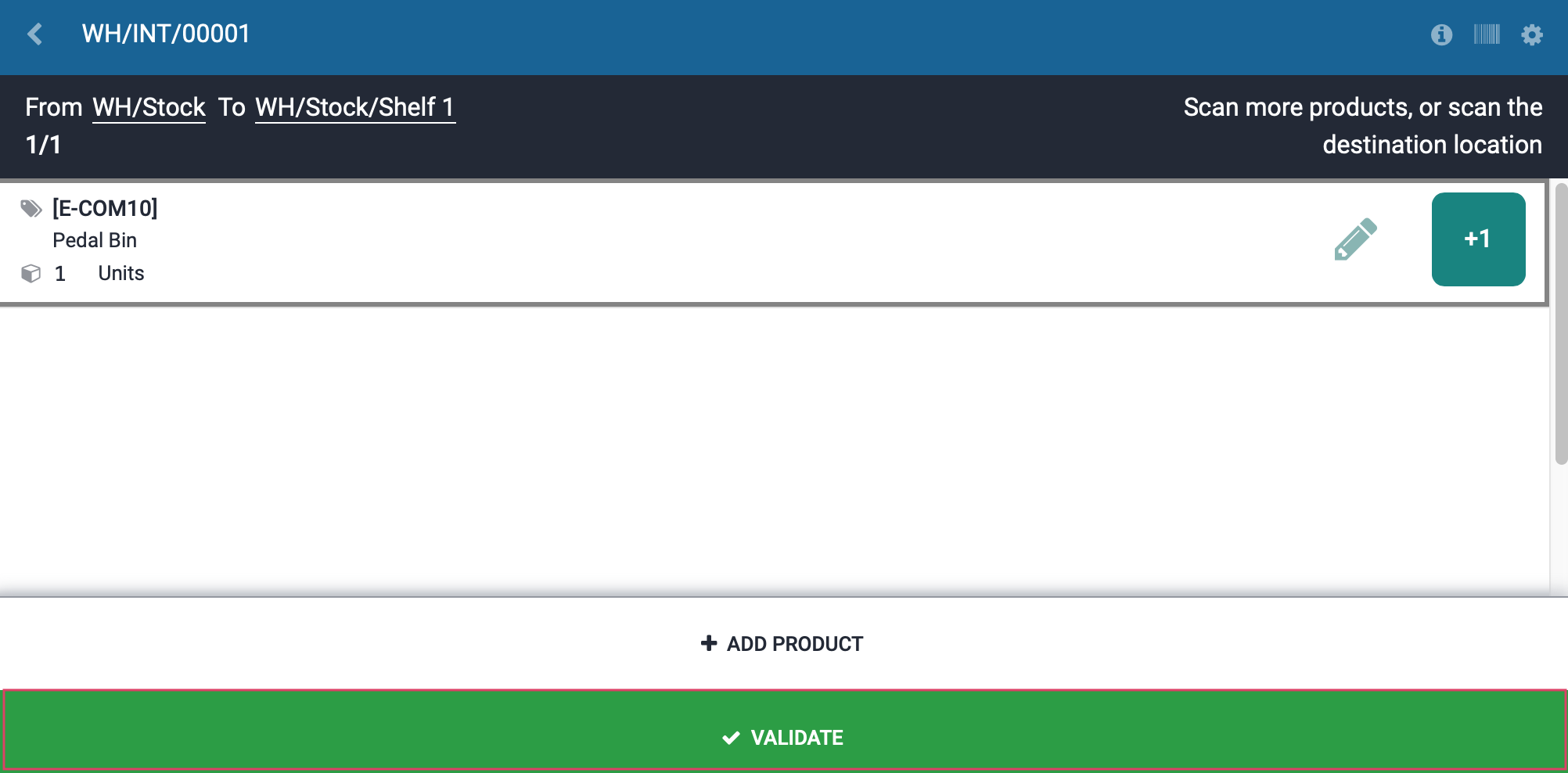
Navigate to the INVENTORY app so we can see how the above transfer is now reflected on our product.
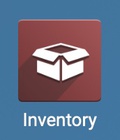
Use the breadcrumbs to navigate back to the product page, and use the smart button Product Moves to see the transfer with more data, including date and time as well as warehouse locations.