Inventory : Procurement Methods: Dropshipping
Purpose
The drop shipping option in Odoo Inventory allows you to create and manage a product that you will not physically stock in your warehouse. Instead of creating a delivery transfer upon confirming a Sales Order, you will instead generate an RFQ in purchasing that needs to be confirmed and received.
Process
To get started, navigate to the Purchase app.
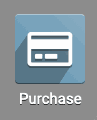
Configuration
Navigate to Configuration > Settings in the menu, and scroll until you see Dropshipping under Logistics.. Check the box and click Save before moving on.
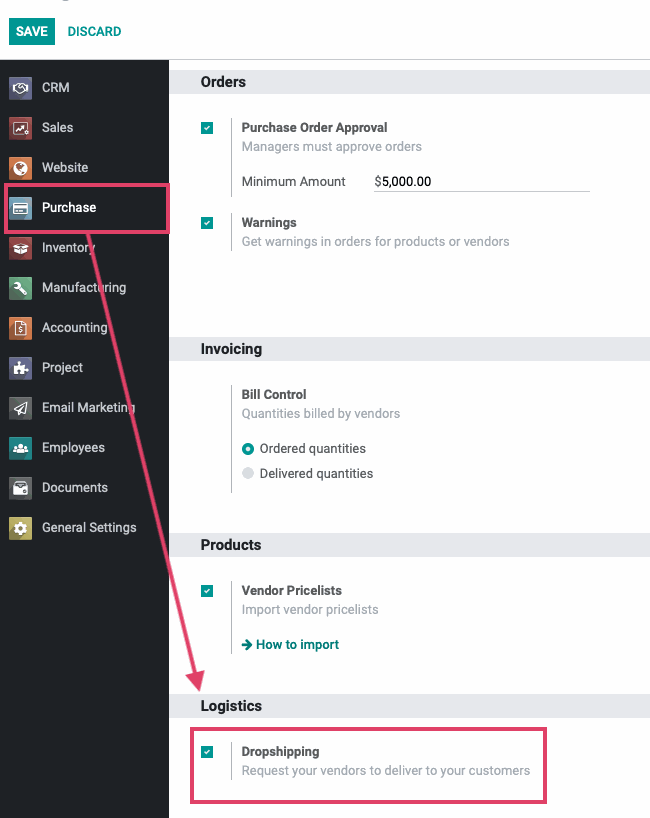
Now, select Sales configurations from the left menu and check the box under Shipping for Order Specific Routes. Click Save again.
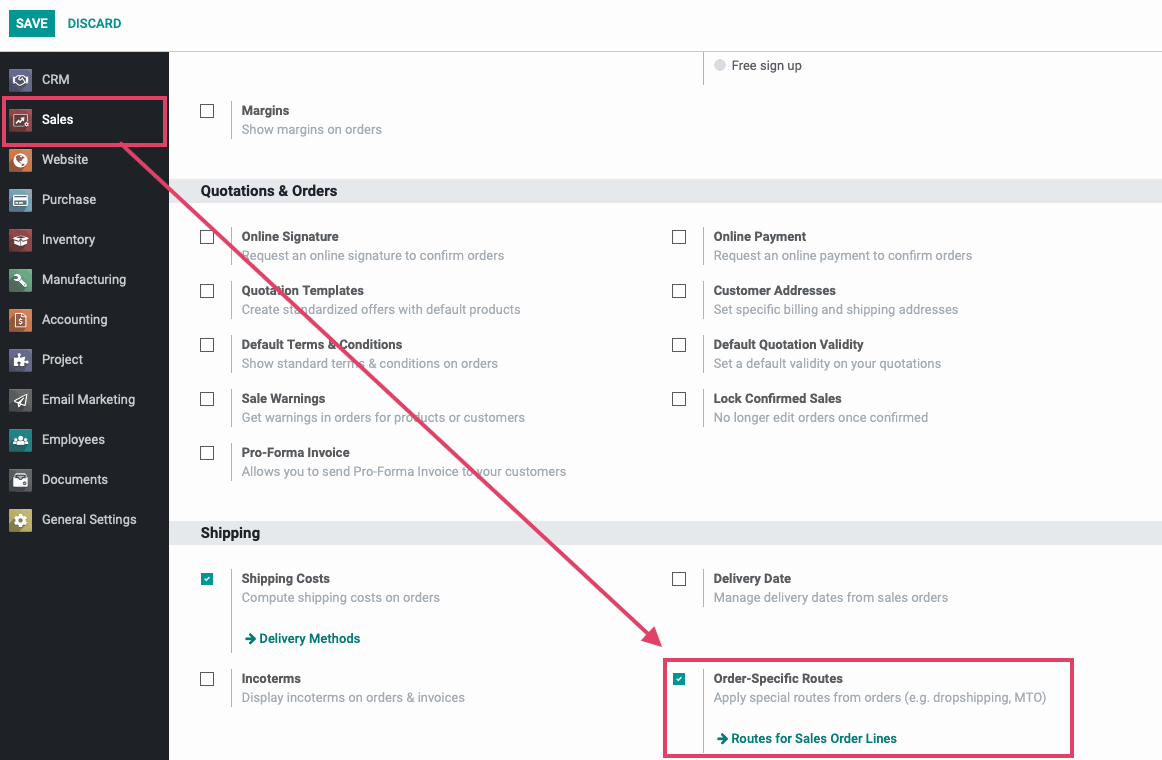
Dropship Products
To create a product, follow the Product Creation Workflow document until you reach the Inventory Settings. Under that tab, you will check Dropship. Instead of creating a delivery transfer from the stock of your warehouses, this will generate an RFQ in the purchasing app. A vendor must be assigned under the Purchase tab for this function to work correctly. When ready, click Save.
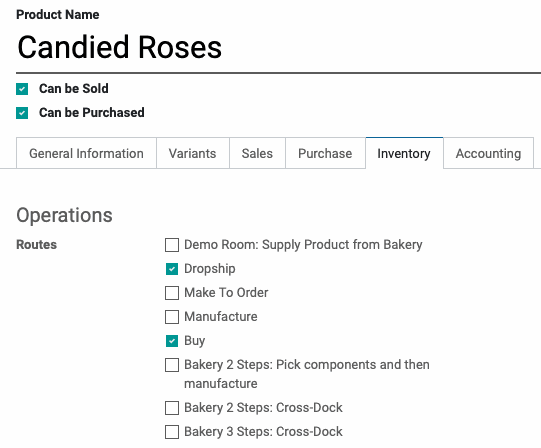
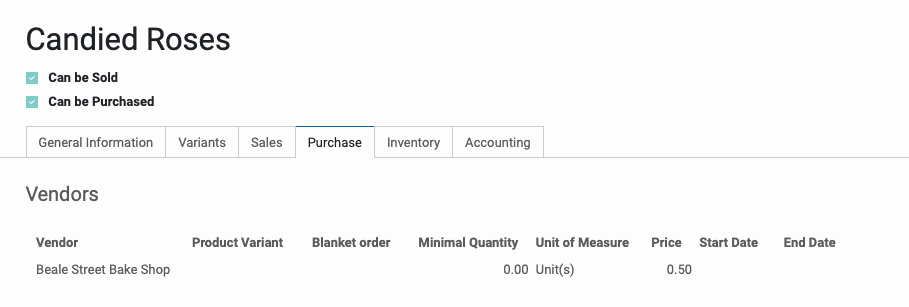
Sales Order Lines
The second configuration we set allows product routes to be determined on the sales order itself. When creating a sales order, this new option will allow you to decide on a case-by-case basis whether you will sell from your stock, or require the Vendor to handle shipping. This is useful in bulk order scenarios, for instance, where the Vendor may have better packaging options to accommodate your customer's order.
When selling a product as a drop ship, the field Route will be left blank. Open the line item and select Dropship from the Route dropdown menu, as seen below. Save & Close the item.
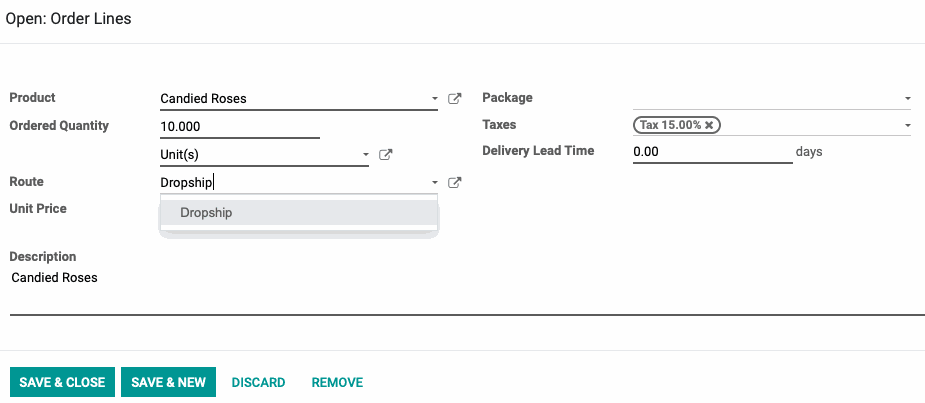
You will be able to see which line items are designated as drop ship on the quotation.

Now, Confirm the order. It will generate an RFQ in the Purchasing app.
To find it, exit to your Odoo Dashboard with the Icon and navigate to the Purchase app.
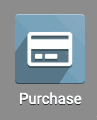
You will be shown the current Requests for Quotation in list view. Select the RFQ that corresponds to your new sales order and open it.

From here, follow the steps outlined in Purchasing Workflow to Confirm the RFQ into a Purchase Order and send the dropship request to your vendor. When follow the steps outlined in Operations Management to Validate the transfer. A best practice tip would be to confirm the shipment from the vendor and acquire the tracking information to offer to your customer.
Reviewing the Sales Order's delivery transfers, you will see the drop ship has a reference of DS#####, and any stockable product still remains to be shipped via your usual methods.
