Accounting: Customers + Vendors: Vendors: Vendor Bills
Purpose
This document covers how to create Vendor Bills in the Accounting application of Odoo 12. A Vendor Bill is the document generated by Odoo that shows the payment we need to make to one of our Vendors.
Process
To get started, navigate to the Purchase app.
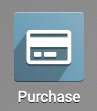
Creating a Vendor Bill from a Purchase Order
Once there, go to Purchase > Purchase Orders and filter for Waiting Bills. Select a Purchase Order from the list.
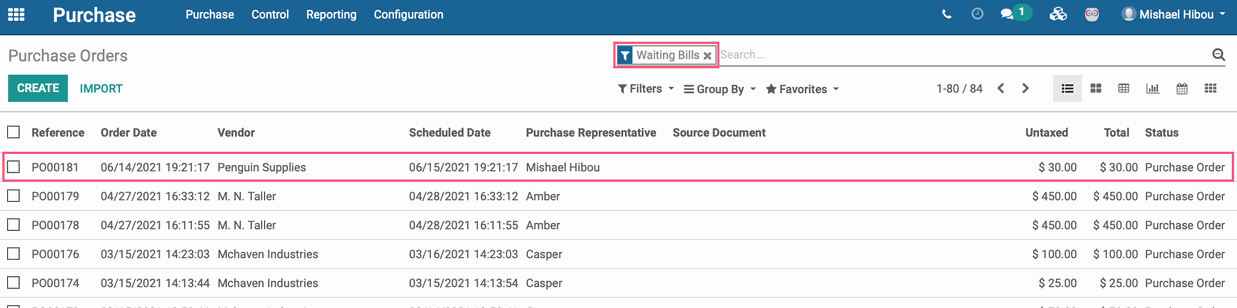
From within the Purchase Order, click Create Bill.
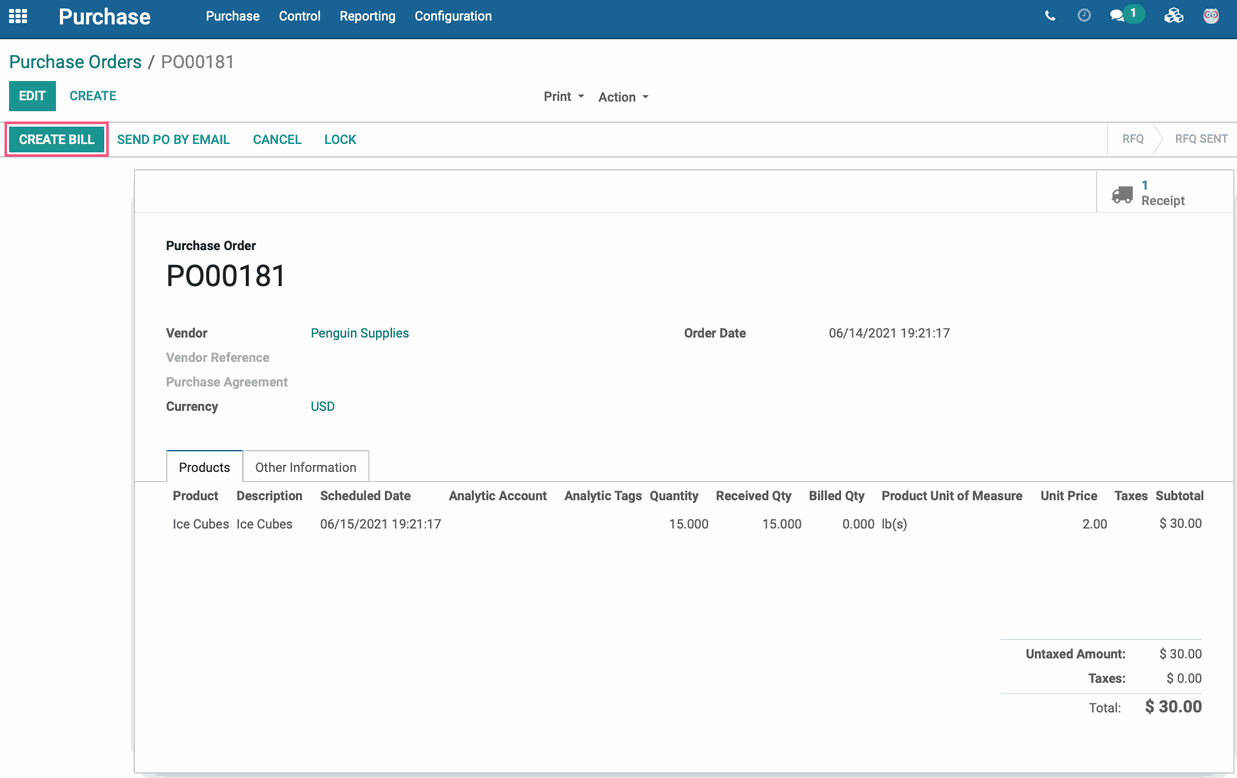
Odoo will take you to the newly created bill for your review, this bill will initially be in edit mode. When you're ready, click validate.
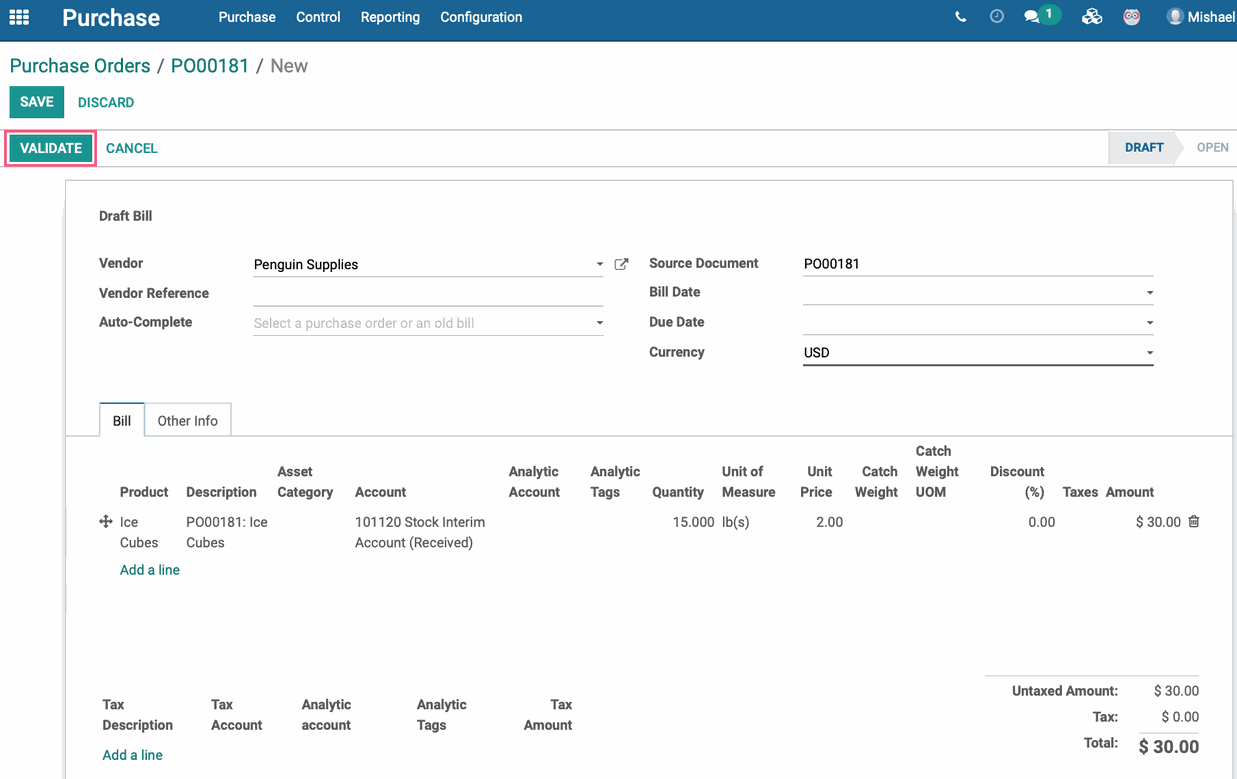
You can now Register Vendor Payments on this bill.
Manually Creating a Vendor Bill
Because Odoo uses a checks and balances method of accounting, creating a bill independent of a Purchase Order is uncommon a it will eventually need to be balanced against a Purchase Order; however, this method also allows you to select the Purchase Order while you're creating the bill.
Navigate to the Accounting app.
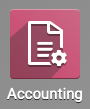
Once there, go to Vendors > Bills, then click Create. This opens a new Bills window where you'll complete the following fields:
Vendor: Select the vendor you're paying.
Vendor Reference: This will automatically populate once the invoice is validated.
Auto-Complete: If this bill is related to a Purchase Order, select it from this drop-down. In doing so, the form will populate with data from the selected record. This list is filtered by Vendor. You can also select one PO after another to stack items under the bill tab, if needed.
Bill Date: This will default to today's date, but you can change it as needed.
Due Date: Enter the date this bill is due.
Currency: This field will auto-populate with the Vendor Bills journal because we are creating the record from the Vendors menu; however, it can be changed as needed.
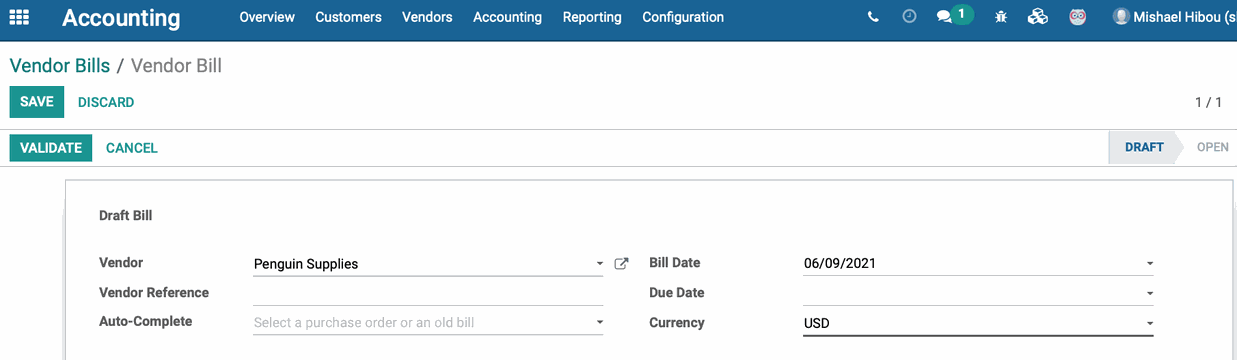
Under the bill tab, click Add a Line and select the Product(s) being paid for. Note that you are not required to select a product, but must enter a DESCRIPTION to describe the product(s). The tax portion will populate with the tax set on the product configuration, if applicable.
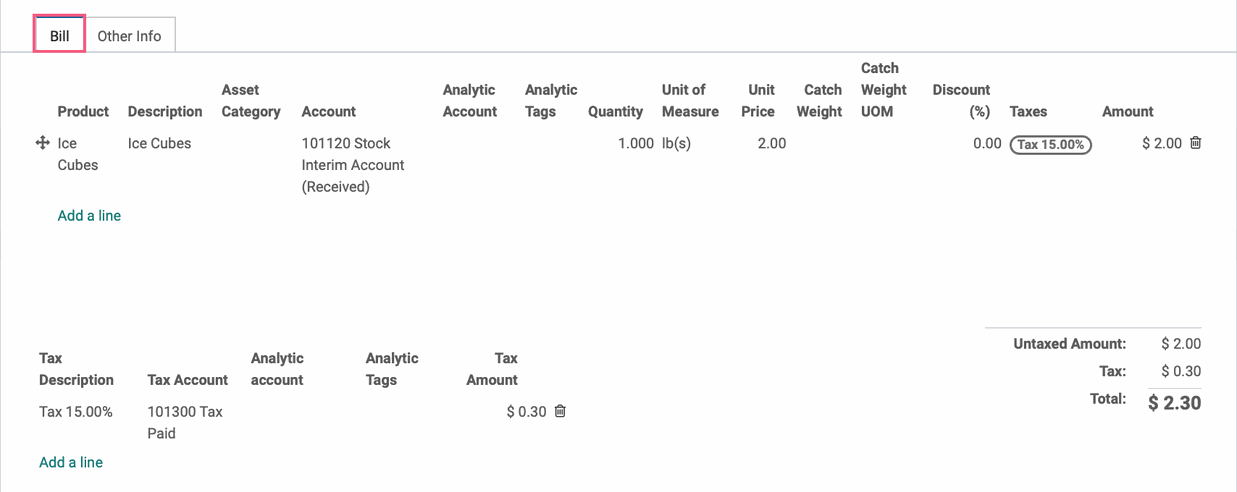
And under the Other Info tab, you can add any other details required for this vendor bill.
Account: This is the partner account to be used for this bill.
Accounting Date: This can be kept empty to use the invoice date.
Reference/Description: This is the name that will be used on account move lines.
Incoterm: If this is an international transaction, you can select applicable Incoterms here.
Fiscal Position: This field pulls from the Vendor's contact record, but can be adjusted here if needed. Changing it here will not change it on the contact record.
Should Be Paid: This field displays when 3-Way Matching is enabled. It is defined automatically, but if you choose to change it, you'll have to tick Force Status.
Yes: Indicates the bill should be paid because the products have been received.
No: Indicates the bill should not be paid because the products have not yet been received.
Exception: Indicates a difference between received and billed quantities.
Payment Terms: The due date is computed automatically at the generation of accounting entries. If the payment terms and due date are empty, this will indicate Direct Payment. This field will also compute several due dates.
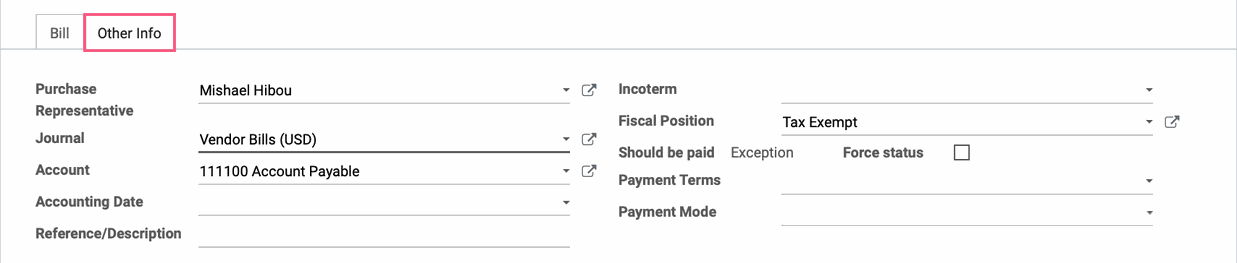
When you're ready, click validate.
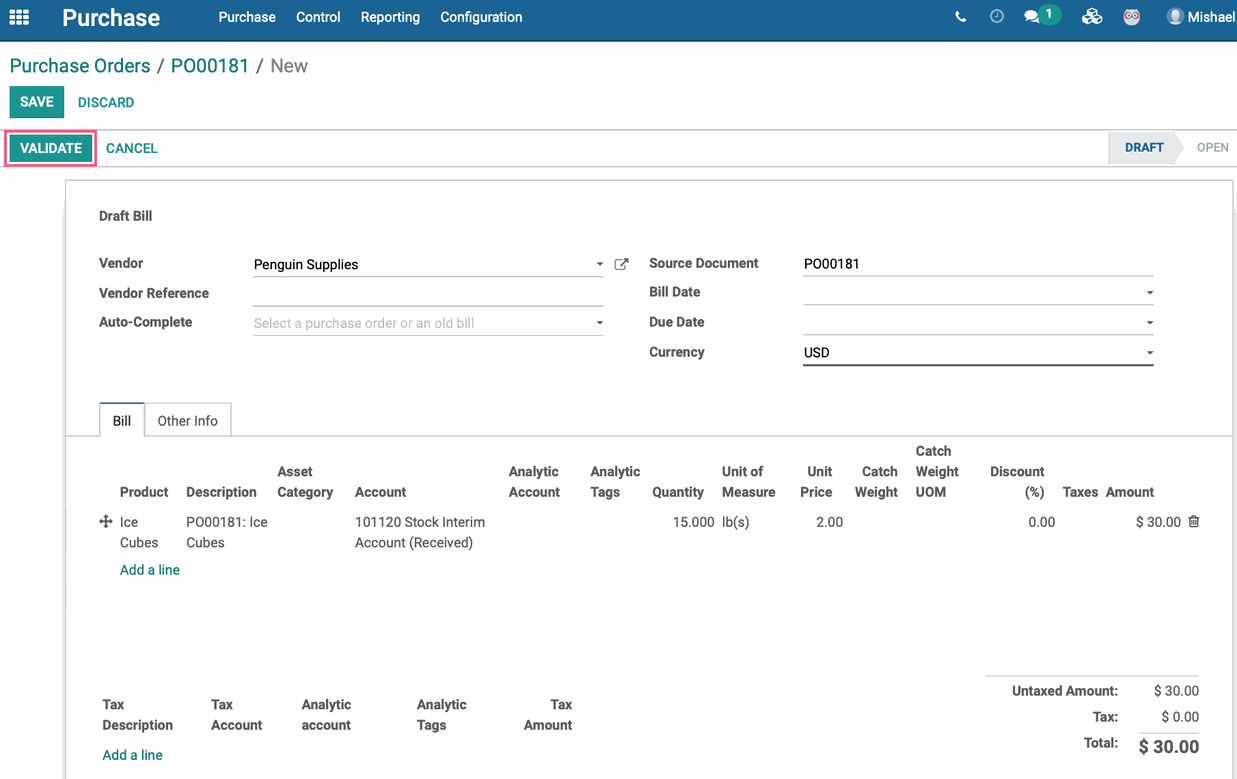
You can now Register Vendor Payments on this bill.