Accounting: Accounting: Management: Budgets
Purpose
This document covers the Budget process in the Accounting application of Odoo 15, including Budgetary Positions.
Process
To get started, navigate to the Accounting app.
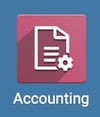
Once there, go to Configuration > Settings. Under the Analytics section, enable both Analytic Accounting and Budget Management.

When you're ready, click SAVE.
Budgetary Positions
Budgetary positions give you the ability to include several accounts into one configuration which can then apply to your budgets. For example, we're creating a 'Food + Beverage' budgetary position. We know that any time we purchase items in this category, they'll always be in our 'Food/Beverage Expenses' or 'Expenses' accounts. So let's create that position!
Go to Configuration > Management > Budgetary Positions and click Create.
Enter a Name for this position, then under the Accounts tab, click Add a Line and select the account to include. Add as many accounts as apply.
When you're ready, click SAVE.
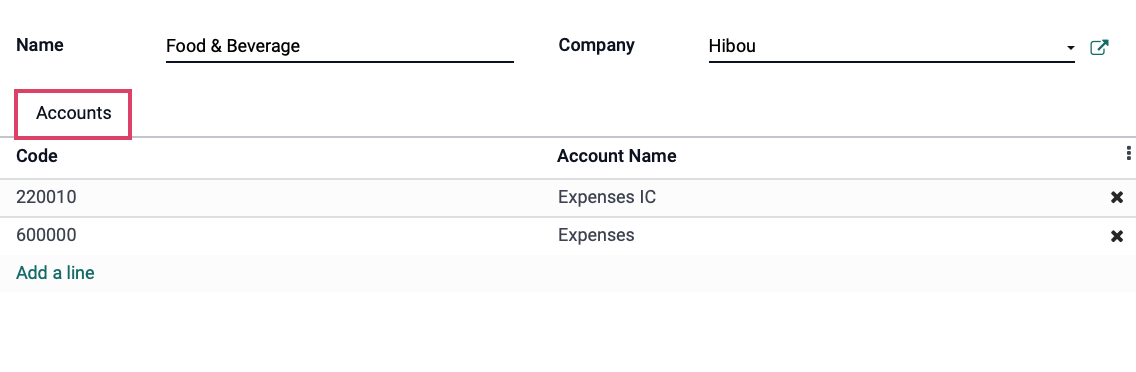
Creating a Budget
Next go to Accounting > Management > Budgets. Here you'll see any existing budgets. To add a new one, click create.
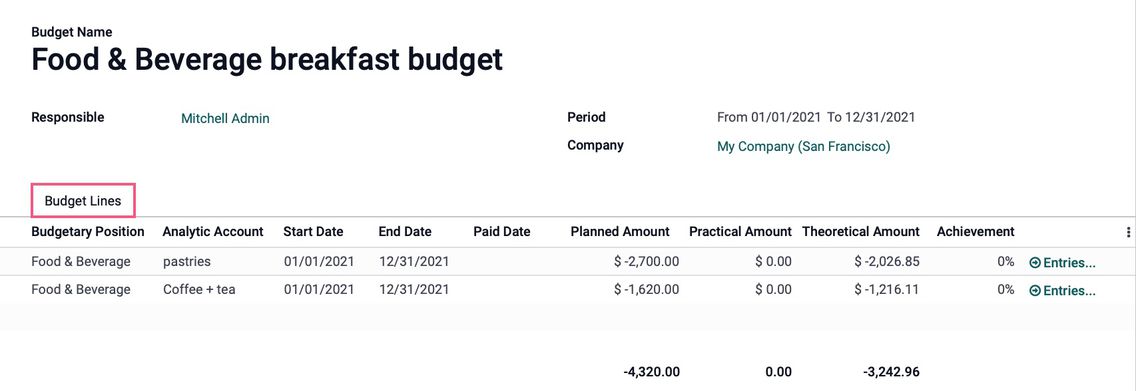
Budget Name: Give your budget a name for easy reference.
Responsible: This field will default to your name, but you can change it to whoever is responsible for managing this budget.
Period: Set a date range that this budget is valid for.
Under the Budget Lines tab, click Add a Line to open a new line on the form.
Budgetary Position: Select a Budgetary Position. While this isn't a required field, it tells Odoo which account to consider for transactions related to your budget.
Analytic Account: Select an Analytic Account, if applicable. If you add an entry here, Odoo will only tally the journal entries that match this analytic tag within the Budgetary Position you selected.
Start Date: This will default to the budget's start date but you can adjust it to any date within the budget period.
End Date: This will default to the budget's end date but you can adjust it to any date within the budget period.
Planned Amount: Enter the amount planned for this line of the budget.
Practical Amount: This is a calculated field that represents how much of this portion of the budget has already been spent.
Theoretical Amount: This is a calculated field that represents how much of the budget could have been spent by today's date.
Achievement: This is a calculated field that displays the planned/practical figure.
Entries: Once the budget is confirmed and approved, this link takes you to the entries that count toward this budget's use, so far.
You can Save this budget in draft form.
Once a budget is confirmed, the budget lines cannot be modified without canceling first. When you're ready, click Confirm. At this point, Odoo will calculate the transactions that have already been used toward the budget, if any.
The budget will then be ready for a user with proper permissions to APPROVE.
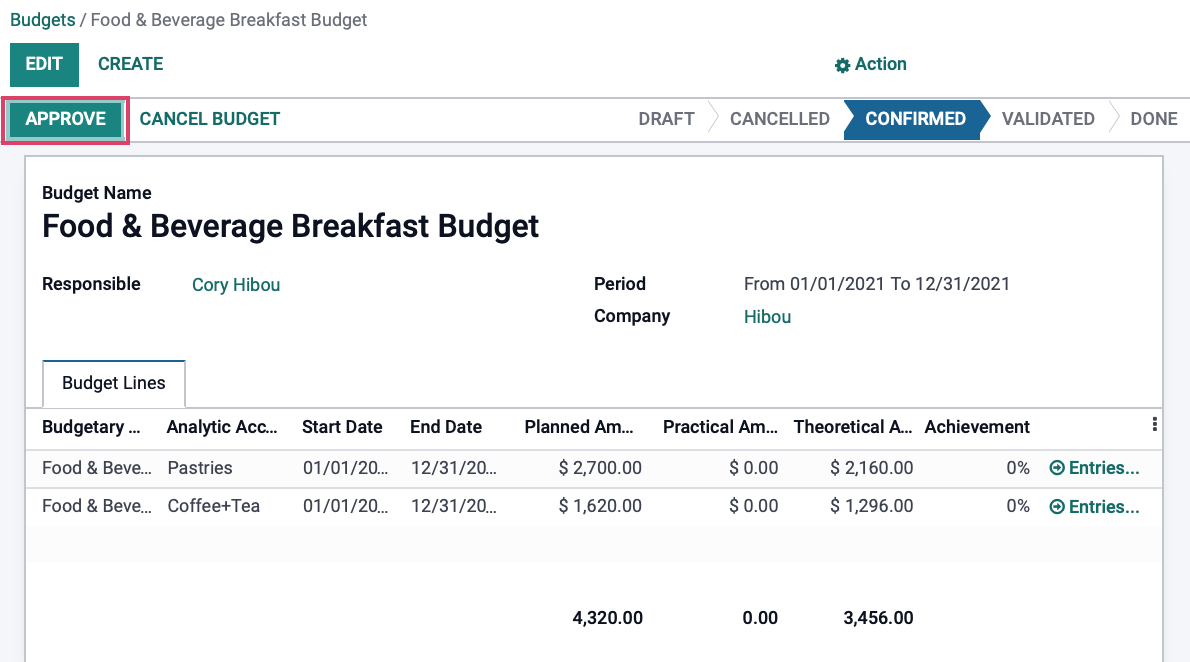
When a budget has been used or is no longer needed, click Done. At this point, matching journal entries will no longer tally against this budget.
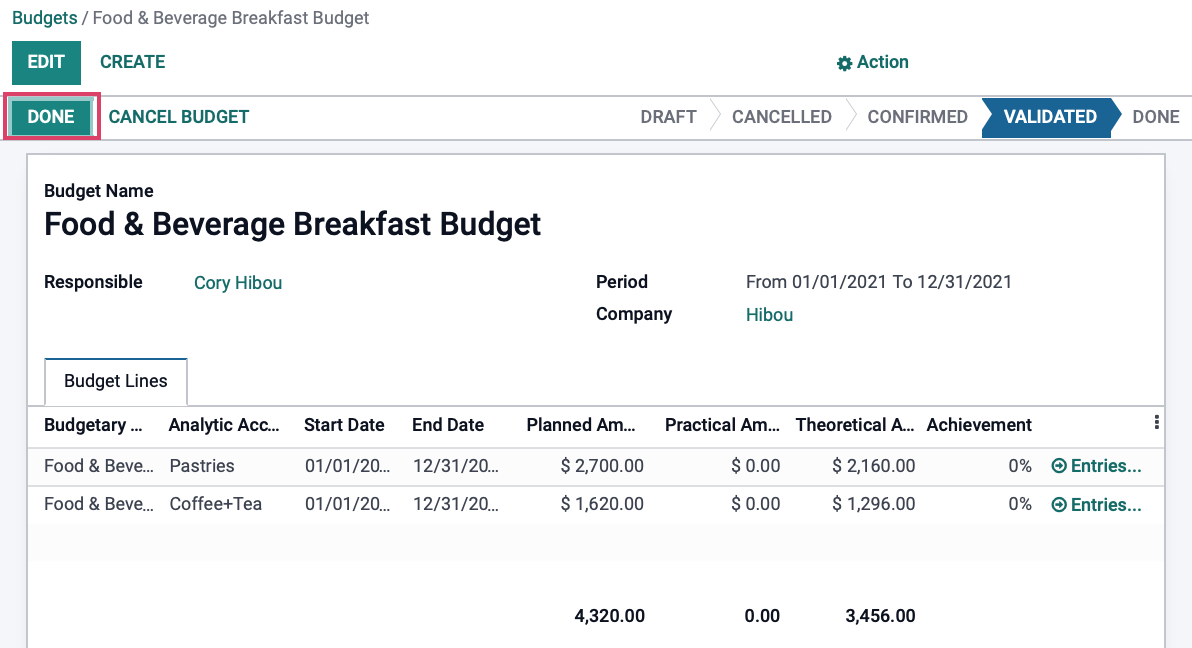
For an overview of all budgets and their usage, go to Reporting > Management > Budgets Analysis.
