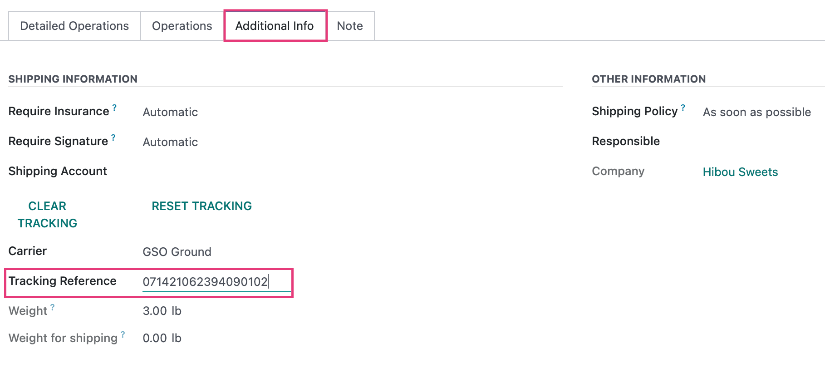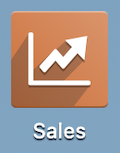Hibou Odoo Suite: Inventory Modules: Golden State Overnight (GSO) Shipping
Purpose
This documentation covers the installation, configuration, and functionality of Hibou's Golden State Overnight Shipping module for Odoo.
Process
The first step is to install the module. To do so, navigate to the Apps application..
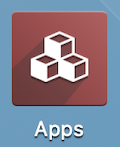
Once there, remove the 'Apps' filter, then search for 'Golden State Overnight (gso.com) Shipping'. When you're ready, click ACTIVATE.
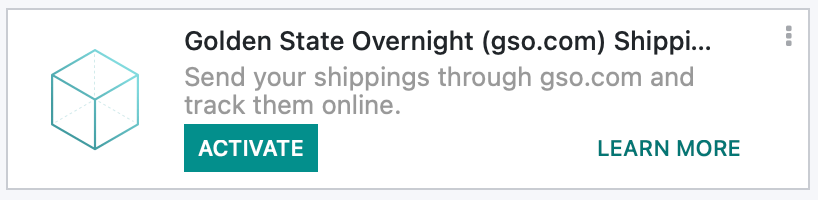
Good to Know!
The Golden State Overnight (gso.com) Shipping module requires the Delivery Hibou module. However, if you do not already have this module installed, Odoo will install it for you during this module's installation.
Getting Started
To get started, navigate to the Inventory app.
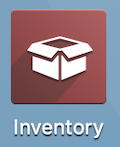
Once there, go to Configuration > Delivery > Shipping Methods.
Here you will see all of your existing shipping methods that will be used to calculate shipping rates on your deliveries. Click NEW and complete the following form fields:
Name: The name of the shipping method.
Provider: Select 'gso.com'.
Integration Level
- Get Rate: Choose this option if you only want to fetch rates to add shipping charges onto sale orders.
Get rate and Create Shipment: Choose this option if you also want to print shipping labels in addition to getting a shipping rate.
Automatic Insurance Value: To add insurance automatically, enter the threshold value of a Delivery here. If the order exceeds this threshold, Insurance will be added to the shipment.
Automatic Signature Required Value: To require a signature for the delivery of the shipment, enter the threshold value of a Delivery here. If the order exceeds this threshold, a signature to confirm delivery of the shipment will automatically be included.
Procurement Priority: Enter the priority for this carrier. You selection will affect pickings and procurements related to this carrier.
Company: If you're in a multi-company database, leave this field empty to allow all companies to use this Shipping Method. To restrict it to one company, select it here.
Delivery Product: Indicate which product should be associated with this Shipping method.
Invoicing Policy
Estimated cost: When selected, the customer will be invoiced the estimated cost of shipping.
Real cost: When selected, the customer will be invoiced the actual cost of shipping and it will be updated on the Sale Order after the delivery.
Margin on Rate: This percentage will be added to the shipping price.
Free if order amount is above: Select this to enable free shipping over a specific amount. When checked, a new field will display where you'll enter the amount in your respective currency.
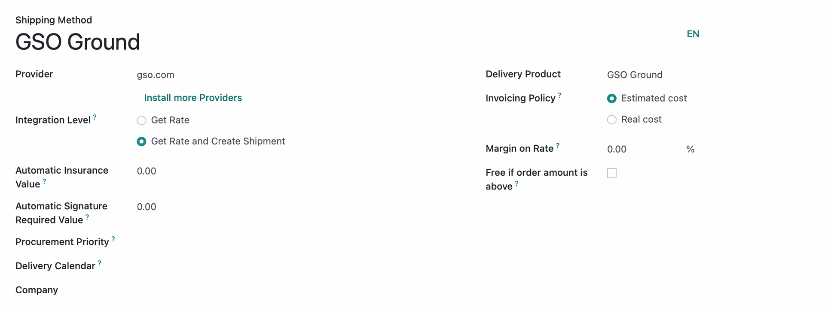
Under the gso.com Configuration tab:
gso.com Username: Enter the username provided by gso.com.
gso.com Password: Enter the password provided by gso.com.
gso.com Account Number: Enter the account number provided by gso.com.
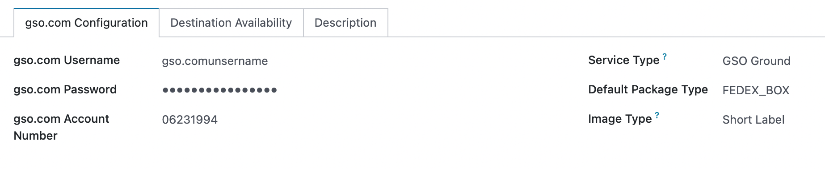
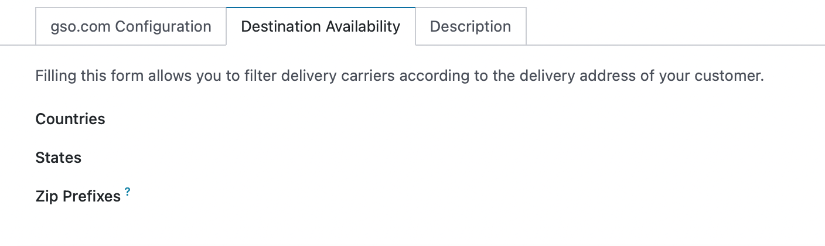
Under the Description tab, you can add text that will display on the ecommerce and online quotations.
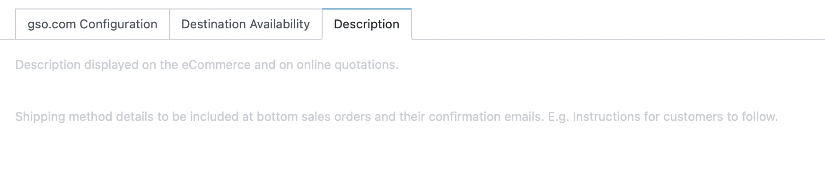
Selecting GSO on Sale Orders
Once you have added a customer and your desired products to the sale order, select click Add Shipping.
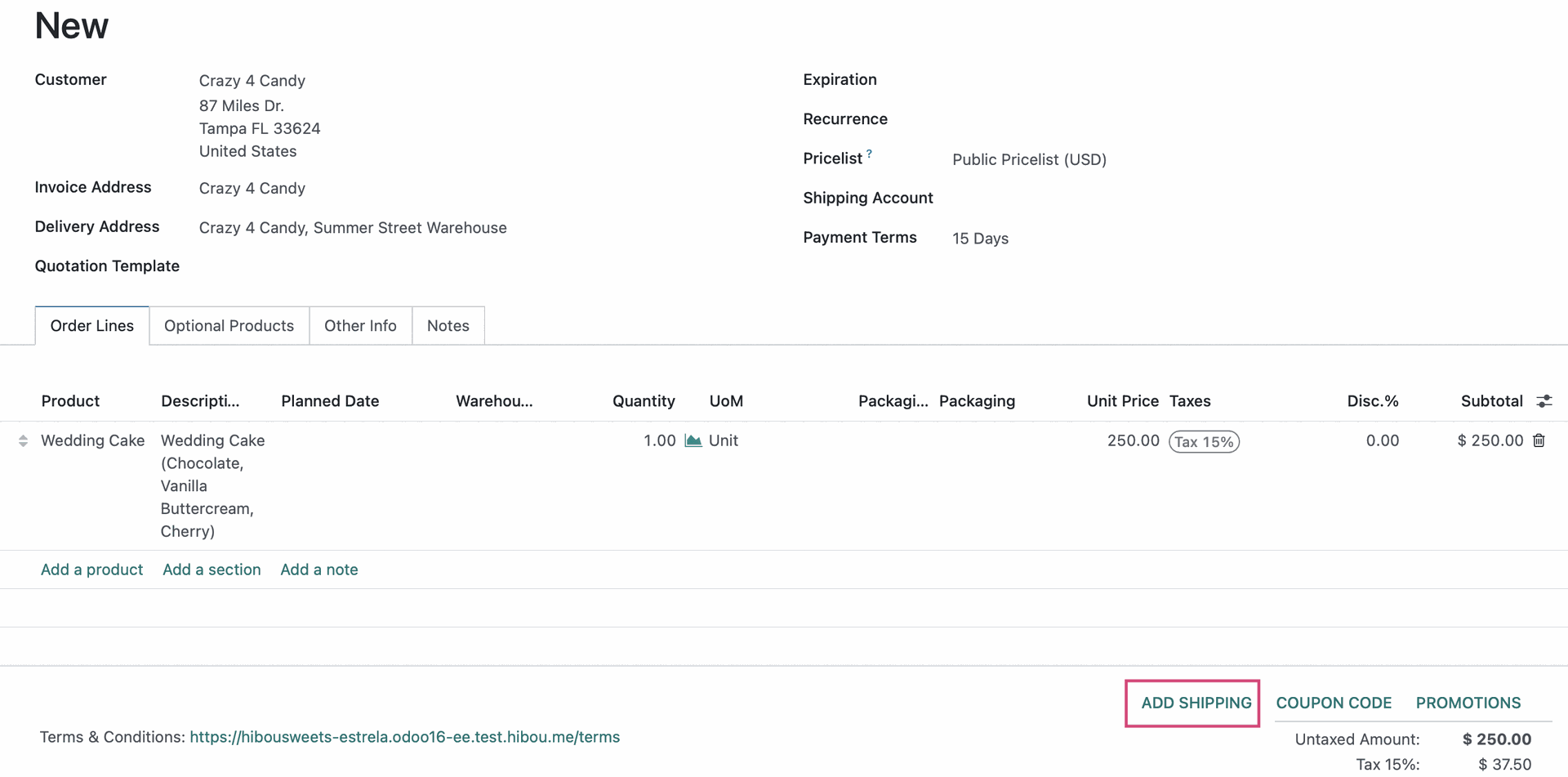
This opens a modal window where you'll select the GSO service you just configured as your Shipping Method, then click Get Rate. Once a rate has been retrieved, click Add.
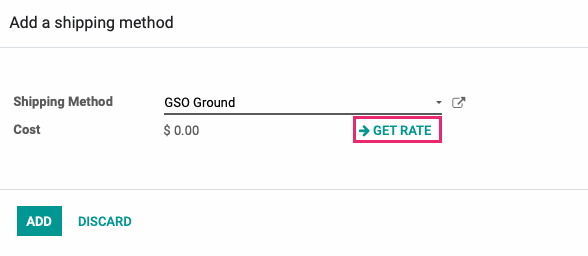
You will see the delivery product associated with the delivery method appear on the sale order along with the delivery cost that you fetched from GSO.
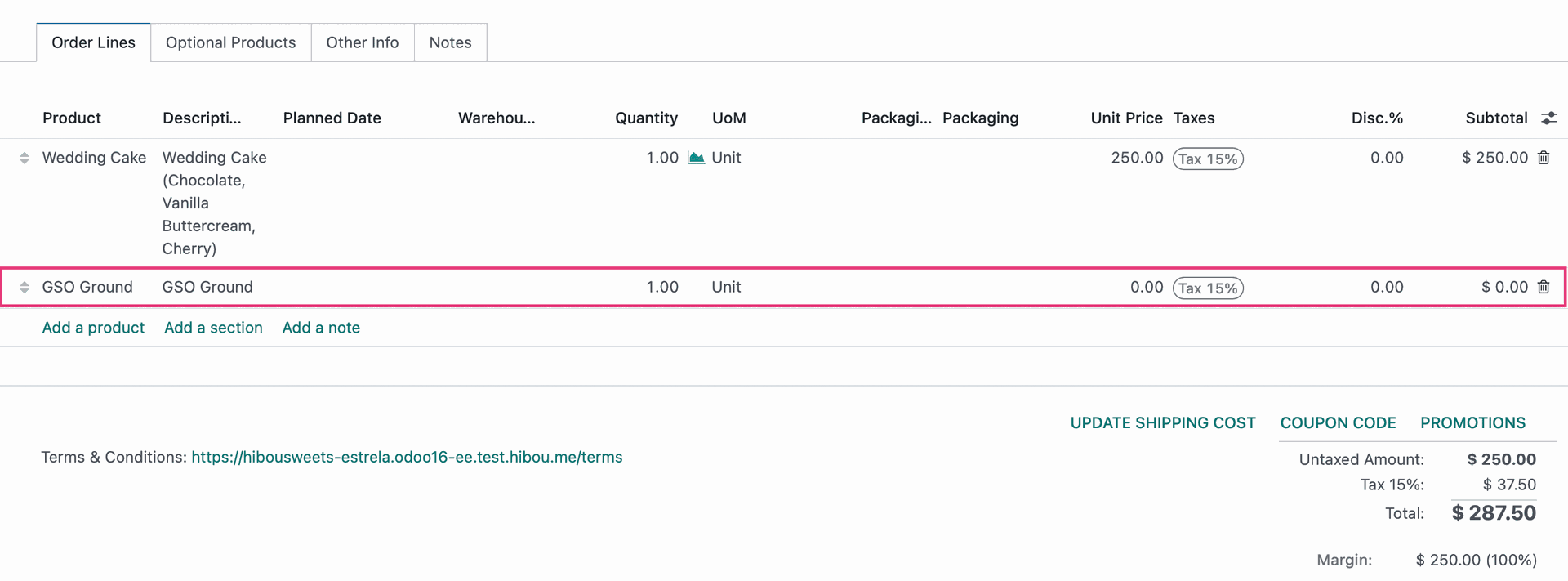
When you're ready, confirm.
Printing a Shipping Label and Generating a Tracking Number
Once your quotation has been confirmed, click the Delivery smart button.
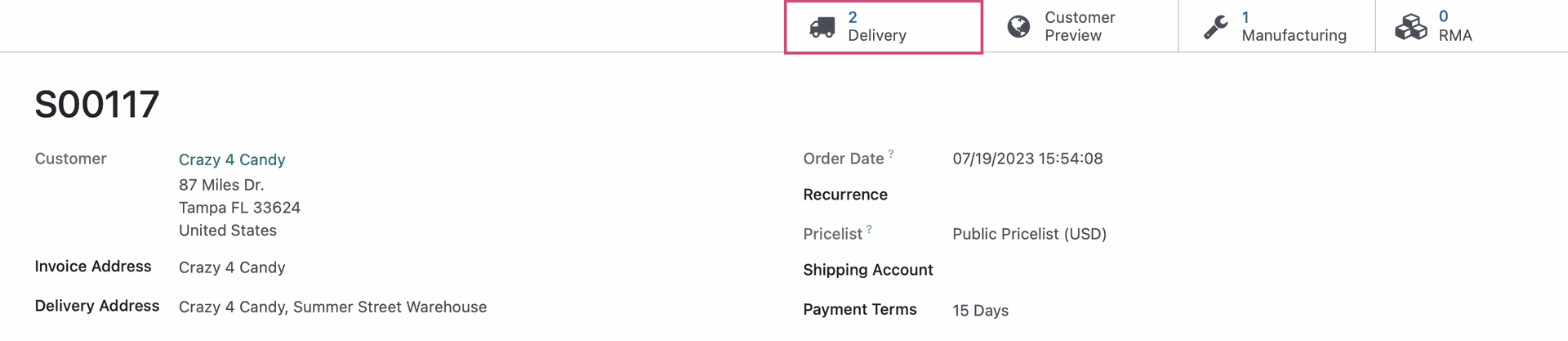
Once there, navigate to the Additional Info tab. In the Carrier field, the GSO service type connected to your delivery method should be populated automatically.
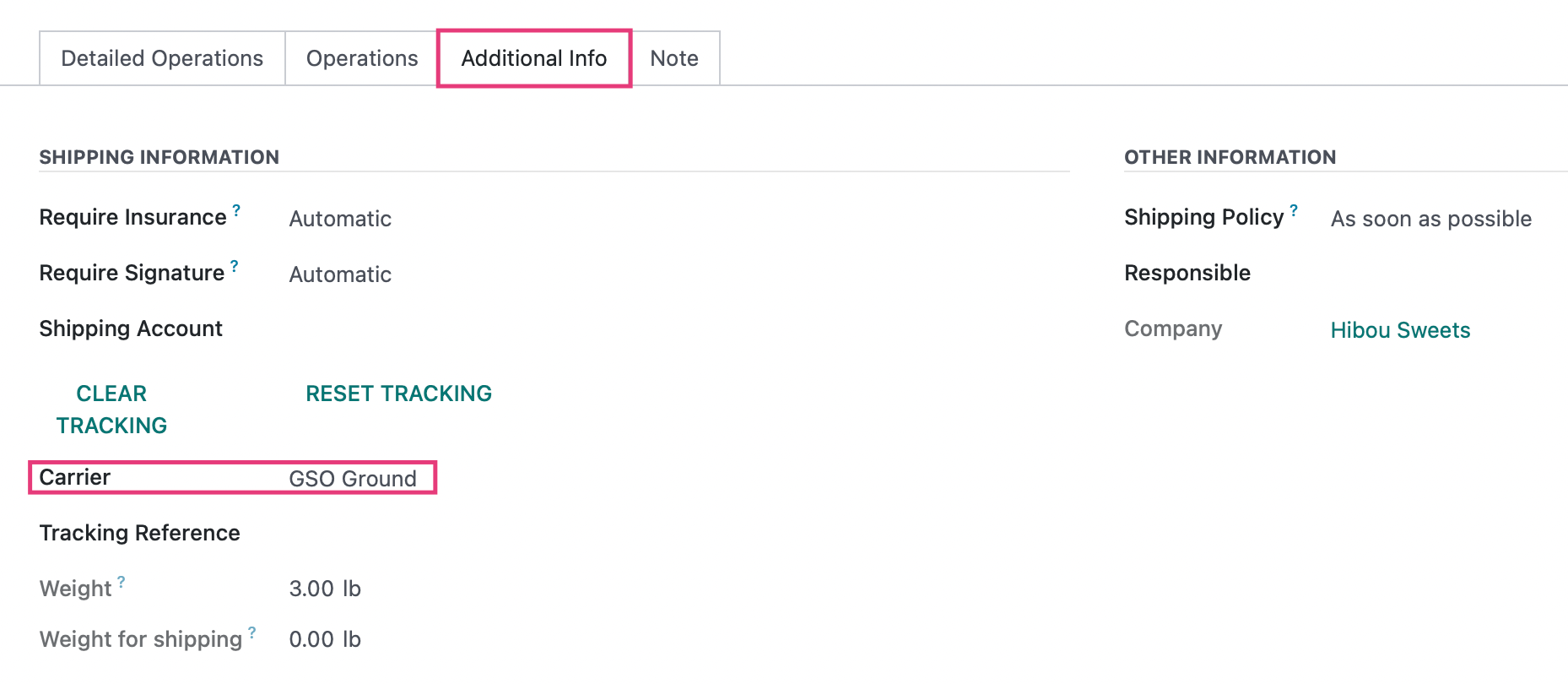
Once your delivery is ready to ship, click VALIDATE the deliver order. You will see the tracking reference (your tracking number) added under the Delivery Information section and the label will appear in chatter to be downloaded or printed.