Hibou Odoo Suite: Maintenance Modules: Equipment Repair
Repository Versions:
Modules:
AGPL-3
Purpose
The purpose of this documentation is to outline the use case, processes and technical details associated with Hibou's Equipment Repair module.
The Equipment Repair module allows you to easily keep track of the products required to repair equipment, including removing them from inventory once they have been used on the repaired item. Additionally, Equipment Repair can be used in conjunction with analytic accounting to track the cost of products used on the repair of equipment across projects and departments.
Getting Started
To get started, navigate to the Apps application.
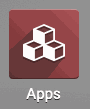
Once there, remove the Apps filter from the search field and search for "Equipment Repair". When you're ready, click Install.
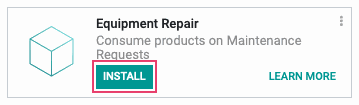
Good to Know!
This module requires Inventory, Maintenance Notebook and HR Department Project. However, if you do not already have these modules installed, Odoo will install them for you during this module's installation.
Process
Navigate to the Maintenance app.
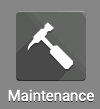
Adding Default Source and Destination Locations for Inventory
Once there, click CONFIGURATION > MAINTENANCE TEAMS. This brings you to a list of existing Maintenance Teams. Add a new team by clicking Create.
To modify an existing team, click into Kanban view, then select the team to modify.

This will allow you to see the two new fields added to the record. Click Edit to add the new data.
Default Repair Parts Source: This is the stock location from where products that will be used in repairs will be picked.
Default Repair Parts Destination: This is the stock location where products that will be used in repairs will be moved to after the repair is completed.
In this way, you can setup maintenance teams that use stock from different locations, as would be the case when teams are located in different warehouses.
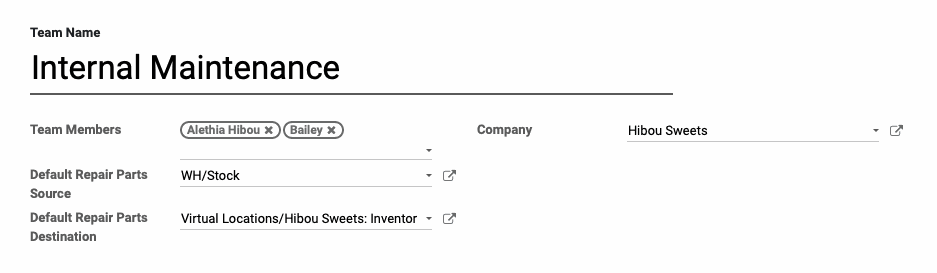
When you're ready, click Save.
Adding a Part to a Maintenance Request
Go to Maintenance > Maintenance Requests. From here you can add a new request by clicking create, or you can modify an existing request by selecting it from the kanban board and clicking Edit.
On this form there will be a new Parts tab. Note that, when creating a new Maintenance Request, the Source Location and Destination Locations are pre-populated based on the Maintenance Team configuration from above.
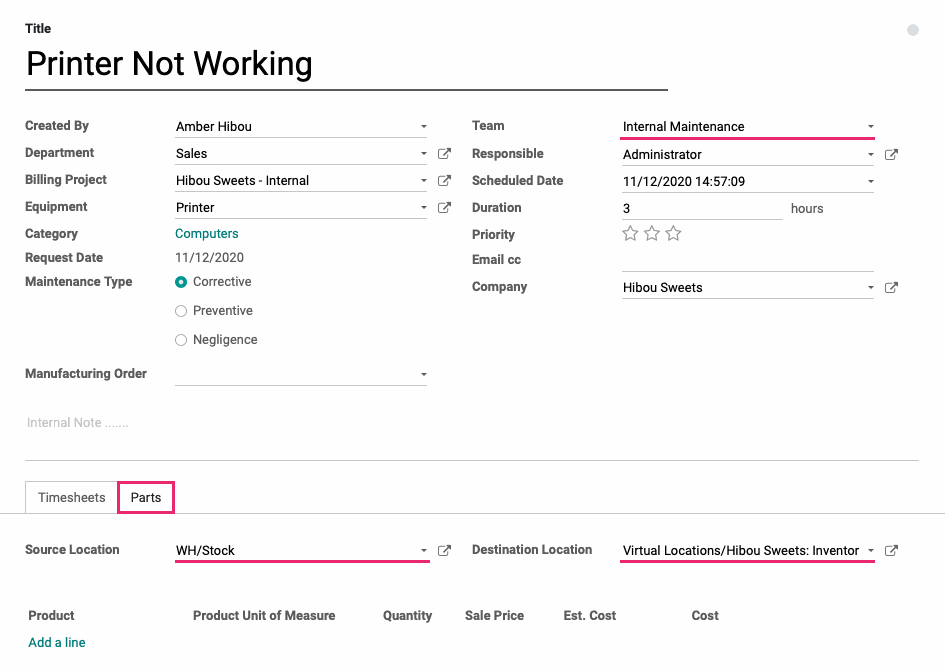
To add a part to this repair, click Add a Line. This opens a new line for input. Depending on your level of permissions, you may see additional columns that indicate the price, estimated cost and cost. Likewise, there is a total value for each of these that includes all products added to the maintenance request.
This information allows users to make informed decisions about proceeding with a maintenance request depending on how much it will (or did) cost for the organization to complete.
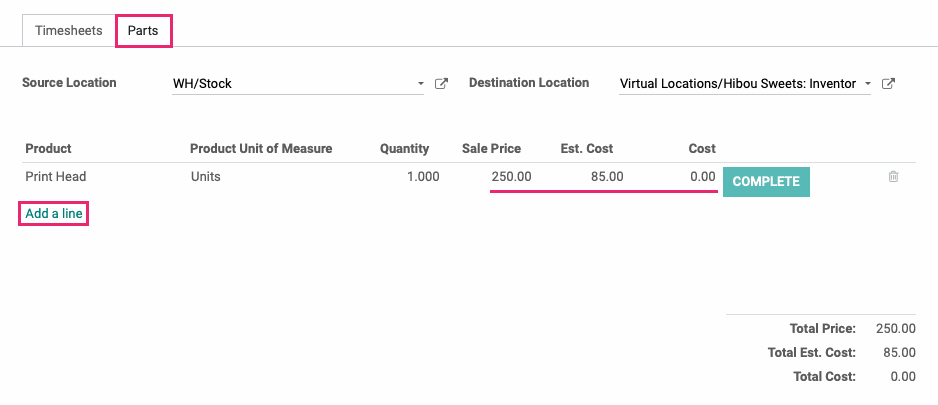
When you're done adding parts for the repair, click Save.
Good to Know!
Price + Cost Fields
The price and cost fields are based on the following:
Sale Price/Total Price: The Sale Price on the product and the total of all the Sale Prices for products on the maintenance request. Any user that can access maintenance requests can see and edit these fields.
Est. Cost/Total Est. Cost: The standard price (Cost) on the product and the total of all standard prices for products on the maintenance request. Only those with Accounting & Finance: Accountant permission set can see and edit these fields.
Cost/Total Cost: The cost of the inventory move itself on the product and the total of all inventory moves for products on the maintenance request. Only those with Accounting & Finance: Accountant permission set can see these fields. These fields cannot be edited and will be filled in when the inventory is consumed and the cost of the inventory is known.
Consuming the Inventory on a Maintenance Request
When the products that have been added to the maintenance request have been physically used on the product, you will need to consume the inventory by clicking Complete on the line item. Doing so completes the appropriate inventory moves for both accounting and inventory accuracy.
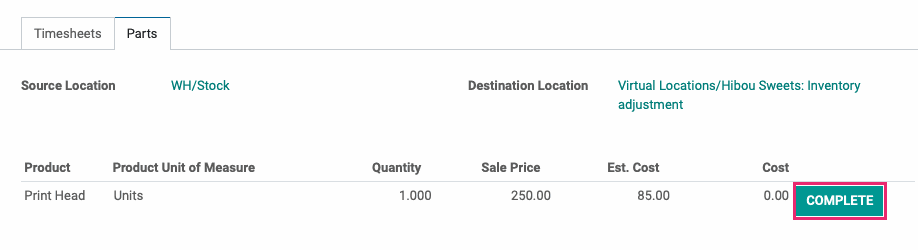
If all products on the maintenance request have been used, you can also complete all stock moves at once by clicking COMPLETE REPAIR.
