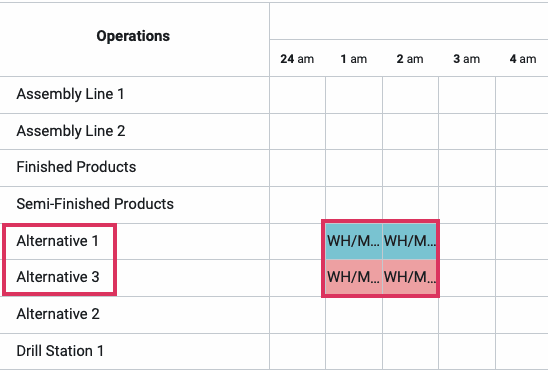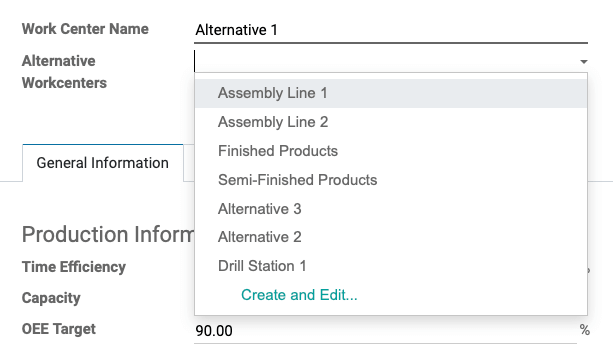Manufacturing: Products / Master Data: Alternative Work Centers
Purpose
Odoo allows you to configure Alternative Work Centers, which you can use if the Primary Work Center for an operation is in use. Alternative Work Centers are physical Work Centers that is equipped to complete the same task as the Primary Work Center. Using Alternative Work Centers can be a time-saving tool, allowing you to double-up on work.
The purpose of this documentation is to show you how to take advantage of Alternative Work Centers in the Manufacturing application of Odoo 13, and to provide an example of their useage.
Process
To get started, navigate to the Manufacturing app.
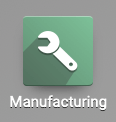
Click Configuration > Settings. Once there, check the box next to Work Orders and Save. This enables the full functionality of Work Orders, which includes Work Centers. For more detailed information on what Work Orders includes, see our Operations: Work Orders documentation.
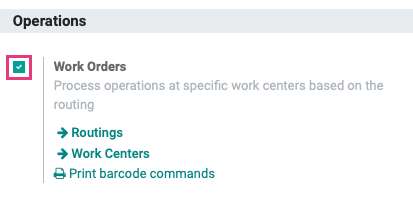
There are two ways to access your Work Centers in the Manufacturing application:
Method 1: Click Work Centers from the Manufacturing app settings, as shown in the screenshot above.
Method 2: Go to Master Data > Work Centers.
Use either method to navigate to the Work Centers page for the next step.
Adding Alternative Work Centers
On the Work Centers page, you will see a list of available Work Centers. If you don't have any Work Centers defined, please follow the steps in our Work Centers documentation.
Select one of the existing Work Centers from the list.
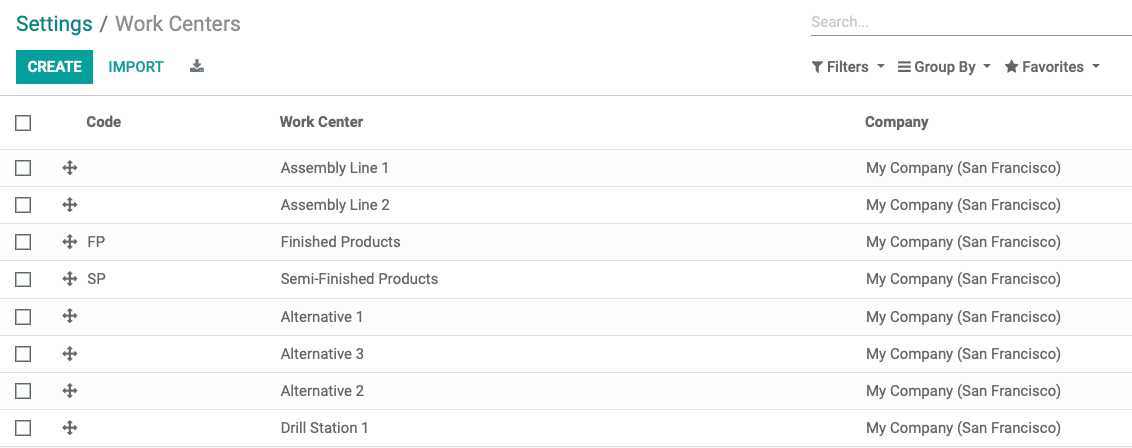
Once in the Work Center record, click EDIT.
In the Alternative Workcenters field, use the drop-down menu to select an Alternative Workcenter. You can also click Create and Edit... to create a new Alternative Workcenter here.
You are able to enter as many Alternative Workcenters as desired.
Important!
Working with Multiple Alternative Workcenters
If you are entering multiple Alternative Workcenters, Odoo will prioritize them in order of their Time Efficiency. Odoo will first use the Alternative Work Center that is most time efficient, and will then use Alternative Work Centers in order of descending efficiency.
To determine the Time Efficiency of a Workcenter, click Master Data > Work Centers. From there, open the Workcenter whose Time Efficiency you wish to see.
Under the General information tab of the Work Center, you will see the Production Information section.
In that section, the Time Efficiency field tells you how efficiently the Work Center is operating.
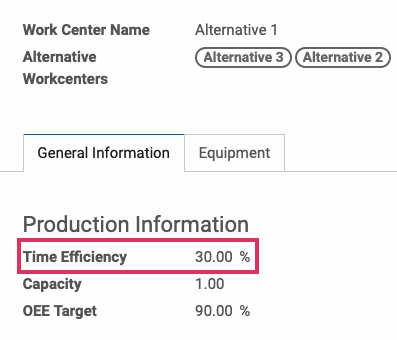
Use Case
We will now step through a Manufacturing Order workflow to illustrate how the Alternative Work Centers function. We will create two Manufacturing Orders for the same product, planned for the same time, to show how Odoo selects an Alternative Work Center for one of the Manufacturing Orders, so they can both run simultaneously.
For a comprehensive overview of how to create Manufacturing Orders, please refer to our Manufacturing Orders documentation.
First, let us verify which Work Centers and Routings will be used for our Manufacturing Orders. Click Master Data > Routings.
Here, we will see a list of all our Routings. For this example, we will select the Plant Packaging routing.
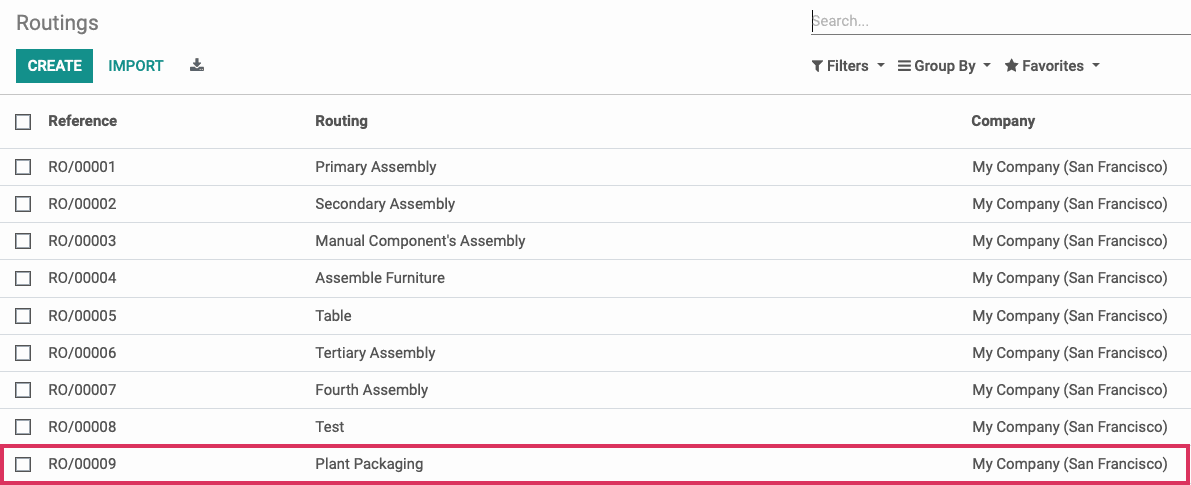
On the next page, we see there are two Operations as part of this Routing, both of which take place at Work Center Alternative 1. We will click on the Alternative 1 Work Center to be ported to that Work Center's template page.

On the template page, we see that the Alternative Workcenters for Alternative 1 are: Alternative 3 and Alternative 2.
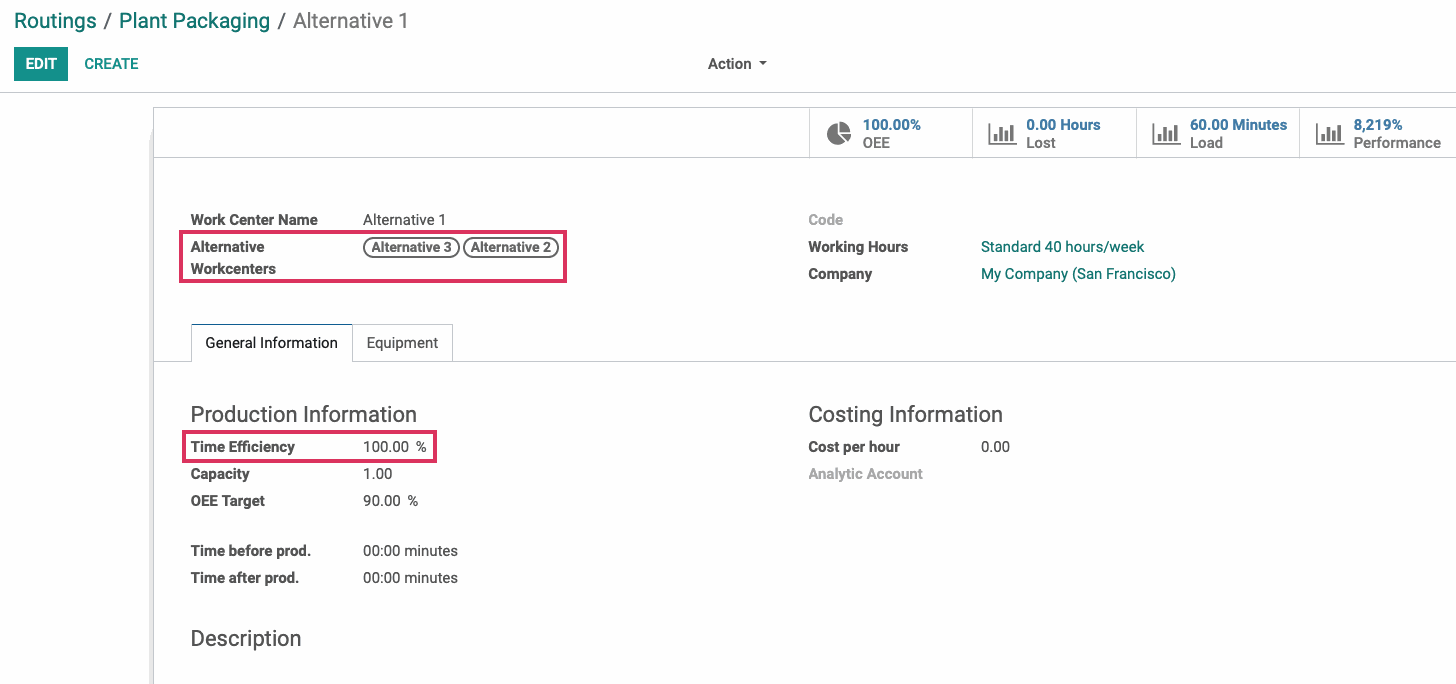
Next, we will navigate to MASTER DATA > WORK CENTERS to see the Time Efficiencies for Alternative 3 and Alternative 2.
From the list of Work Centers, we will select Alternative 3.
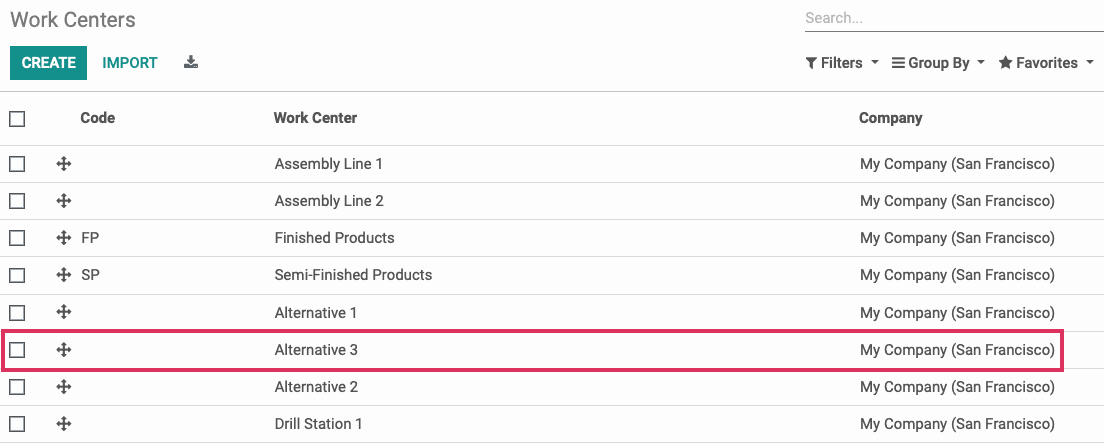
We see on the template page for Alternative 3 that the Time Efficiency is 100%.
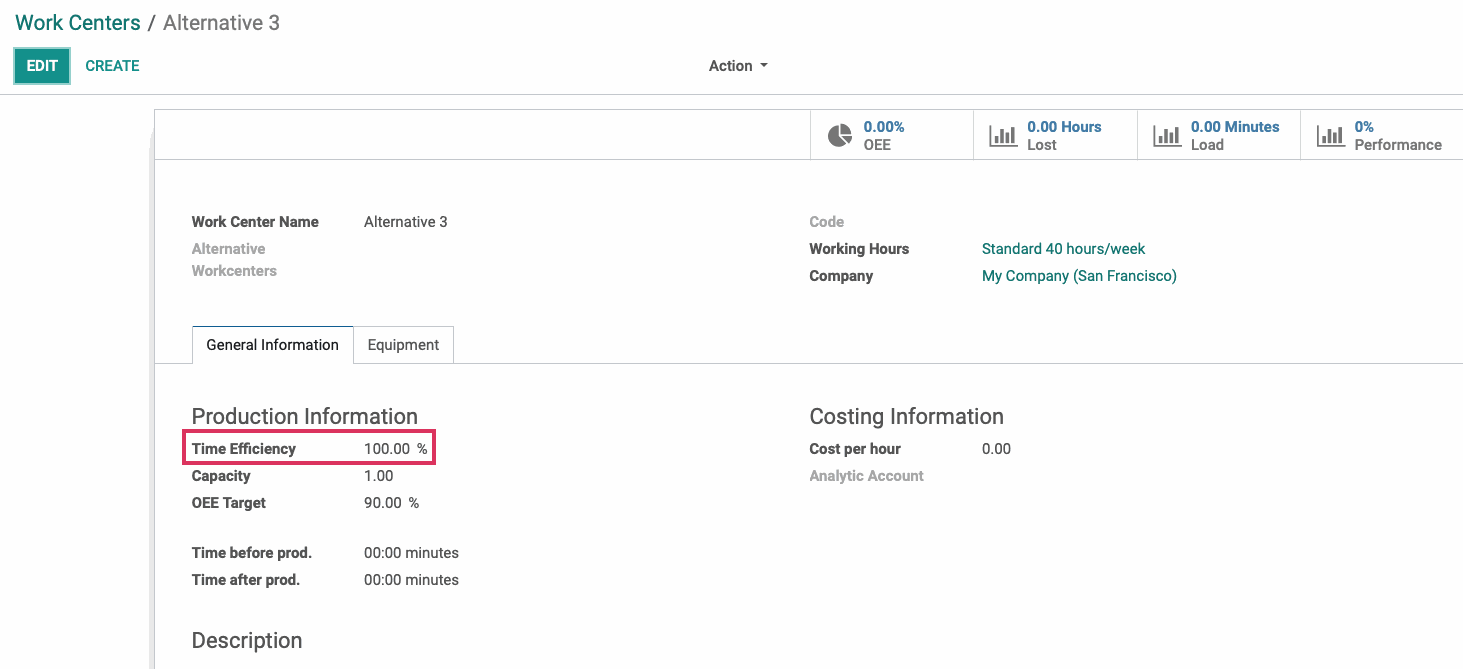
Using the arrows in the upper right corner, we will toggle to Alternative 2. We see that the Time Efficiency for this Work Center is only 20%. This means that Alternative 3 will be used over Alternative 2 when we plan our second Manufacturing Order for the same time as the first.
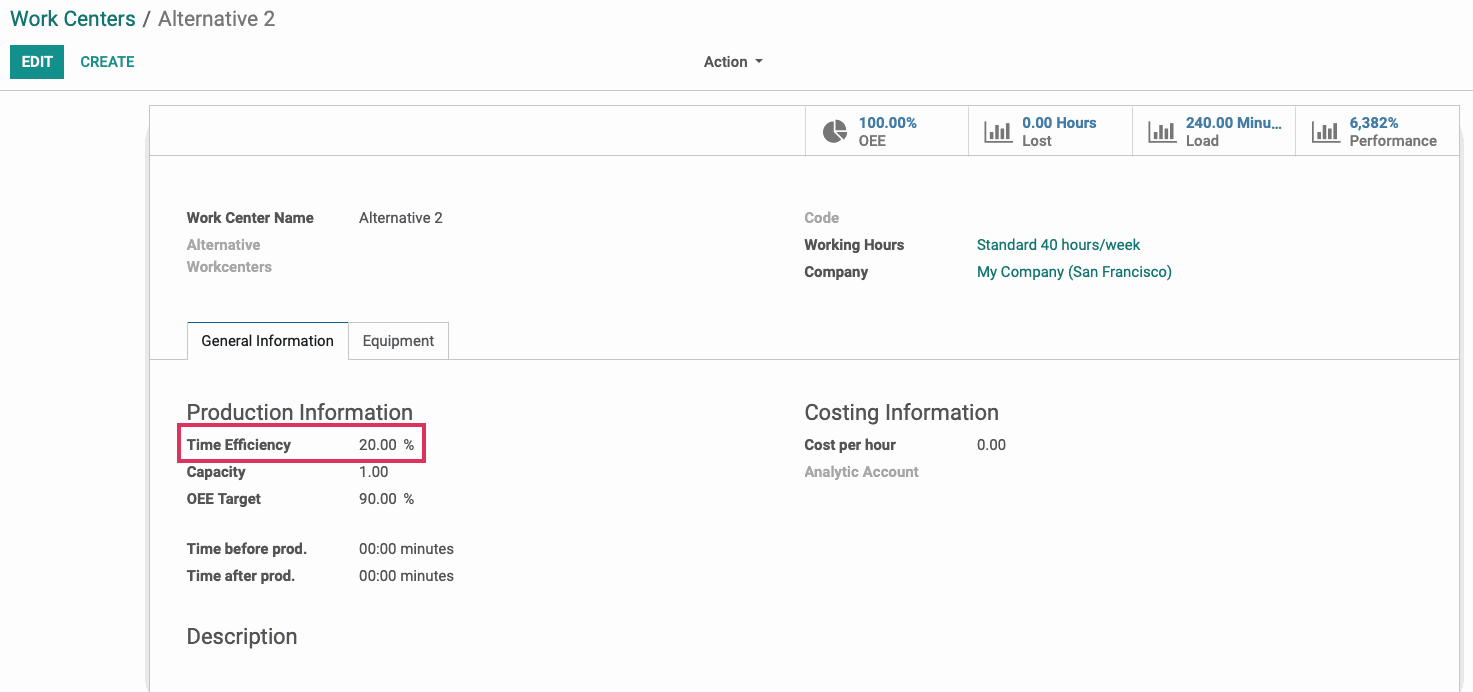
Now, we will create Manufacturing Orders. We will click Operations > Manufacturing Orders.
On the Manufacturing Orders page, we will click create.
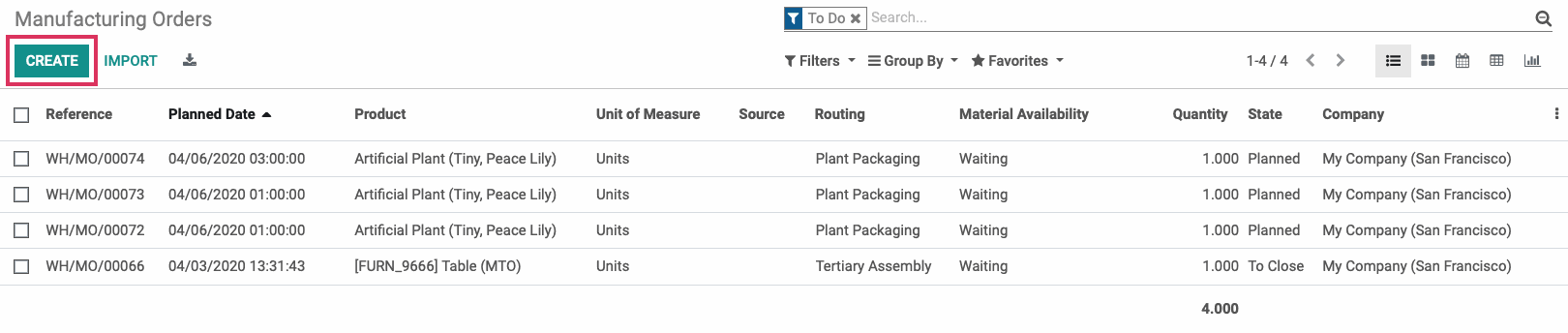
On the next page, we will follow the directions on the Manufacturing Orders documentation to complete the MO.
Once complete, we will click Plan to plan the Manufacturing Order.
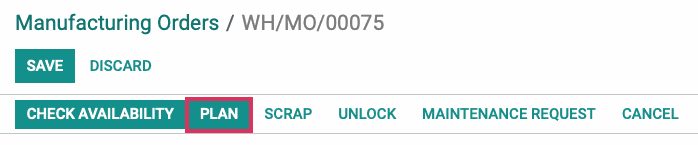
We see in the Planned Date field that the MO has been planned for a specific, 2-hour stretch of time.

Now we will use the breadcrumbs to return to the list of Manufacturing Orders.
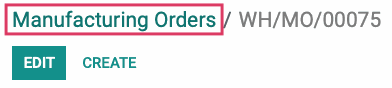
From the list of Manufacturing Orders, we will click the MO we just created.

At the top of the MO, we will use the Action dropdown menu to Duplicate it.
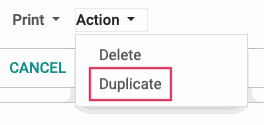
On our duplicate MO, we will click Mark as TODO. Then, we will click Plan.
Because the two MOs we have just created are duplicates, they will be planned for the same time. This means Odoo will need to select an Alternative Workcenter for the second MO.
To see this, we will click Planning > Planning by Workcenter.
In the below planning, we see that our MOs were planned for the same time and that the second one was planned on the Alternative 3 Work Center. As we verified at the beginning of this workflow, Alternative 3 operates at a higher Time Efficiency than Alternative 2, making it Odoo's first choice of Alternative Workcenter.