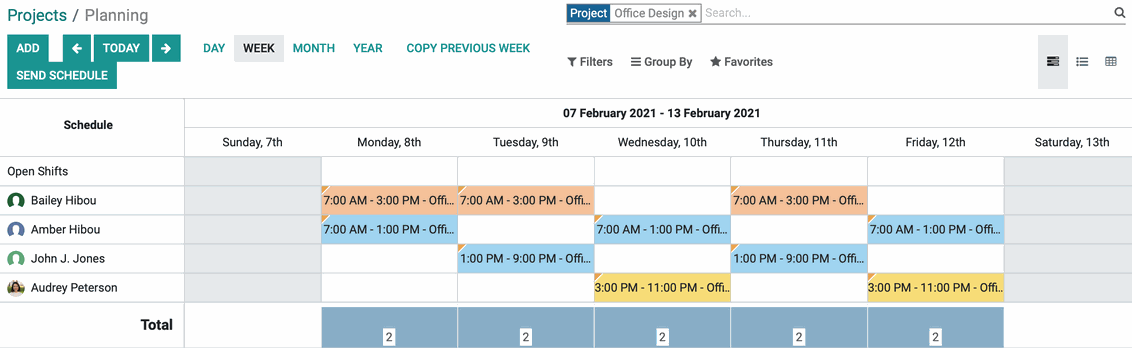Project: Projects + Tasks
Purpose
The purpose of this document is to outline how projects are represented in Odoo and to describe some of the associated functionalities. You can access this page from anywhere in the app by clicking Projects.
Process
To get started, navigate to the Project app.
This landing page will show all existing projects in kanban view.
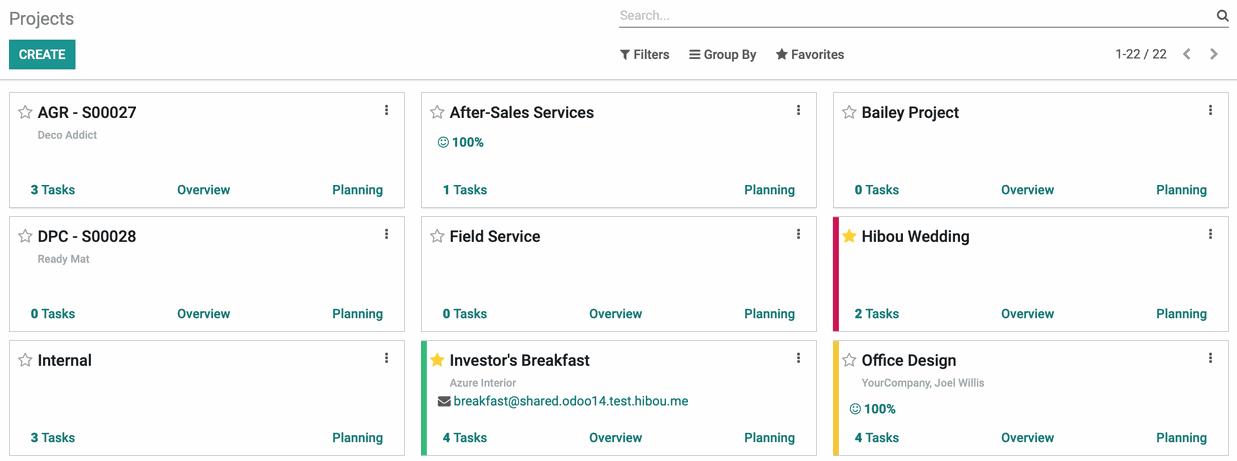
Project Cards
Each project is represented by a kanban card with the project name, the customer name, and other links and features, based on your app's configuration.
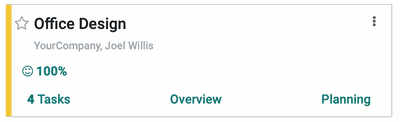
Project Card Menu
Menu: This dropdown menu gives you a few different options for your project.
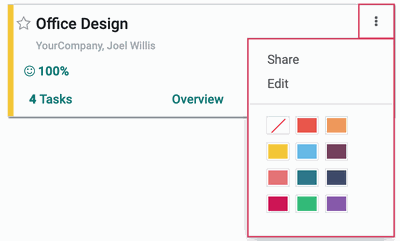
Share: This option will generate a link that you can share the project with others. From this modal window, you'll select the recipients to share with, add a note, and click send. They'll receive the invitation based on their Odoo notification preferences.
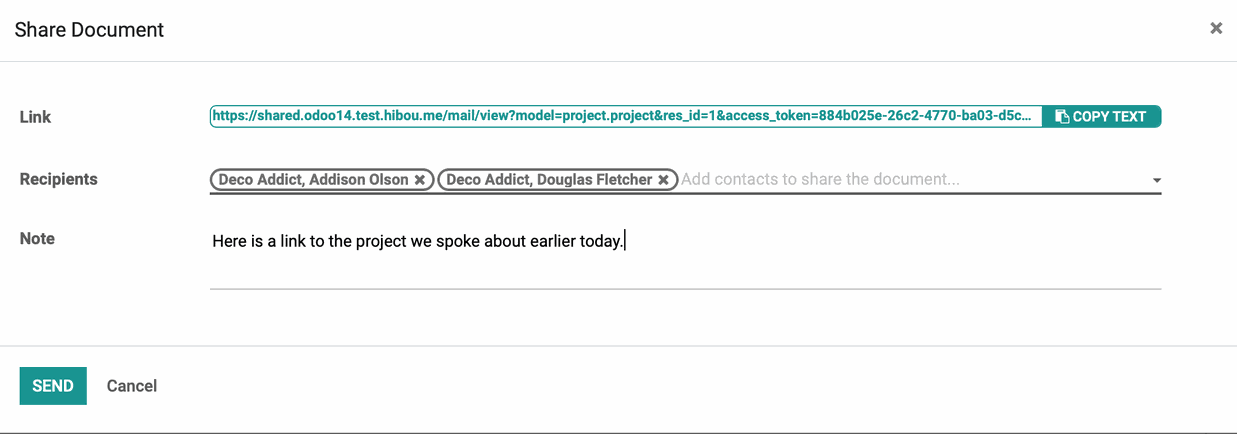
Edit: This will take you to the product details form. Read more about these options in the Basic Project Workflow documentation.
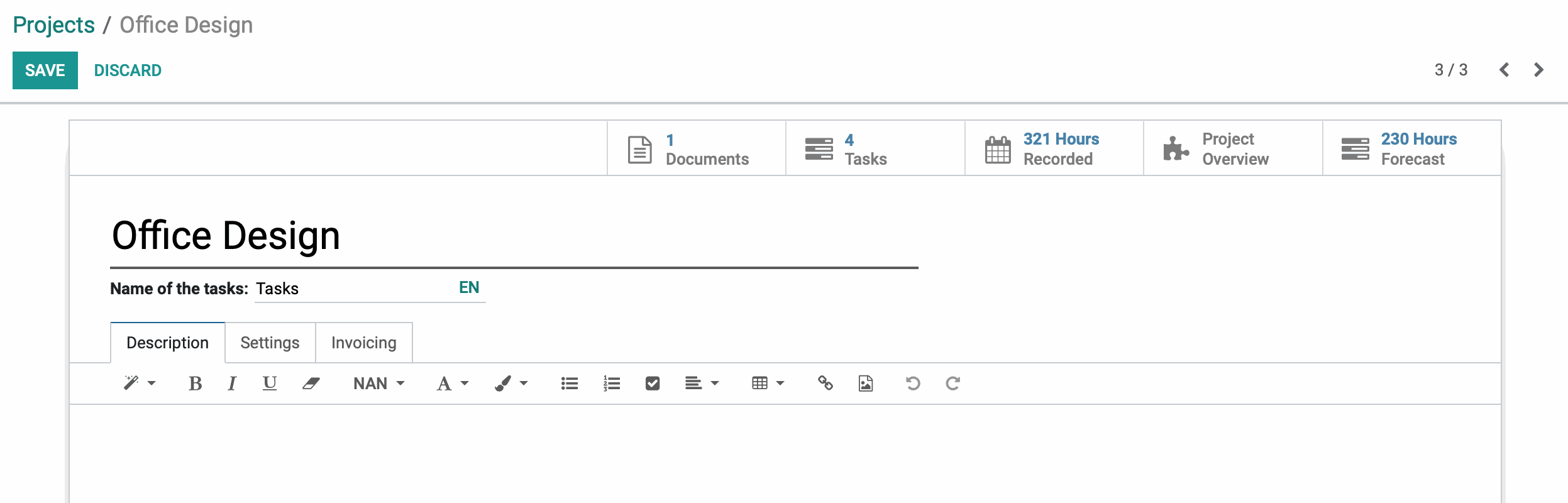
Color: Selecting a color from this menu will display a left-hand border on the card.
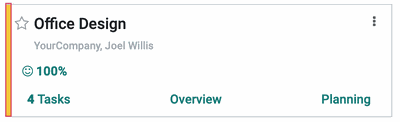
Project Card Links
Each project card has several links, depending on the configuration of the app and individual project.
Priority: This icon works as a toggle to turn priority off or on. When on, the star displays as gold and lets you know that it needs special attention.
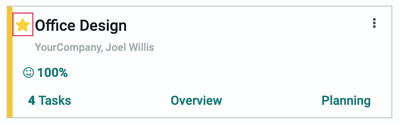
Ratings: If ratings are enabled in your app settings, you'll see a link that shows either a percentage or "No ratings yet". Click that link to see detailed rating data. See the Project Ratings documentation for a detailed walkthrough.
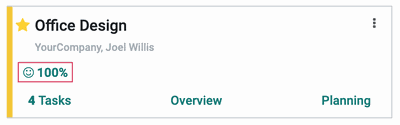
Email: If an email alias was set for this project upon creation, that email address will show up on the Kanban card, and when clicked it will prompt a new email composition window addressed to the email listed.
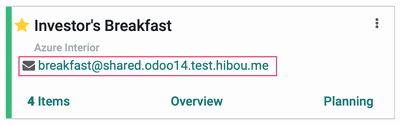
Tasks
Good to Know!
The text on this link will depend on your project settings. By clicking the menu , then Edit, you can change what tasks are called.
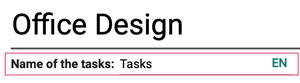
The default setting is "Tasks", but in here you can see a separate project where tasks are names "Items". 
Click the link to see a list of all the pending tasks and subtasks for the project. Read more about tasks and sub-tasks in our Basic Project Workflow documentation.
Overview or Profitability
Good to Know!
The text on this link will depend on the configuration of your Project app.
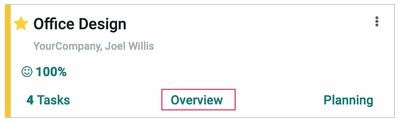
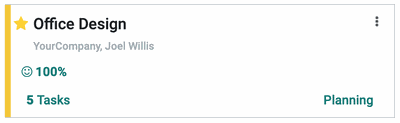
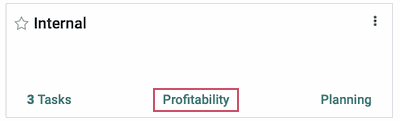
If the card shows overview, clicking it will take you to the Overview page. This page displays hours and profitability, time spent by people, as well as timesheets and forecasts.
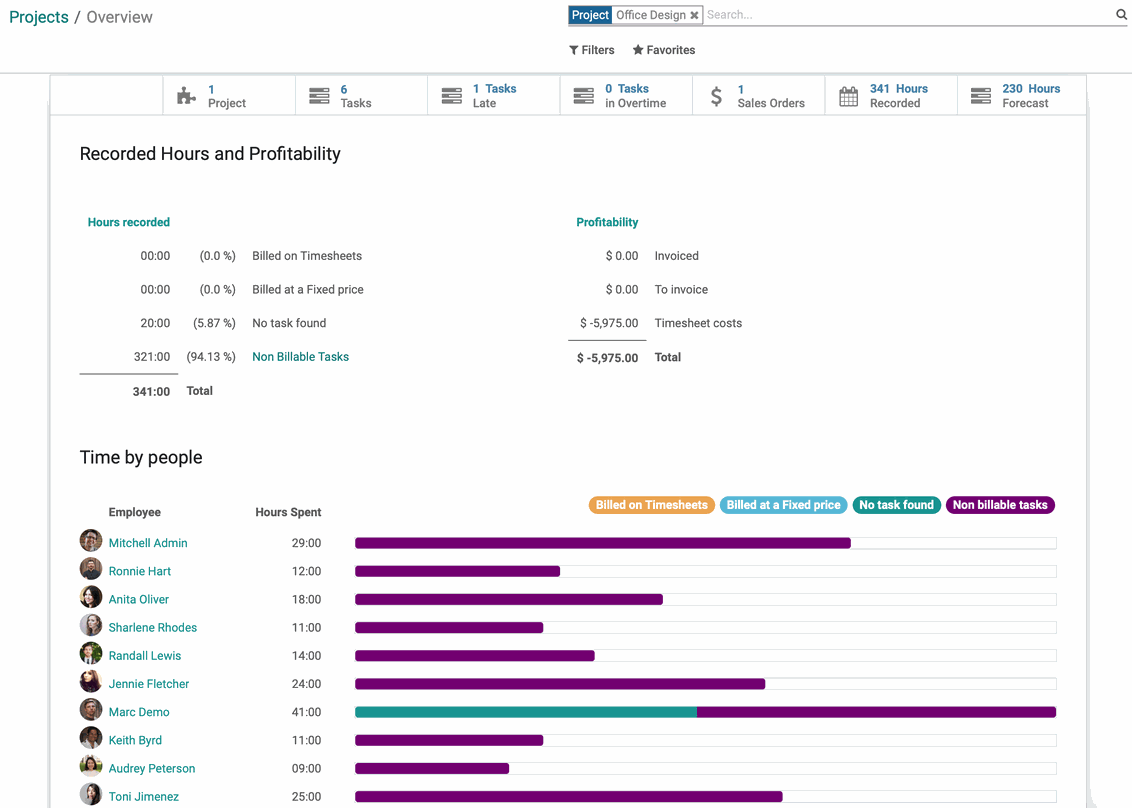
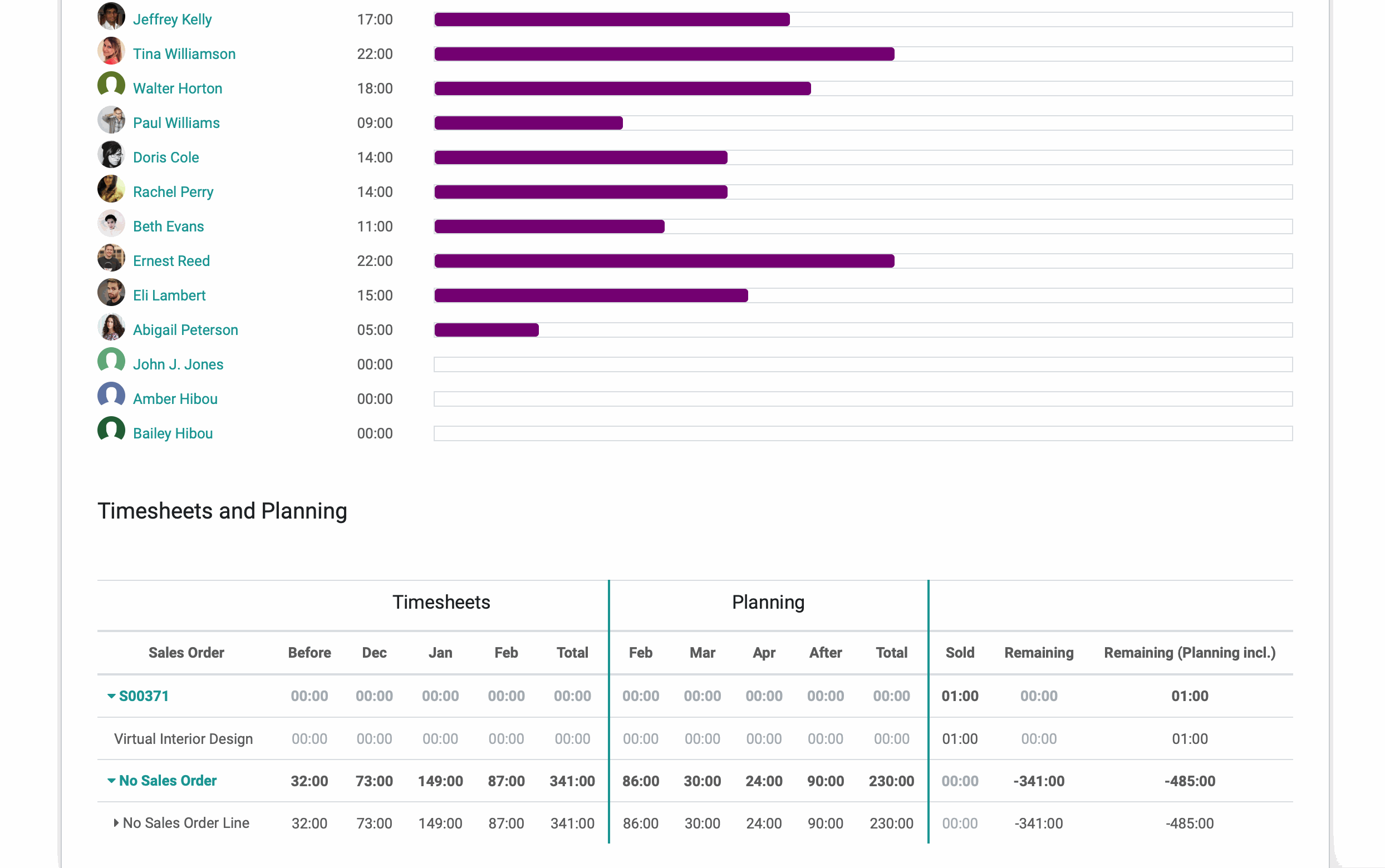
If the card shows profitability, clicking it will take you to the Costs & Revenues page. This page displays a list of costs and revenues associated with this project and Analytic Account.
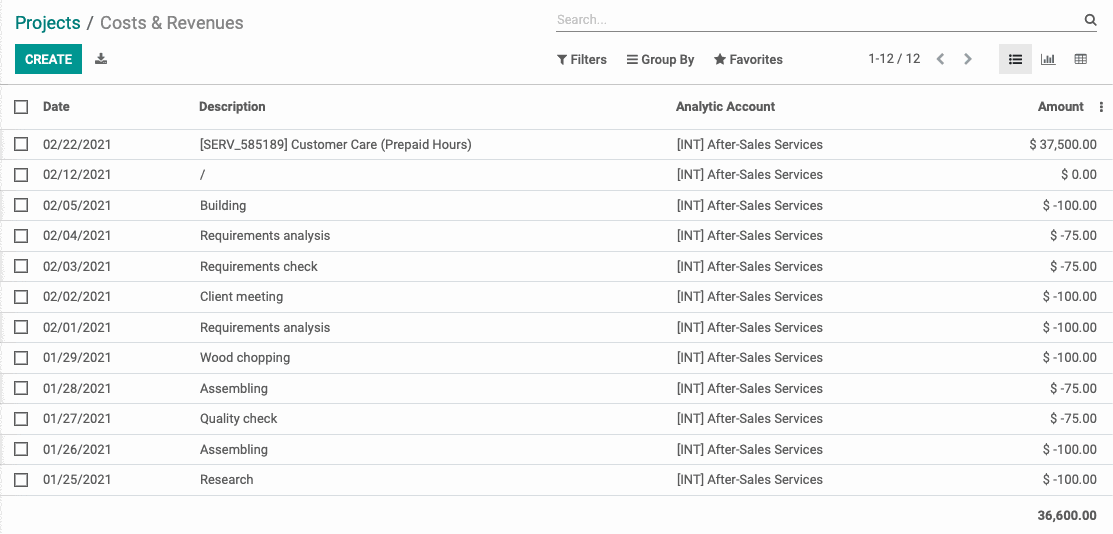
Planning
Planning: When Planning is enabled, this link will take you to a Gantt chart with the tasks you've scheduled for individual employees. Read more about the project planning feature in the Using Forecasts with Projects documentation.