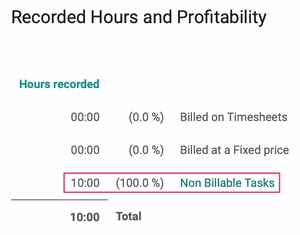Project: Project Workflows: Create a Sales Order from an Existing Project
Purpose
This document will demonstrate how to create a Sales Order from a project. This allows any service hours rendered for project tasks to be added to the Sale Order as the project progresses.
Process
To get started, navigate to the Project app.
Configuration
Before we create a Sales Order, we need to take a look at how our project is configured. Click the menu on the project you wish to create a Sales Order, and click Edit.
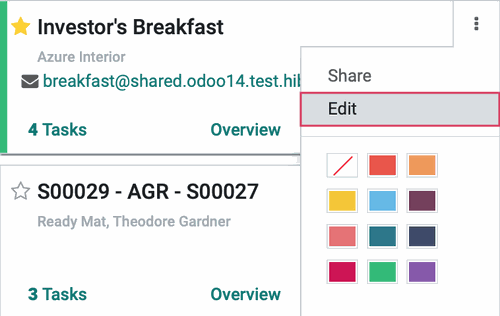
Once on your project form, go to the settings tab and make sure the Timesheets and Billable options are enabled.
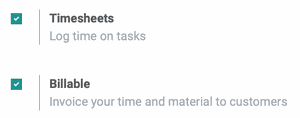
Once this options are enabled, go to the invoicing tab, and make sure the Invoice Tasks to setting is set to A Unique Customer, and the Pricing is set to Project Rate. To learn more about these settings and the settings above, please see our Project App Configuration: Projects documentation.
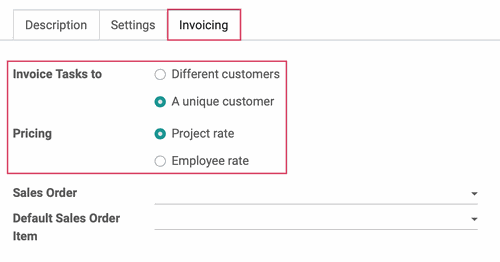
If you've made any changes, click SAVE. Then, click projects to return to the list of projects.
Create a Sales Order
Click the Overview link on the project that you want to create the Sales Order for.
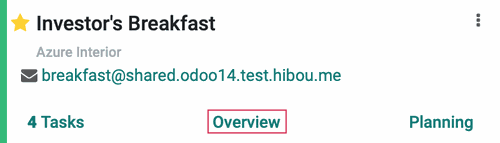
This will bring you to the Project Overview report which outlines the various time logs, and whether they're classified as Billable (Fixed), Billable Time, No Task Found, or Non-Billable time.
Click Create a Sales Order to start a new record.
Good to Know!
If you don't see the Create a Sales Order button it's because there's already an active Sales Order for the project. Look for the Sales Orders smart button.


This brings up the Create a Sales Order modal window. Fill out this form as follows:
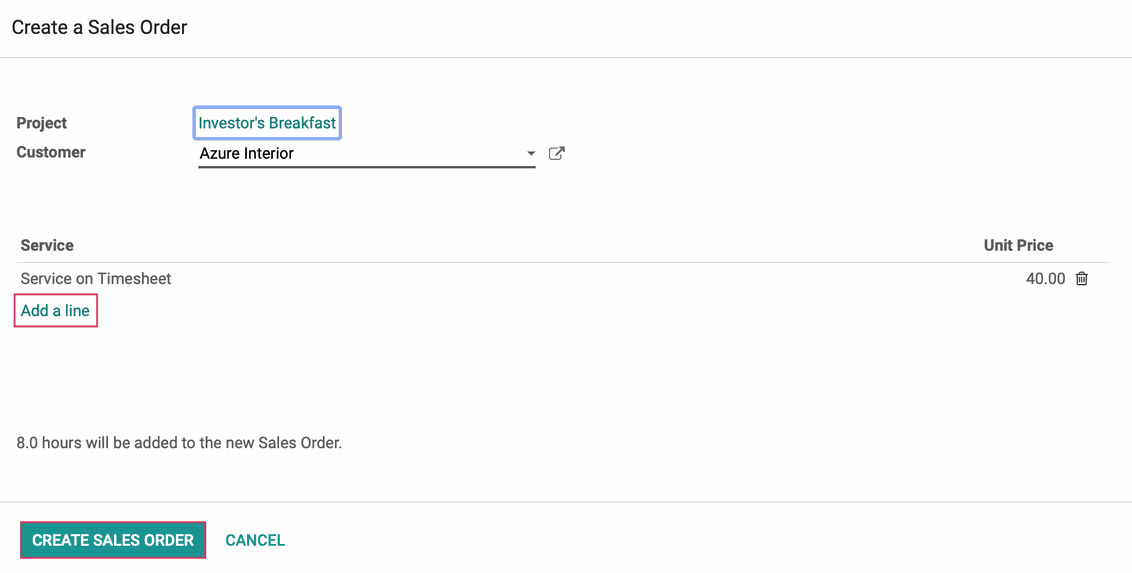
Project: This is auto-populated based on the project record you're currently in.
Customer: This is auto-populated based on the customer the project is for, if set.
Service: The Service product we have set to bill will populate the first line here along with its Unit Price. If you wish to add another line with a separate Service Product, click Add a Line.
With the configuration above, we are billing all tasks on this project at the same price, based on timesheets on tasks. You will see that Odoo has kept track of the time logged that we can add to a Sales Order, thus making it billable on the overview.
When you're done, click Create Sales Order. This creates the Sales Order and displays it. This Sales Order will remain open until invoiced, accumulating lines according to the time logged in the project.
Good to Know!
Pre-Existing Non-Billable Hours
Time logged in a project without an applicable sales order will default to Non-Billable Tasks. If there is an associated Sales order open, it will track delivered quantities as the project progresses.
When you create a Sales Order on a project that has Non-Billable tasks, those hours will be moved to the BIlled on Timesheets section and reflect on the new Sales Order.
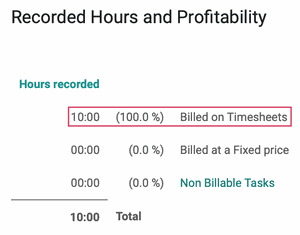
You will see the Quantity and Subtotal fields reflect the billable time logged on the project via submitted timesheets. You can also easily review the hours and tasks that are associated with this Sales Order by clicking the Tasks and/or Hours Recorded smart buttons.
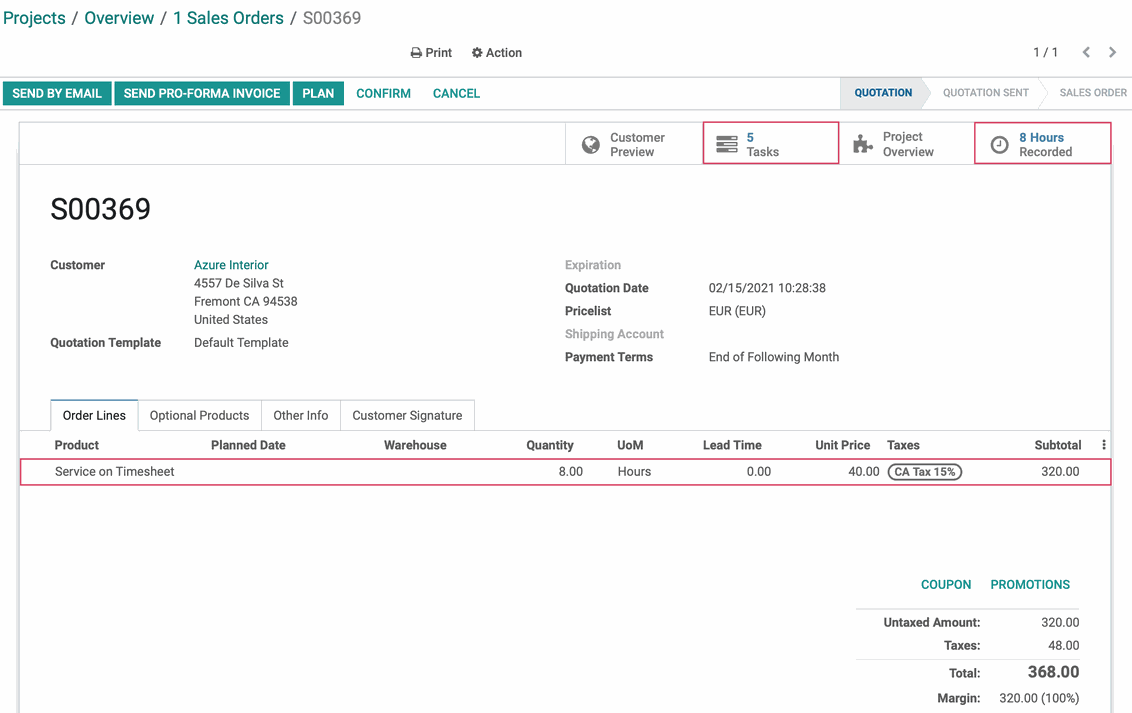
Good to Know!
Zeroes in Quantity and Subtotal
If no timesheets have been completed on the project's tasks, The number of hours worked (Quantity) and total hours worked (Subtotal) will show as 0.00, but don't worry! Hours worked moving forward will record and link to this Sales Order, and will be applied once the invoice is created.