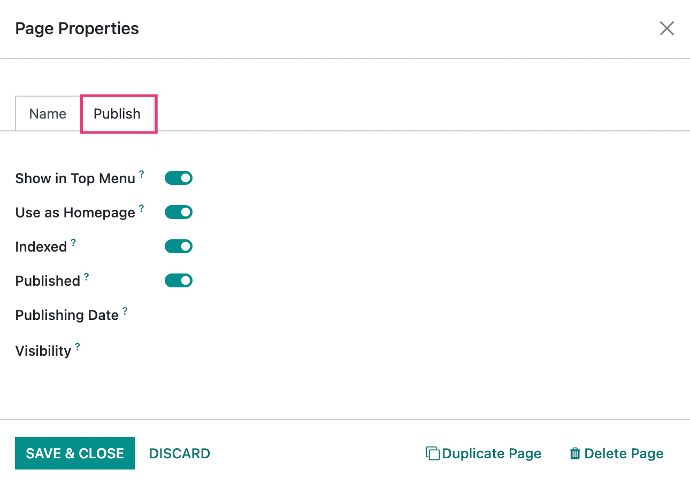Website + eCommerce: Website: Front End Menu: Pages
Purpose
This document covers how to set up your main menu items and create a mega menu in the Website application of Odoo 16. This also covers how and where you can manage your pages.
Process
To get started, navigate to the Website app.
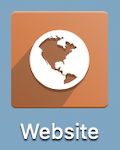
This will take you directly to the front end of your website.
Edit Your Menu Options
This will take you to the frontend of the website where we will see the menu options available to you. Click on SITE > MENU EDITOR.
You can organize your menus by clicking the icon and dragging it up or down to change the order of your menu items. Select Add Menu Item to include additional items to your site. We cover this more below.
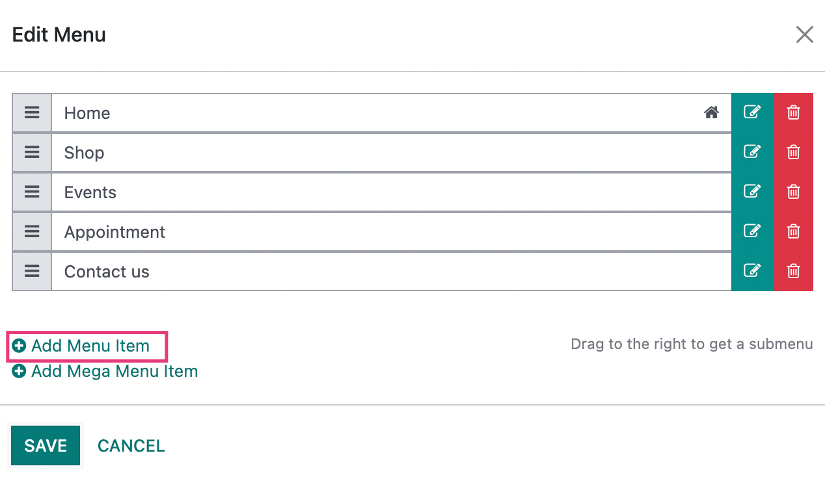
You can also nest a menu under another menu by dragging the icon to the right of the main item of your choice. To make it a main menu again, drag the icon to the left. You can also (edit) or (delete) these menu items as needed.
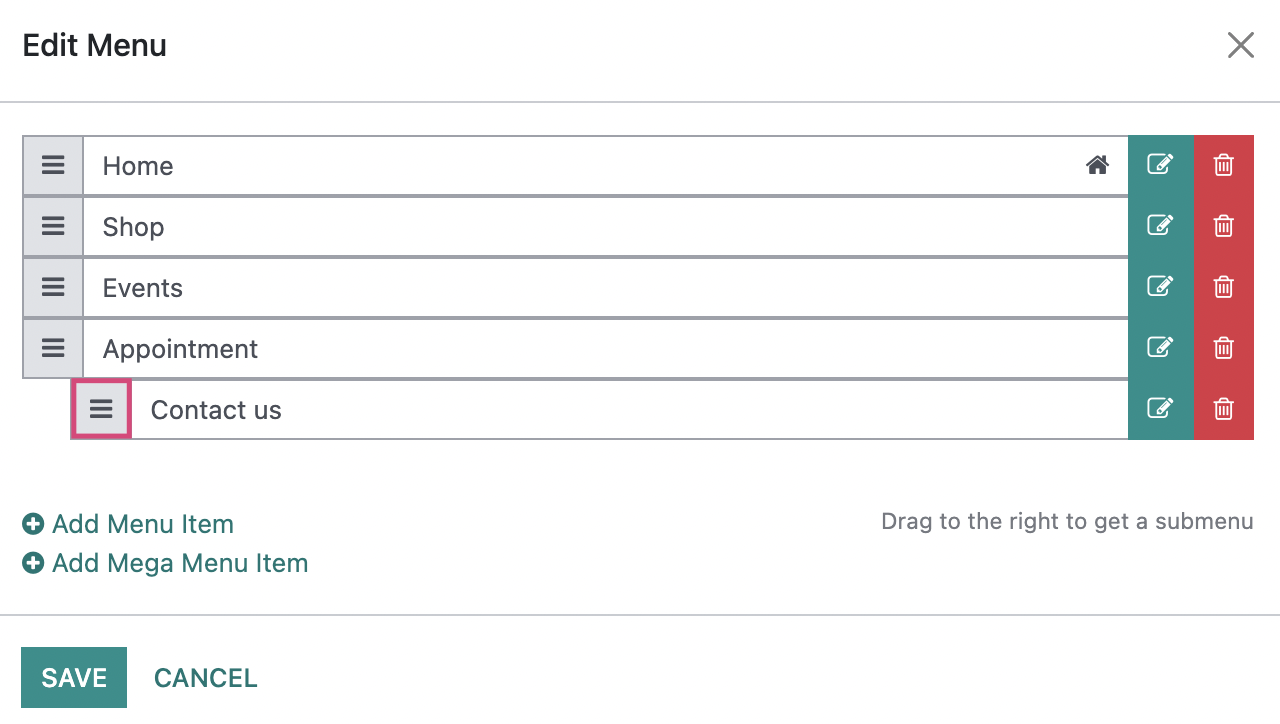
Add a Menu Item
Click Add Menu Item to open the following modal window.
Menu Label: Enter the customer-facing menu item name.
URL or Email: Enter either a URL (website address) or email address that this menu item will open when clicked. This field will allow you to search for an existing page and/or anchor.
Click OK when finished, the main Edit Menu will refresh to show you your recently added menu item.
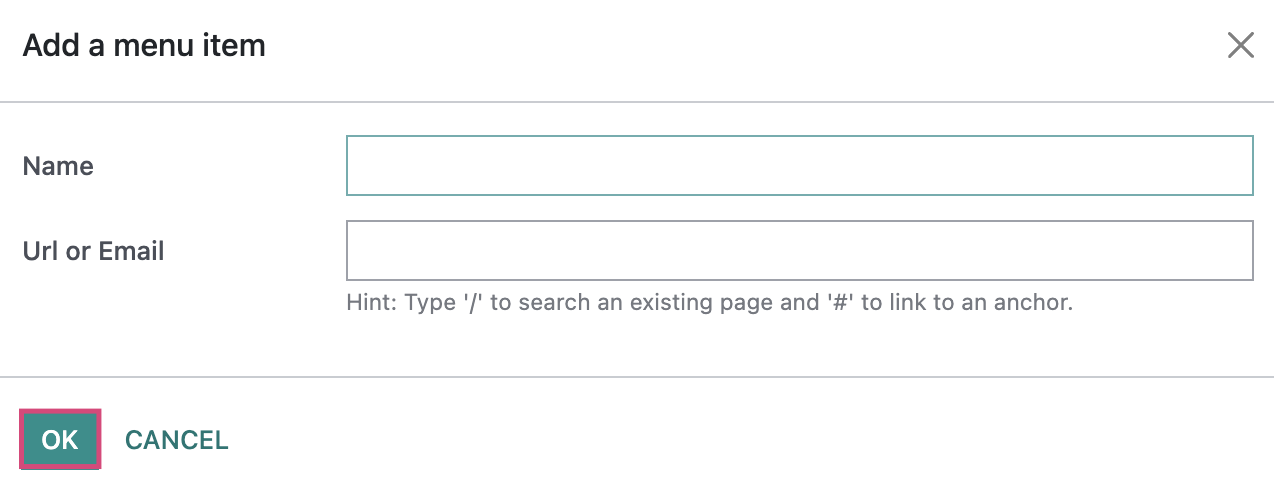
Add a Mega Menu Item
Select Add Mega Menu ItEm . This will open another modal window where you will fill in the Menu Label field. Select OK.
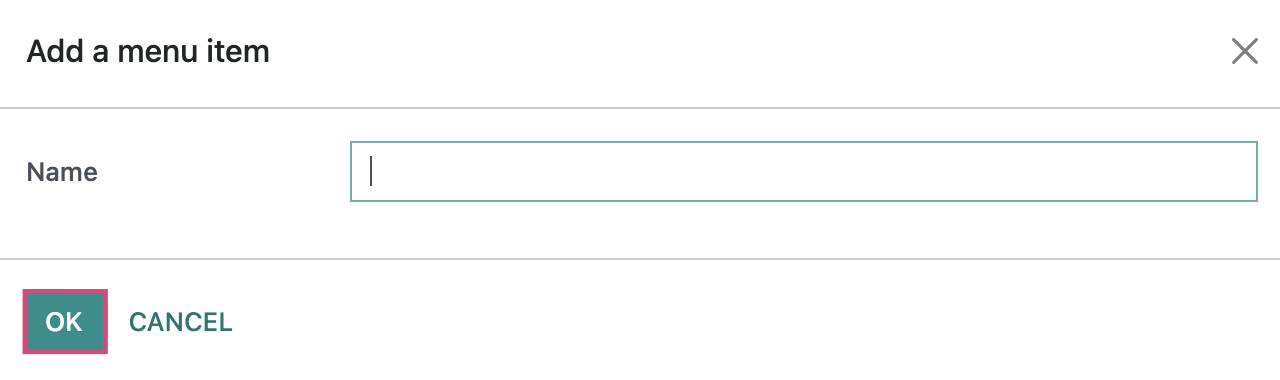
To edit the contents of the Mega Menu, close out of all modal windows, then click Edit on the top-right of the page.
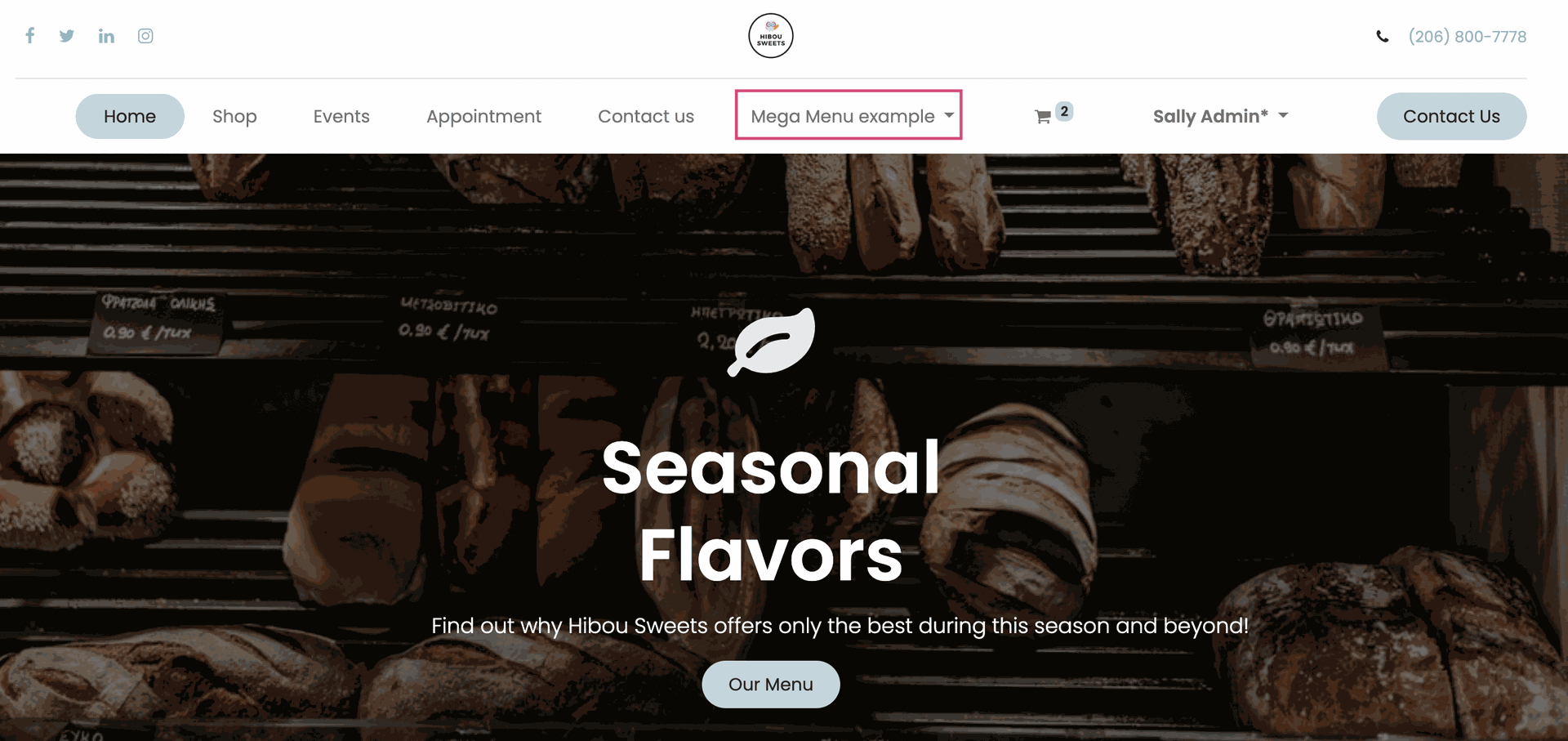
This opens the entire page in an editing view.
First, open the mega menu to expand it. To edit the Mega menu titles and sub menus, you need to click on the them. This will give you the ability to edit the names. To move the order of the menus using the or arrows or the grid button to move it manually. You can also delete the sections by using the (delete) button.
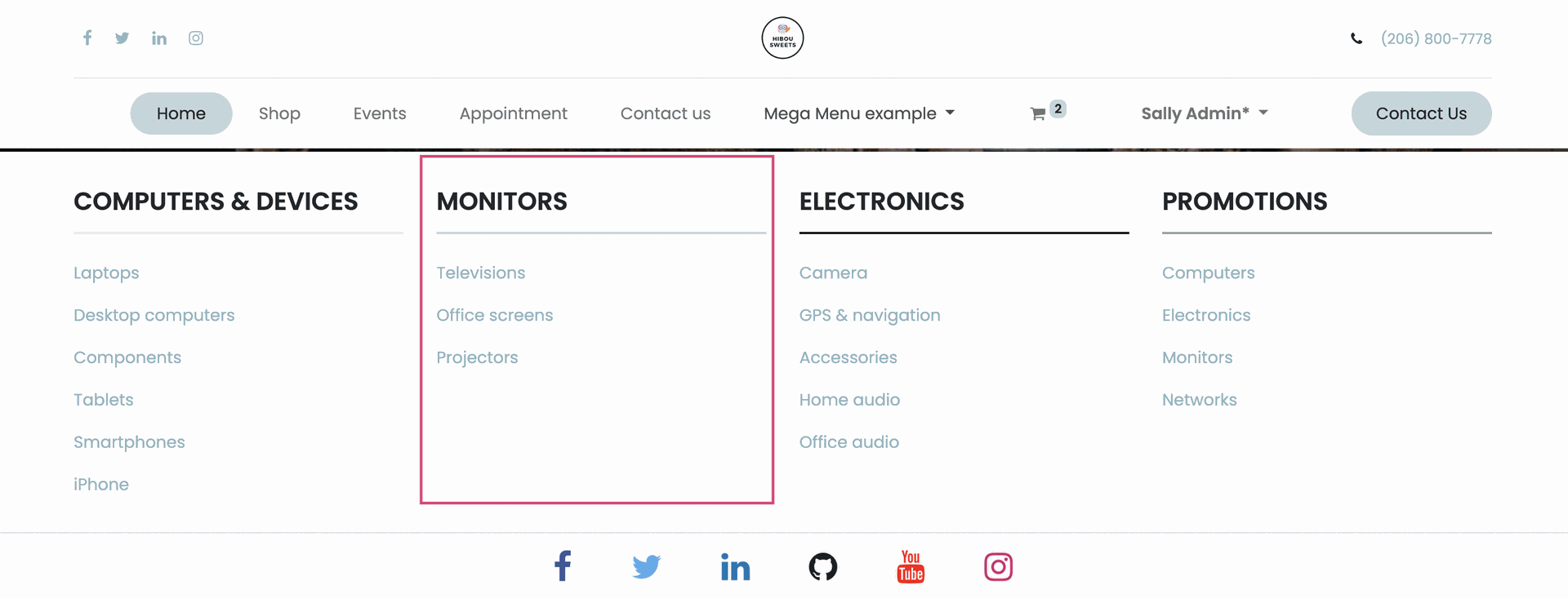
Now we need to link your menu item title to your page. First, highlight the title and click the link button on the right of your screen towards the bottom. It may not stay on the screen but if you select it, you can click on the blue rectangle and add a link.
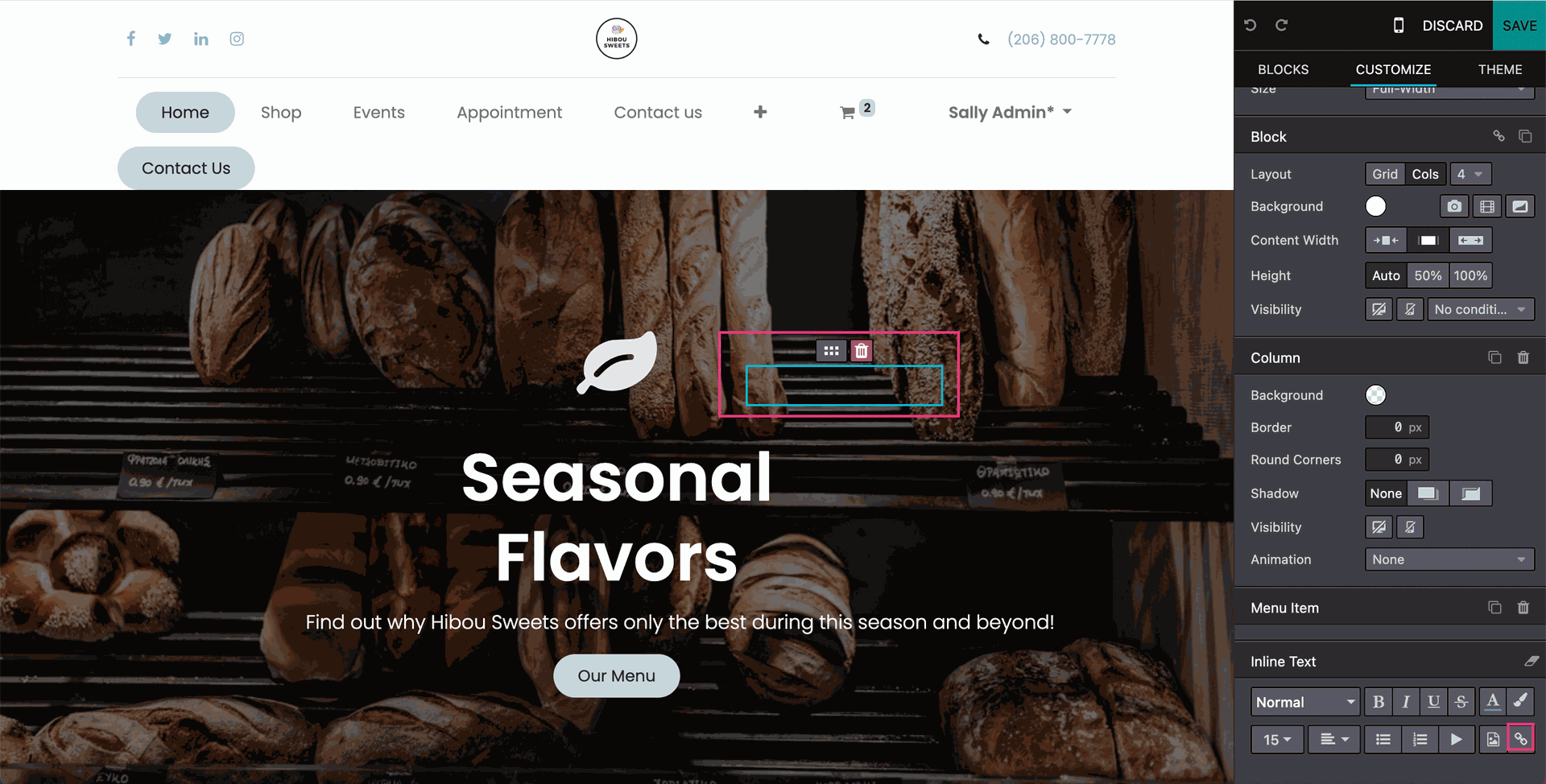
This will open a new field in the Inline Text section of the editing column. Here, you may enter the page or site URL you would like to like to link this menu option to:
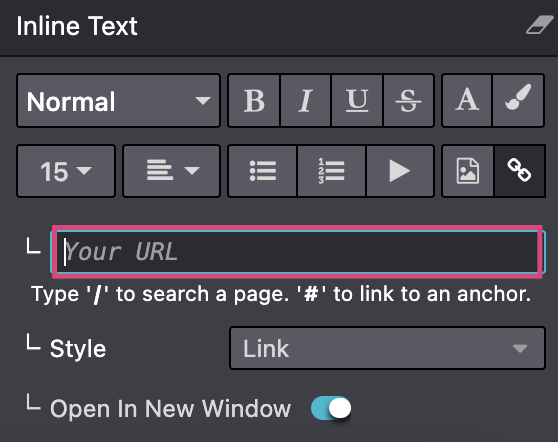
URL or Email: You can link your menu item now to a URL or email. You can also link this menu item to an existing anchor.
Style: Choose the format of your link. By selecting an option other than the default link type, you will be able to manually select the Size and Style
Open in new window: By enabling this option, this menu option will open in a new window when clicked on. If not, it will open in the same window.
When you're done editing the menu, be sure to click Save on the top-right of the page.
Manage Pages
Click on SITE > Pages. This will take you to a view that will show you your pages:

From the website, click on SITE > PROPERTIES. This will take you to the page properties.
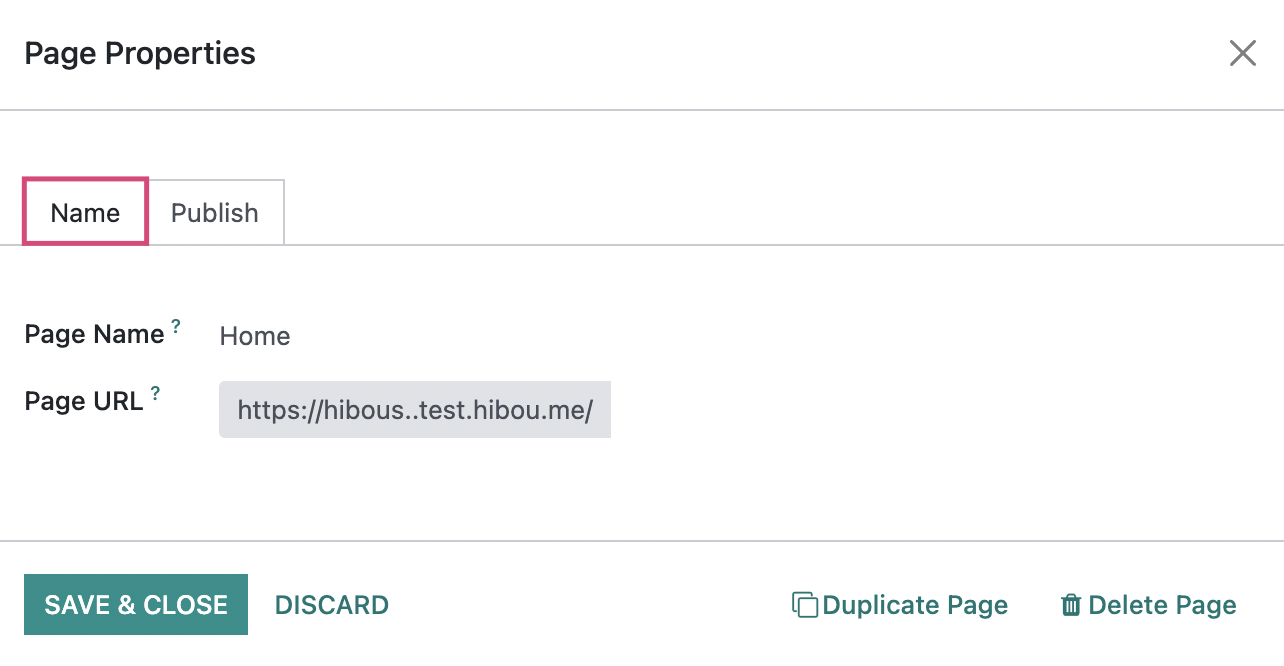
Under the Publish tab, these option are related to the check list seen previously.
Show in Top Menu: This is related to the icon and indicates if the page is in the main menu.
Use as Homepage: This is related to the icon and defines which page serves as the home page. There can only be one, so it will always end up being the last page to have been assigned as the home page.
Indexed: This is related to the icon and indicates if this page is hidden by search engines.
Publish: This is related to the icon and indicates if this web page is published.
Publishing date: Here you can select a date for your page to be automatically published. Leave this blank to publish immediately.
Visibility: This allows you to limit who can view your page:
Public: Visible to all website visitors.
Signed In: Visible to signed in visitors.
Restricted Group: Visible to internal visitors.
With Password: Webpage can only be accessed using a password. If selected, you'll be prompted to enter a password.