Sales: Configuration: Settings
Purpose
This document will briefly outline the configuration options in the Sales application of Odoo 16. and how they affect the sales workflow.
Process
To get started, navigate to the Sales app.
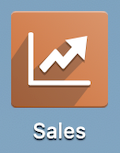
Once there, go to the Configuration > Settings.
Configuration Guide
Product Catalog
Variants: Allows you to create customization options called Attributes, choosing to create or not create product variants, which can be configured on the product as it is added to the order. Attribute Values can have price variations built in to update the order total automatically.
Variant Grid Entry: Allows you to add several variants to an order from a grid.
Deliver Content by Email: This allows for the delivery of product specific documentation to be sent to the customer once the invoice is validated, such as digital copies of instruction manuals, or warranty information.
Units of Measure: This enables various units of measure per product, and can be refined on the product template. It is possible to create custom units of measure if needed. For more information, see the Units of Measure documentation.
Product Packagings: Creates 'package' sizing options for you to use in selling multiple quantities of a product. For more information, see the Packages documentation.
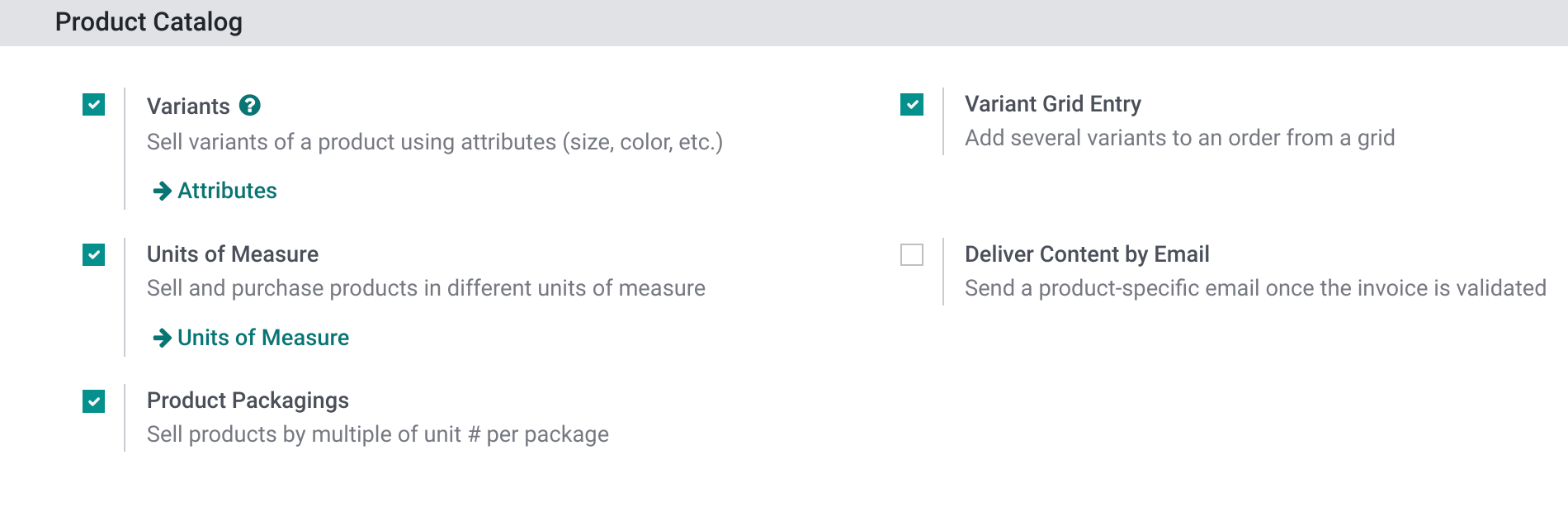
Pricing
Discounts: Adds a field to the sales order allowing the salesperson to assign certain discount percentages per product line.
Pricelists: Set multiple prices per product and automated discounts for certain customers or product categories. This is covered in more detail in the Pricelists documentation.
- Discounts, Loyalty & Gift Card: Manage promotions, coupons, loyalty cards & Gift cards & eWallet
Margins: Shows the margin of the sale on the sale order by calculating the difference between the unit price and the cost. Enabling this adds optional 'Margin' and 'Margin %' columns under the Order Lines tab, as well as a 'Margin' line in the totals section of a quotation or sale order.
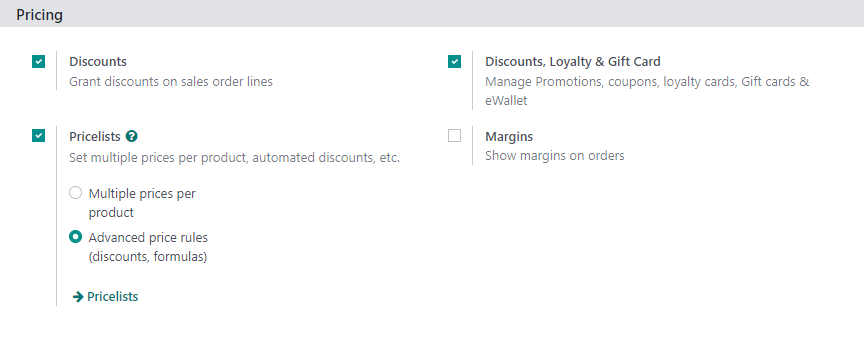
In Odoo 16 to be able to see the margin after being activated in the setting you need to click on the menu and then select the margin/margin(%) to be able to see it in the Sale Order
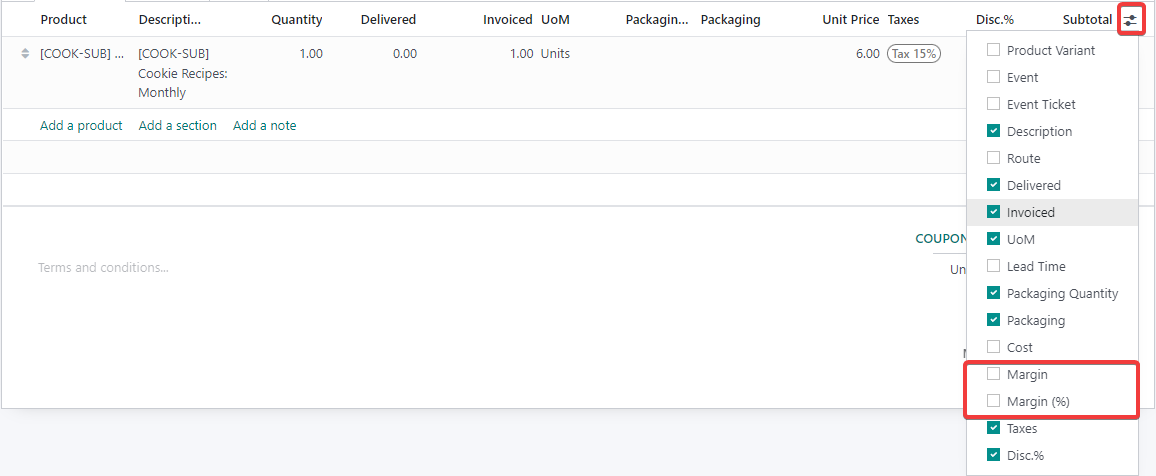
Quotations and Orders
Online Signature: Request an online signature to confirm orders through the front-end of the site; this is configured per quotation template. The signatures will appear as a PDF in the chatter of the document, and the order will move to confirmed state once signed unless the Online Payment option is also configured on the quotation template.
Quotation Templates: Design quote templates for use with specific customers or order types, and save them for future use. The products and their quantities can be configured to automatically populate when the template is used, or left blank to be edited per order.
Sale Warnings: Sale Order Warnings are set on the product level or the customer level. Like other warnings, they can be displayed when a customer is selected for a SO or a product is added to a SO to share pertinent information.
Pro-Forma Invoice: Pro-forma invoices are commonly used as preliminary invoices with a quotation, or for customs purposes in importation. They differ from a normal invoice in not being a demand or request for payment, just an estimate of the sales order totals so far.
Online Payment: Request an online payment to confirm orders through the front-end of the site; this is configured per quotation template. If supported by the payment acquirer, the customer will also be able to save their payment information (tokenized) for future use.
Default Quotation Validity: Set the length of time that a given quote is valid in your database.
Lock Confirmed Sales: Removes the ability to edit orders after they have been confirmed from certain user sets. Users with the permission of Sales: Manager will be able to edit confirmed orders, but Sales: Users will not. An order must be unlocked to be edited.
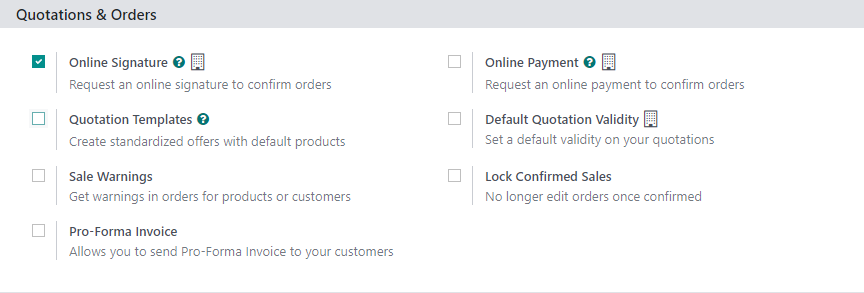
Shipping
Delivery Methods: This configuration allows you to calculate shipping costs directly on the sales orders, based on the weight of the products and the distance between the source and destination zip codes. The pricing data comes from the shipping connectors you have installed in your database.
Incoterms: Set terms, if desired, regarding the shipping responsibility and insurance. Incoterms define respective obligations, costs, and risks involved in the delivery of goods from the seller to the buyer. This means that, if the buyer has to bear all costs and risks of loss or damage to the goods from that moment, this information will appear on the sales order.
Shipping Connectors: Are covered in more detail in the Delivery Overview documentation.
FedEx Conector: Print Labels and calculate shipping expenses with FedEx. FedEx does not charge per label, instead, they only charge when the label is scanned upon pick-up and enters their tracking system.
Bpost Connector: European shipping connector with similar functionality to FedEx, available in French, Dutch, and German.
- Sendcloud Connector: Compute shipping costs and ship with Sendcloud
UPS Conector: Print Labels and calculate shipping expenses with UPS. Note that UPS charges per label printed.
DHL USA Connector: Compute shipping costs and ship with DHL
USPS Connector: Calculate and print labels with USPS. Note that the labels are not paid for and must be paid at USPS before dropping off the package. Hibou offers a stamps.com integration to create paid labels and ship with USPS.
Easypost Connector: Is an API based shipping connector that allows for global tracking across multiple shippers and end-to-end insurance options.
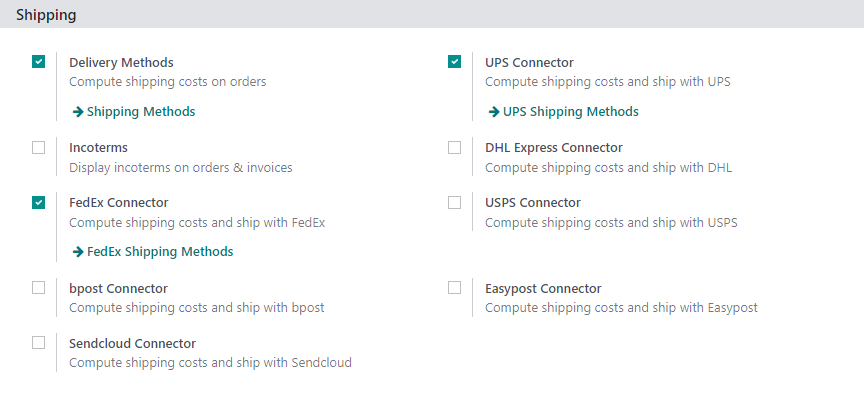
Invoicing
Invoicing Policy: Decide whether invoices are created from the ordered or delivered quantity of goods. If set to ordered quantities, the option to invoice will be available immediately after the order is confirmed. On Delivered, it will not be available until at least one item on the order has been delivered through a validated transfer.
Down Payments: Allows you to create a down payment invoice, leaving the remaining balance on the order to be invoiced and paid at a later date.
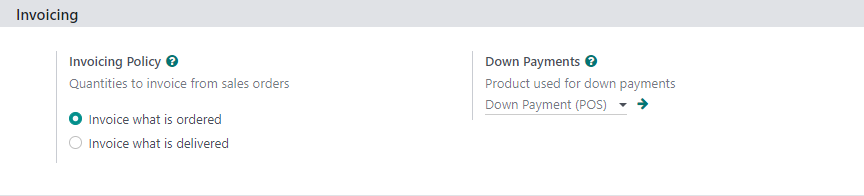
Connectors
Amazon Sync: Enabling this will allow you to import Amazon orders and sync deliveries.
