Sales: Configuration: Sales Orders Config: Quotation Templates
Purpose
The purpose of this documentation is to outline the use case and processes for using quotation templates.
Quotation templates serve the purpose of providing specific behavior for orders that are created with the quotation template selected and also reduce time spent manually entering sale order lines for common product combinations/bundles.
Processes
To get started, navigate to the Sales application.
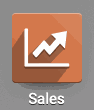
To activate quotation templates, navigate to Configuration > Settings. Scroll down to the Quotations & Orders section. Select the the Quotation Templates option.
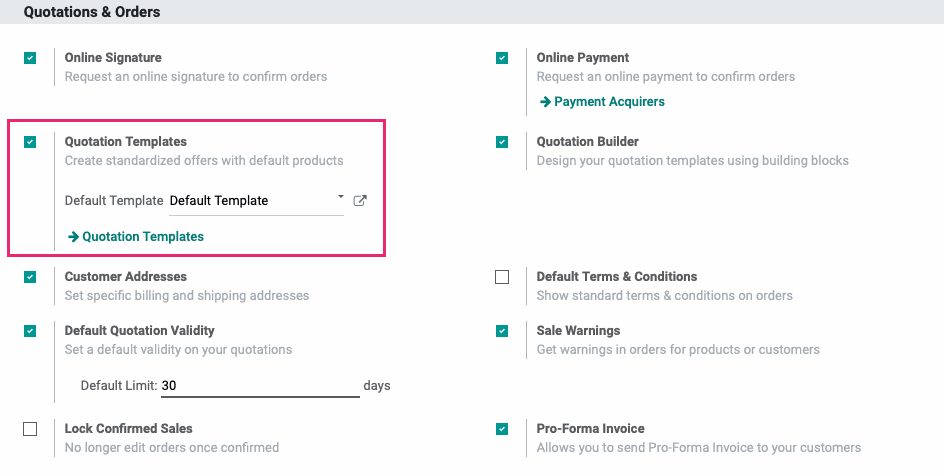
When ready, click Save.
To locate your quotation templates, navigate to CONFIGURATION > QUOTATION TEMPLATES.
You will see a list of all available quotation templates. To edit or modify an existing template, select it from the list. To create a new template, click Create.
We will be reviewing how to create a new template below.
Creating Quotation Templates
On the quotation template creation page, click Create. You will be presented with the below options to fill in:
Quotation Template: Input a name for the quotation template. Usually a descriptor of the product bundle or use case for the quotation template. This is helpful if you have customers who frequently order the same items, if your sales people typically bundle different products together, etc.
Quotation expires after: Input the number of days that this quote will expire after if the customer does not take action on it.
Good to Know!
Even if the quotation has reached its expiry date and the customer cannot confirm it, a sales person on the back end of the system can still confirm the quotation and move it on to its next stage, if desired.

There are three tabs on quotation templates:
Lines
This tab allows you to add products to your quotation template, much like you do on a quotation. Add the main products and their quantities that you want to be added to any sale orders that use this quotation template.
On each product line, you can also include a discount percentage that will be automatically applied.

Optional Products
This tab allows you to suggest products to customers, which they can choose to add to their order. Think of this as an upsell; it's something related to the product they are ordering but they may or may not choose to purchase it.

Confirmation
To utilize the online signature and online payment options, you will need to have the online portal access set up for your customers. You can read more about this in our Portal Access Management documentation.
This tab allows you to input the ability for customers to sign their quotation online or pay for the quotation online (as long as you have payment connectors set up).
You can also pre-program a confirmation email from your available email templates.
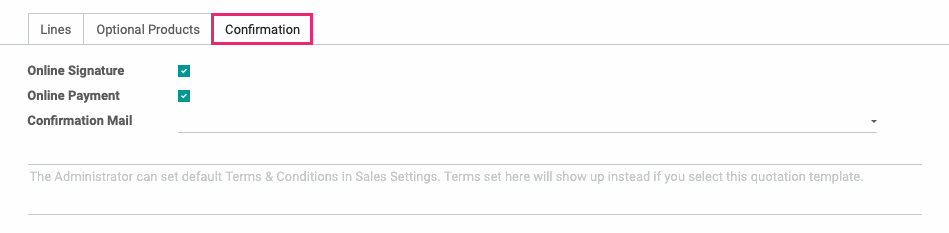
Using Quotation Templates
If we create a new quote, we can see how the quotation template works.
Navigate to ORDERS > QUOTATIONS and click CREATE.
In the Quotation Template field, select the quotation template that you just created and you will see the products and pricing fill in from what you have specified on the template.
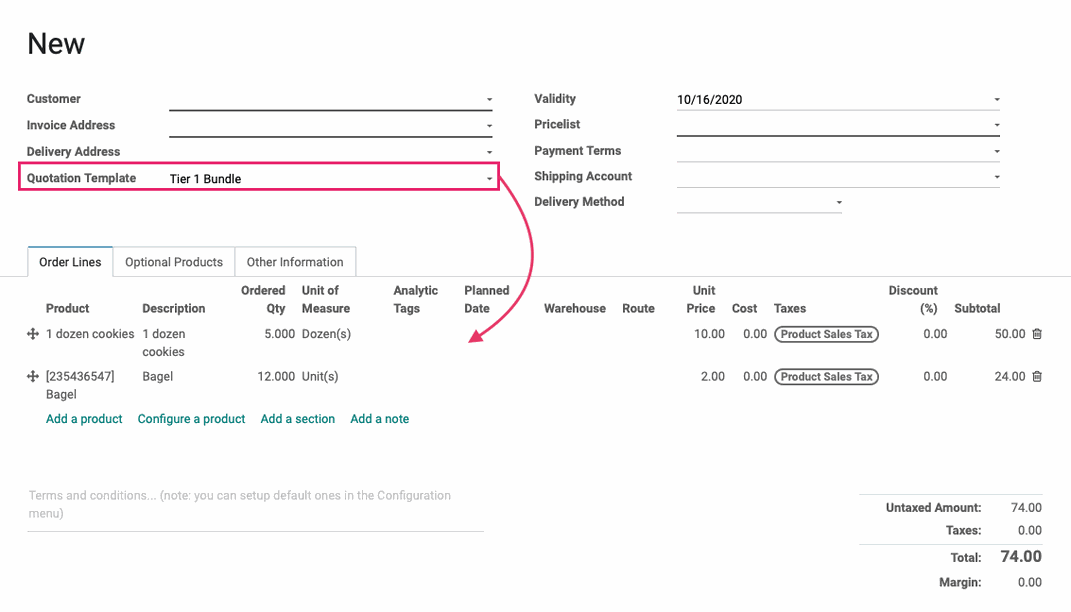
We can also see that the optional products are present as well.
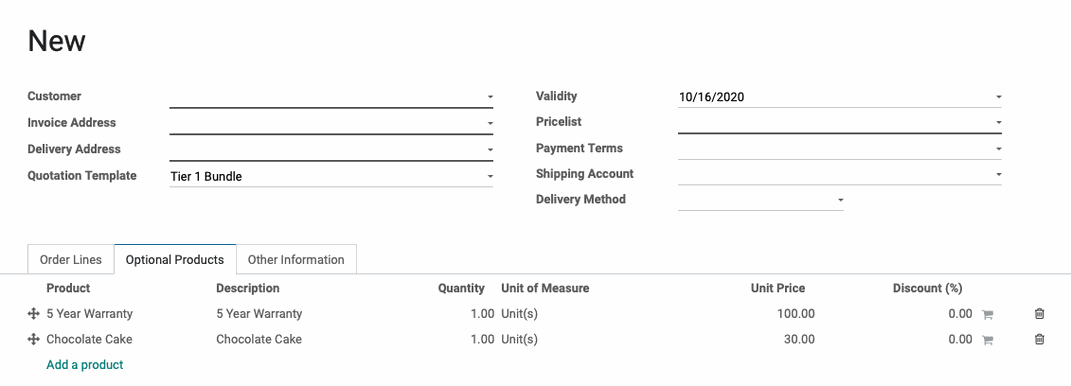
If you have online portal access set up, you can click save and then select the preview button to view what the customer will see when they review the quotation online.
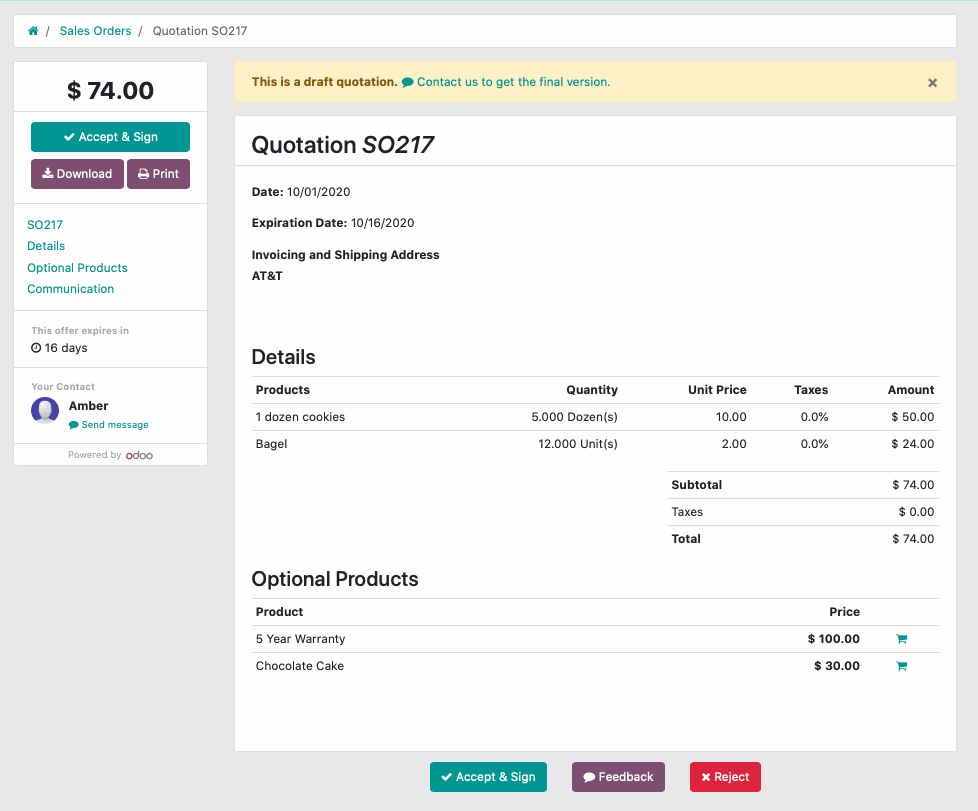
Customers can accept and sign the quotation and their signature will be recorded within the chatter of the sale order for reference, the customer can provide feedback and their comments will be recorded within chatter on the sale order, or they can reject the quotation.