Sales: Products: Coupon Programs
Purpose
This document will walk you through how to create coupons in Odoo 12.
Process
To get started, navigate to the Sales app.
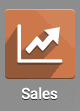
Coupons
Coupons are applied directly to Sale Orders and provide discounts that you specify. Coupons must be applied manually for them to take effect on an order.
To enable coupons, go to configuration > settings and scroll to the pricing section. Make sure Coupons & Promotions is enabled, then click Save.
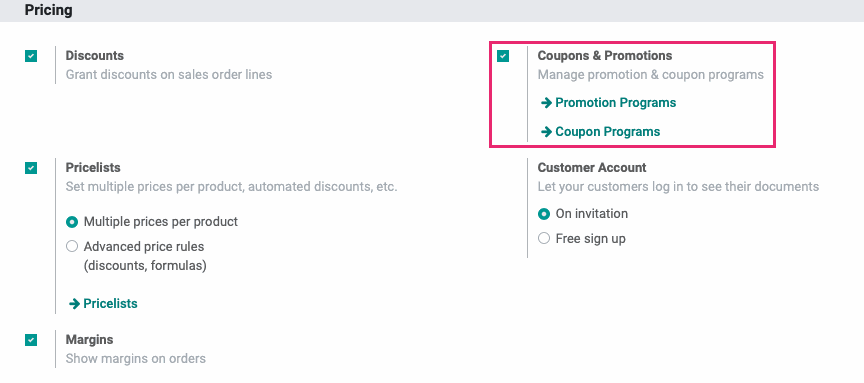
This option activates both the ability to create coupon codes and promotions that can give discounts on products and shipping costs as well as give away free products. We will go over how to create coupon codes and promotions, and the differences between them in more detail below.
To make coupons, go to Products > Coupon Programs.
From this page you'll see all of your existing coupon programs and whether or not they're Active.
Click CREATE to begin making a new coupon program.

Fill in the below fields to create your coupons:
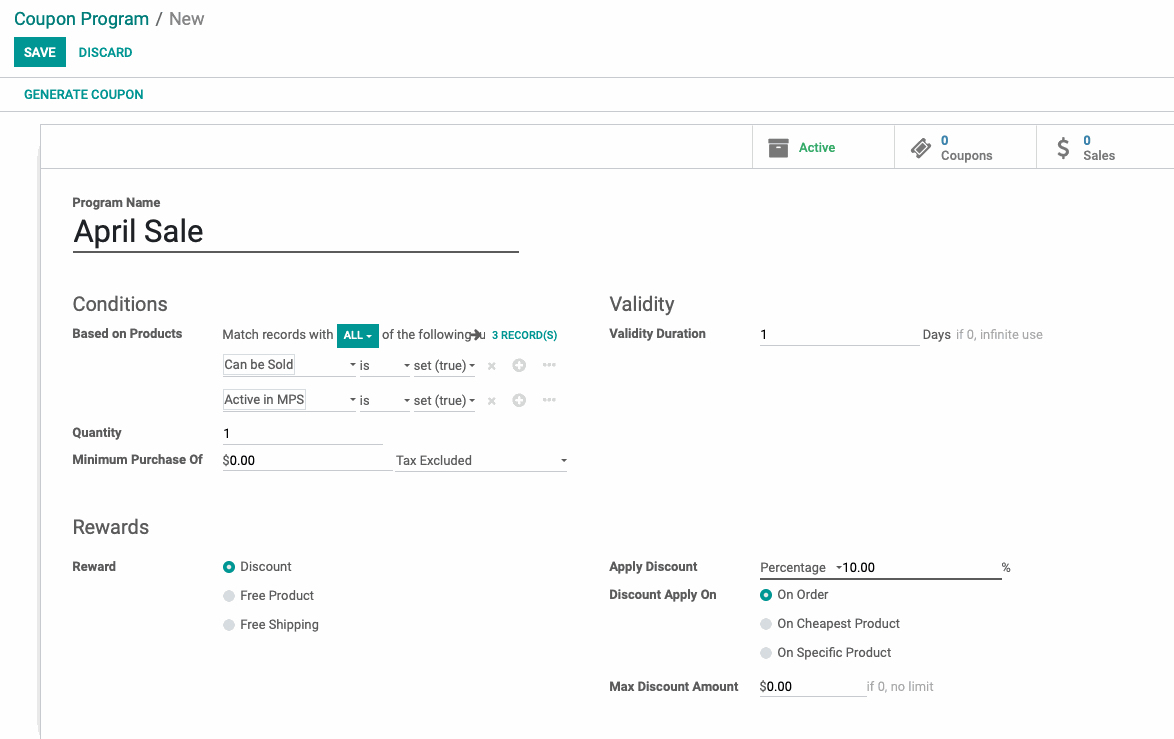
Program Name: The name you would like to set for your coupon program. This will display on the line item for your Sales Orders.
Based on Products: You have the ability to set which products you want to be on the order as a condition for if the coupon will be valid/apply. You can apply as many conditions as needed to make as targeted a coupon program as you'd like.
Anywhere there are conditions or rules that can be applied to filter products or customers, you can decide if you want to apply the rules if all of the conditions are met or if any of the conditions are met.
By default, Odoo will set the conditions to apply if All of them are met as shown below. To change that to ANY, simply click the all button shown below and choose any from the resulting drop down menu.
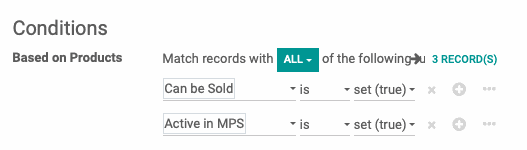
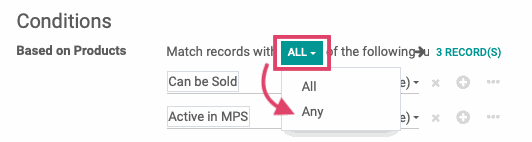
Quantity: This is the minimum product quantity you would like customers to have on their sale order to get the reward.
Minimum Purchase of: This is the minimum purchase amount that needs to be hit before the coupon can be applied. You can choose if you want the taxes to be included or excluded from this amount.
Validity Duration: This will set how long the coupon program is valid for.
Reward: This is what you want to provide as the reward for the coupon. It can be either a Discount, Free Product, or Free Shipping.

Discount: If discount is selected, you will have the below options to configure for your discount:
Apply Discount: You can set this to either be a percentage off or a fixed dollar amount off.
Discount Apply On: If using a percentage based discount, you can set the discount to be applied on the entire order, on the cheapest product on the order or on a specific product on the order.
If using a fixed rate discount, the discount will apply to the order total.
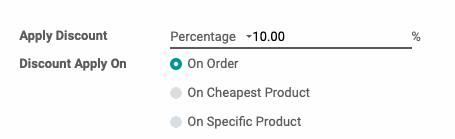
If you choose to apply the discount On Specific Product, you will be prompted to choose the product from a drop down menu that will appear.
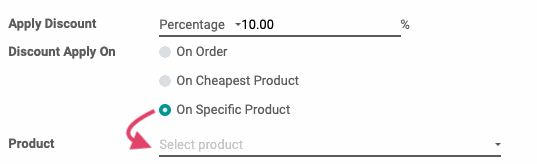
Max Discount Amount: You can choose to set a dollar limit that the coupon code will not exceed.
Free Product: If selected, then you will select the free product that you want to giveaway in a drop down menu that will appear.
Free Shipping: If selected, then any calculated shipping costs will be waived for the order.
Once you have all of your parameters set, you can select Save or Generate Coupon. By clicking Save you will save your coupon program configuration but it will not generate any coupon codes or activate the campaign.
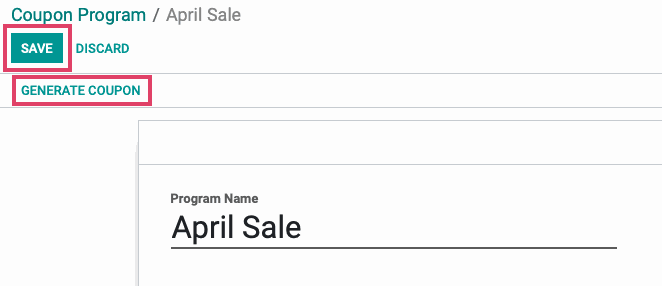
Once you click GENERATE COUPON, a pop-up window will appear that will allow you to set the number of coupons you want associated with this campaign.
Generation Type:
Number of Coupons: If this is selected, then you will set the number of coupons you want to create and any customer you give the coupon code to can utilize the coupon.
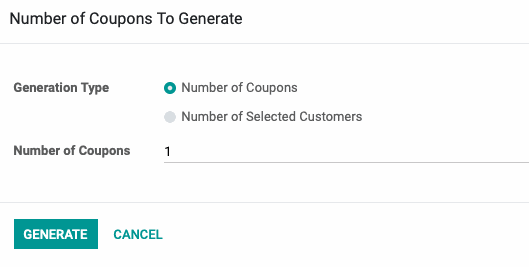
Number of Selected Customers: If this option is selected, you will be prompted to set up filtering rules that will allow you to select which of your customers you want to be able to utilize the coupon. The campaign will generate 1 coupon code for every qualifying customer you have and only those customers will be able to utilize the coupon codes.
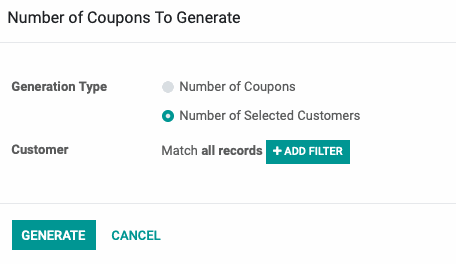
Once you have your coupon generation rules set, select Generate on the window and your coupon codes will be created.
To get to your coupon codes, click the Coupons smart button and you will be taken to a page where you can see all of your coupon codes.
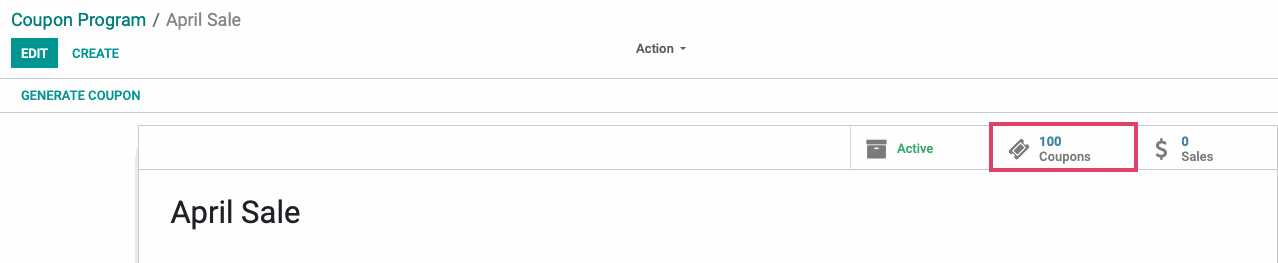
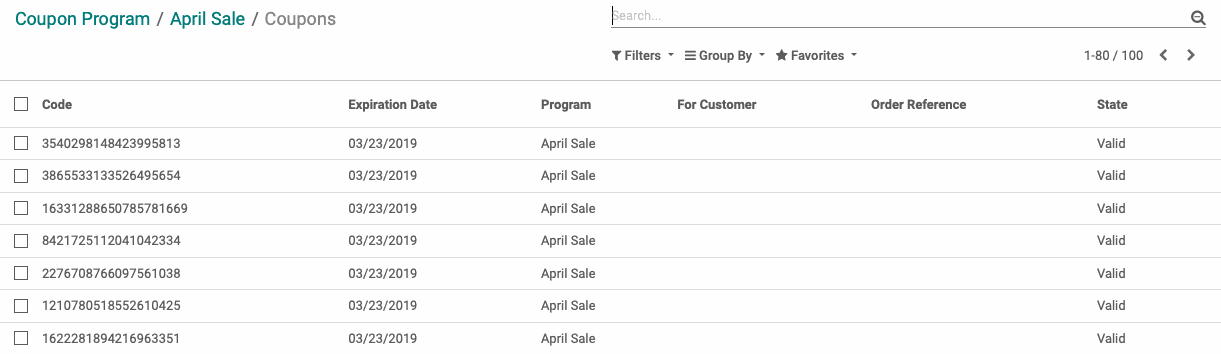
If you click on any valid coupon code, you will have the option to SEND BY EMAIL to a client to use on their order. Sending a coupon code to a client via email does not reserve it for that client and it can still be used on any order by any customer.
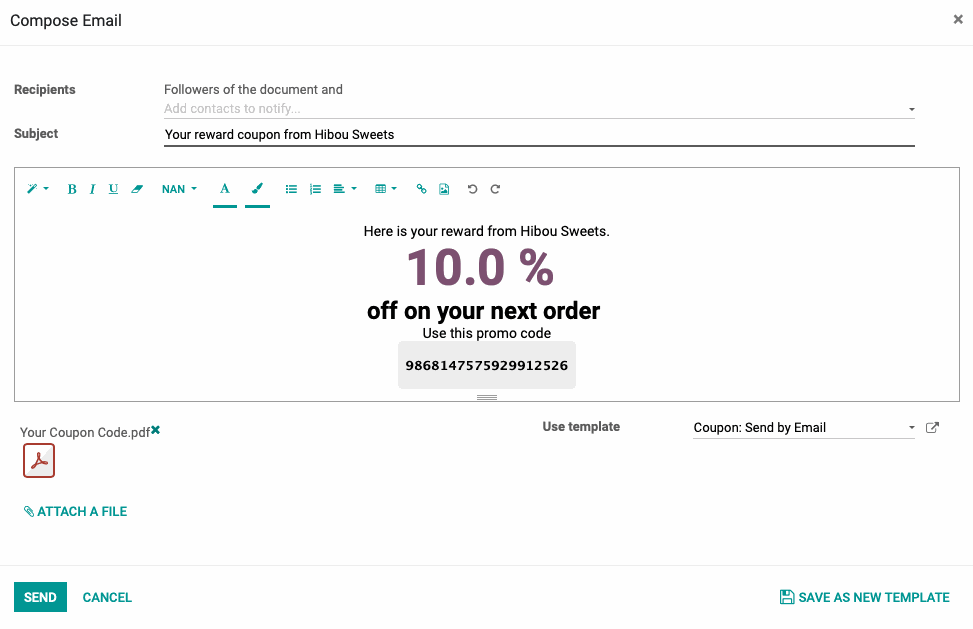
If you click on a used coupon code, you can see the order it was used on, the customer who used it, and the order reference.
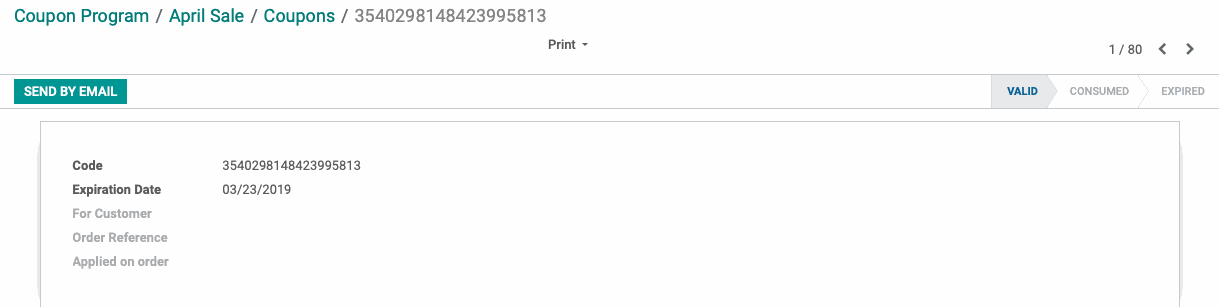
To apply your coupon codes to a Sale Order, click the Apply Coupon button at the top of the order, input the coupon code on the pop-up window and click Apply Coupon.

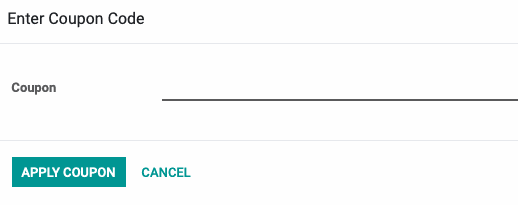
You will now have your specified coupon applied to your customer's order.