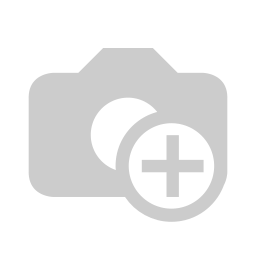Odoo Essentials: Discussion + Chatter
Purpose
This document will cover the basic functions of the Discuss application as well as the Chatter section displayed in most Odoo records in Odoo13. We'll cover how to configure followers, and the differences between logging notes and sending messages. These tools are amazingly useful for communication within Odoo.
Important!
Choose Your Notification Method
The Discuss app works just like an email inbox, and you can opt to use Odoo's inbox rather than receive notifications at your email address. To modify this setting, click your name on the top-right of the screen and select My Profile.
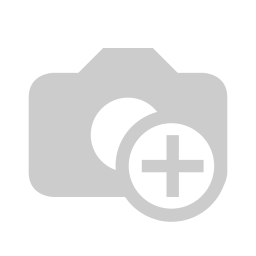
Once there, click EDIT. Under the Preferences tab you can set the Notification field to either Handle in Odoo (e.g. Discuss app) or Handle in Emails (e.g. your associated email account.)
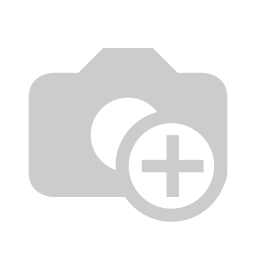
If you've made changes, be sure to click SAVE.
Process
To get started, navigate to the Discuss app.
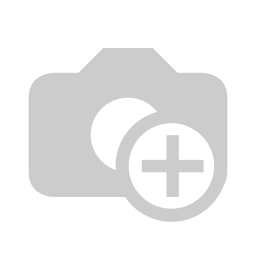
Notifications Area
Click the bubble on the top-right of your screen. Here you'll see some links under the bubble.
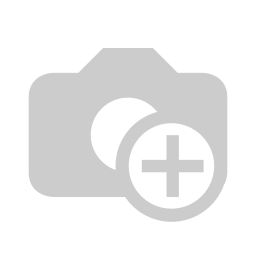
All (Inbox): If "Handle in Odoo" is set in your profile (outlined above), this will show you all messages in your Odoo inbox. Otherwise, these emails will be in your email inbox instead.
Chat: This gives you a quick look at existing chats with other users.
Channels: This will show updates to any channels you follow. Click any entry to go to that channel in the Discuss app.
New Message: Clicking this link will open a new chat window on the bottom-right of your screen allowing you to compose a chat with other internal users. Start typing another user's name in the field and you'll be able to select them from suggestions. Note: This link will not display while you have the Discuss app open.
We'll further discuss all of these features in the following sections.
Inbox
The discussion Inbox will show you any new messages you have not read. Just above the left-hand menu, there is an option to Mark All Read. If this option displays in blue, there are new messages. If it displays in gray, there are no new messages. Clicking this will clear the count tags, as well as the notifications in the navigation bar.
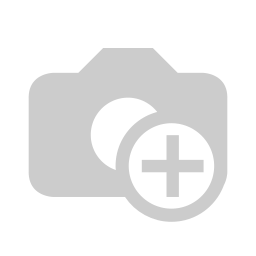
Message Options
From the inbox, messages will appear in the right-hand pane. If you hover over a conversation, you'll see different options, and they may differ depending on the type of message it is:
Starred: Use this to add conversations to your Starred folder for easy access.
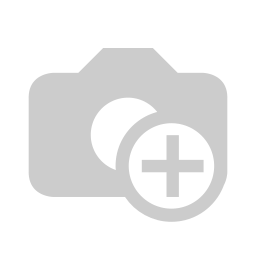
Reply: Messages from other users will have a silver background, and give you the option to reply to the message, using this icon.
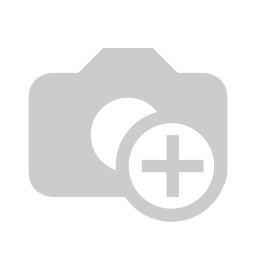
Once clicked, a form will open at the bottom fo the screen allowing you to reply to this thread.
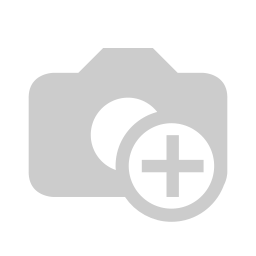
Mark as Read: Use this to mark this conversation as read and move it from your Inbox to the History folder.
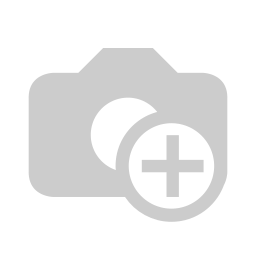
View Record: Some conversations show a button allowing you to view the associated record. Simply click that inline button to see the record in full.
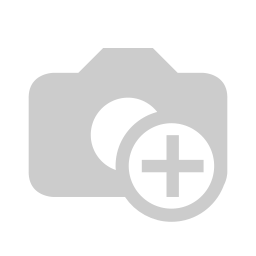
At the top of the Discuss app, you'll see the Filter and Favorites options.
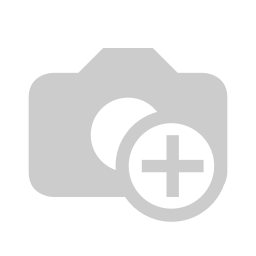
The Filters menu has two pre-built filters.
Has Mentions: This will filter for messages that mention you (@yourname) in the body.
Need Action: This will filter for messages that need further attention in order to proceed.
Add Custom Filter: This allows you to build your own filter using the fields offered in the Discuss app.
The Favorites dropdown allows you to both save a custom filter you've built, or access an already saved custom filter.
Channels
Located in the left-hand menu, channels are used for group conversations regarding a specific topic. They can be added to records as followers so the members of those groups can be kept in the loop for quick updates. Only Administrators can create channels. Users with Manager permissions can be assigned to these channels as moderators.
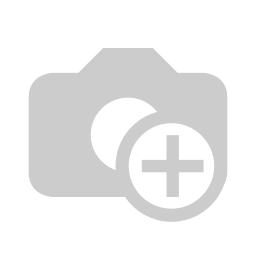
Create + Configure a Channel
To create a new Channel, click on the icon and type in the name of your channel into the empty field. You'll have the option to make the channel either Public or Private by selecting the corresponding entry in the dropdown menu that will display as you type. Note: You can change the privacy settings in the channel configuration in the future.
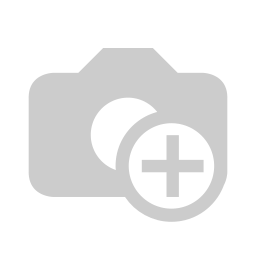
To configure your channel, mouse over its title and click the icon.
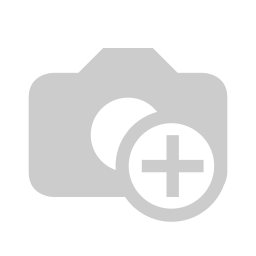
When the following screen displays, click EDIT to view your available options.
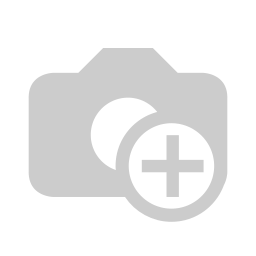
General
Name: This will auto-populate with the name you chose, but you can modify it here.
Send messages by email: To handle communication via email, tick this box.
Moderate this Channel: Tick this box to appoint a user to oversee the content of this channel as a moderator of this channel. Enabling this will add a Moderation tab, below.
: To assign a dedicated email alias to this channel, allowing users to communicate via email, enter that prefix here.
Description: Set a topic description to keep the channel on task.
: Click the icon to upload a custom image for your channel.
Privacy
The Privacy tab allows you to modify how accessible the channel is.
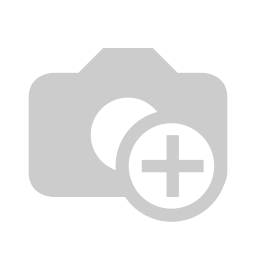
Who can follow the group's activities?
Everyone: There are no restrictions, this is an open group.
Invited people only: This allows you to add individual users on the Members tab.
Selected group of users: This allows you to instantly add users by group. When selected, you'll see the Authorized Group dropdown where you'll select the group you'd like to add.
Auto Subscribe Groups: Here you'll select the groups, if any, that will be auto-subscribed to this channel.
Auto Subscribe Departments: Here you'll select the departments, if any, that will be auto-subscribed to this channel
Good to Know!
If you choose to add groups or departments, you'll still have the option to add individual members.
Members
Under the Members tab, you can refine who is invited to the channel to include users who may not be included in certain groups but still need to have eyes on the subject.
To add a member, click Add a Line and select them from the drop-down list.
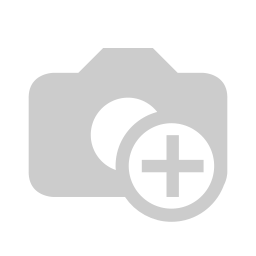
Moderation
The Moderation tab displays when you select Moderate this channel in the channel's general settings, above.
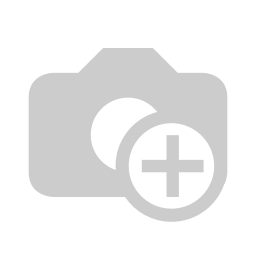
Moderators: Select one or more members from the channel to act as moderators for the channel.
Automatic Notification: Tick this box if you'd like a message sent to members that their message is being held for moderation.
Send guidelines to new subscribers: Tick this box if you'd like new subscribers to receive a message outlining the moderation rules, which you'll add below.
Guidelines: Enter the guidelines for the moderation of this channel. These instructions should let users know what is not allowed in the channel.
When you're done with all channel settings, click SAVE.
Ban Users
You can permanently ban or allow users by email address using the Ban List smart button on the top-right.
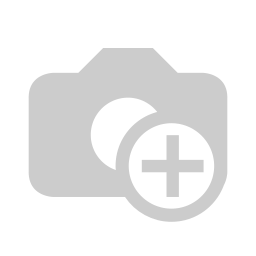
Clicking the smart button brings you to a new page where you'll click Create to add a new user to the list. This opens a new line where you'll select the channel (pre-populated), enter the Email, and select the Status of the user.
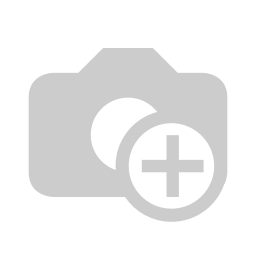
Permanent Ban: They will not have access to the indicated channel.
Always Allow: They will always have access to the indicated channel.
When ready, click Save.
Chatter on Records
We'll be using the CRM application for the next example. To get started, open a new tab and navigate to the CRM app.

This will bring you to your Pipeline. If you don't see any leads listed, remove the My Pipeline filter at the top of the page by clicking the on the filter.
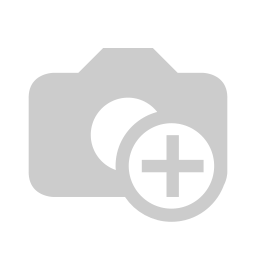 .
.
This should display your existing data, or demo data for a new database. Click any lead to open it up.
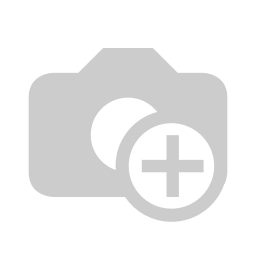
Good to Know!
Chatter Location
Depending on the width of your screen, the Chatter will either appear at the bottom of the page, or to the right of the record.
Bottom Position
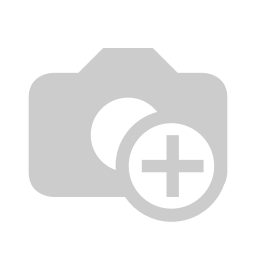
Right-Side Position
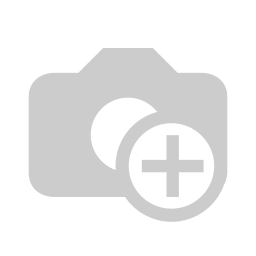
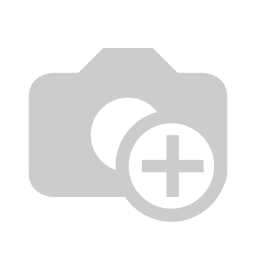
Send Message
The Send Message button sends an email to all users currently following the document. For a more comprehensive text editor (lists, colors, bold, italic, etc.), including template selection, click the expand button on the mini-editor. Doing this will also let you add more people to the "send" line.
Click Send when you're ready.
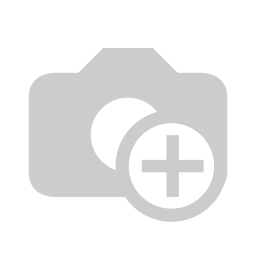
Once sent, any user who is following the document will receive the email and it will be posted in Chatter.
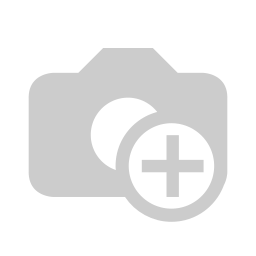
When they reply by email it will be added into Chatter as a response.
Log Note
Log Note is a function for internal discussion which only notifies the users you tag in the body of the text. To tag another user, type @ and the user's name. A drop-down will display with users matching what you type and you'll select from that list. When you're done, click Log and the record will display in Chatter.
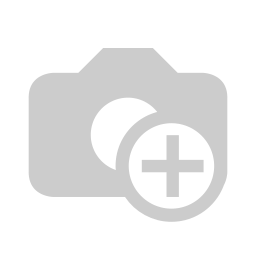
When someone responds to a logged note by email, it will be posted to the Chatter but Followers won't be notified by email.
Schedule Activity
This feature allows you to schedule activities for either yourself or other users. Click Schedule Activity to see a modal window with the following options:
Activity Type: Select an activity type from the list.
Summary: Enter a short summary to indicate what this activity is.
Due Date: Enter the date this activity should be completed.
Assigned To: Select the user to assign this activity to.
Message: Enter details about the activity.
When you're done, click Schedule.
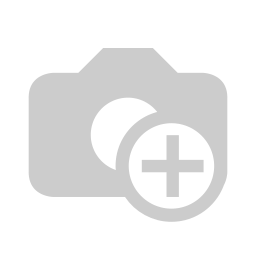
Once scheduled, the activity will display in Chatter for that record. From there, you'll see the option to mark as done, edit, or cancel.
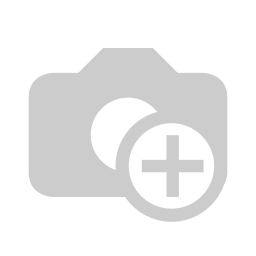
Attachments
The # button shows the number of attachments included on this record. By clicking this button, the attachments section will display where you can View, Download, Delete, or ADD ATTACHMENTS.
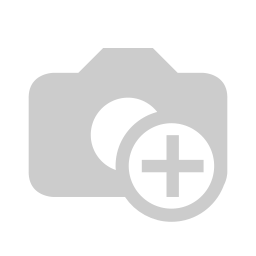
Follow
To receive notifications when there are changes or messages about this document, click the FOLLOW button. Once you've followed the document, the button will change to FOLLOWING. Once you're following a record, you'll see the option to UNFOLLOW when you hover this button again.
Followers
# shows at a glance how many followers are on the document. You have the option to add more Followers, Channels, or edit their subscription to the item by clicking the icon.
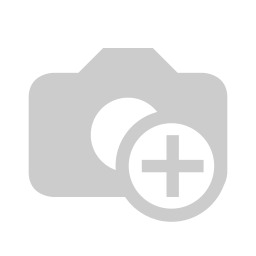
Workflow: Adding a Channel as a Follower
In the following steps, we'll show you how to add a Channel and then edit its notification settings. Next, you'll learn to schedule a meeting with the customer and the salesperson.
Click the # icon and select ADD CHANNELS.
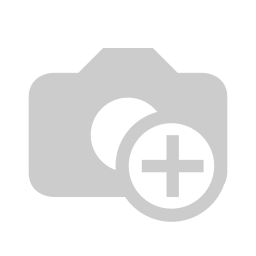
Start typing the channel name into the Channels field. Click the correct entry when it displays in the drop-down menu. Repeat this process with any other channel you'd like to add, then click Add Followers.
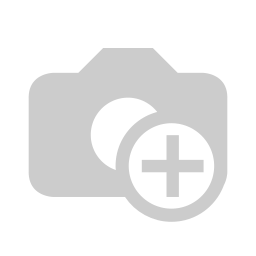
You'll now see the updated number next to the icon. If you click the icon you'll now see the channel you added. You can also remove a user by clicking the icon next to the name.
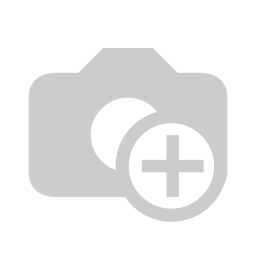
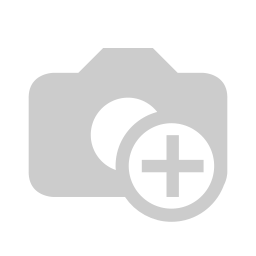
Your note will now display in the chatter area and be visible to internal users. Notice the channel we tagged is shown in blue.
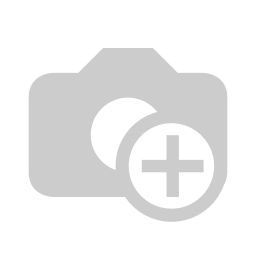
Important!
You must include the '#' for Channels and "@" for Individuals if you want them to be notified! If the name does not appear in green in the text after you send the message or log a note, the link was not complete. It's good practice to click on the suggestions when Odoo prompts above the cursor, as this will auto-complete the name and create the link.
Now, anyone subscribed to the #sales chat channel will see this message in their notifications.
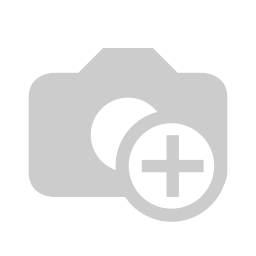
it will also be visible in the Discuss app.
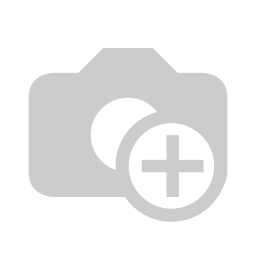
Workflow: Scheduling Activities from Chatter
The user who replied to this note, Mike Muffin, can click the record link directly in the logged not to be take to the correponding record.
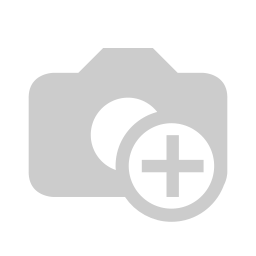
Clicking that link will take him to the corresponding record where he can then click on the SCHEDULE ACTIVITY option in the chatter area.
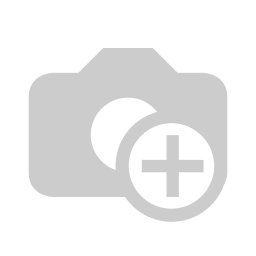
The SCHEDULE ACTIVITY option in the chatter section will prompt you to select an activity type, write a short description, and then assign a due date and user to complete it.
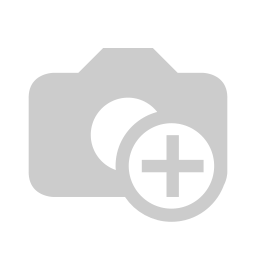
The new activity will display in Chatter for the record it was created in.