Marketing: Email Marketing: Mailings
Purpose
This document covers the process of creating and using Mailings within the Email Marketing application in Odoo 16.
Process
To get started, navigate to the Email Marketing app.
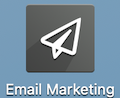
Creating Mailings
When you open the application, you will land on a Mailings overview. This, by default, will be set to My Mailings, and will show you a filtered view of the Mailings your user is responsible for. Click the to remove it, and you will see all mailings that are currently in progress.
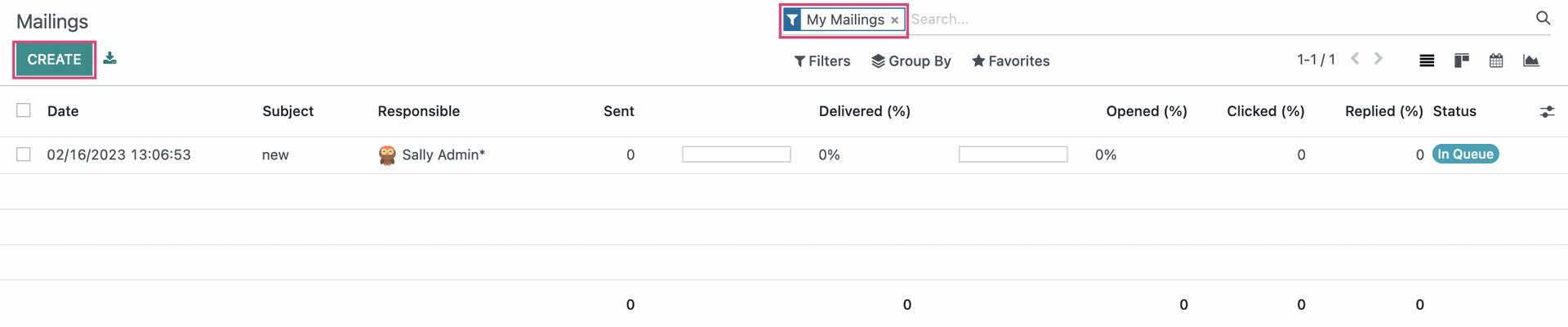
Click NEW to open a template with the following fields.
- Subject: Enter the subject of the mailing. This will be the subject line of the email you're sending.
- Recipients: Select the recipients for this mailing. For most of these selections, you can further refine your audience using filters, which we will cover in the Using Recipient Filters section later in the document.
- Applicant: This selection will send this mailing to all contacts that have submitted a job application through the Recruitment app.
- Contact: This selection will send this mailing to all of your database contacts.
- Event Registration: This selection will send this mailing to contacts that have registered for an event.
- Lead/Opportunity: This selection will send this mailing to all of your leads/opportunities.
- Mailing Contact:This selection will send this mailing to all of your database contacts.
- Sale Order: This selection will send this mailing to all of your Sale Orders.
- Mailing List: With this option selected, you can choose from the Mailing Lists that you’ve created to send this message to the right subscribers.
For this workflow, select "Mailing List". You can then select one of your existing mailing lists, or start typing and create and edit a new one. See our documentation on Mailing Lists and Mailing List Contacts for further detail.

Mail Body
Under the MAIL BODY tab, choose a template that comes closest to the look and feel you're going for. Once selected, you can further configure the colors and styles. See the Mail Body and Options section below for more information.
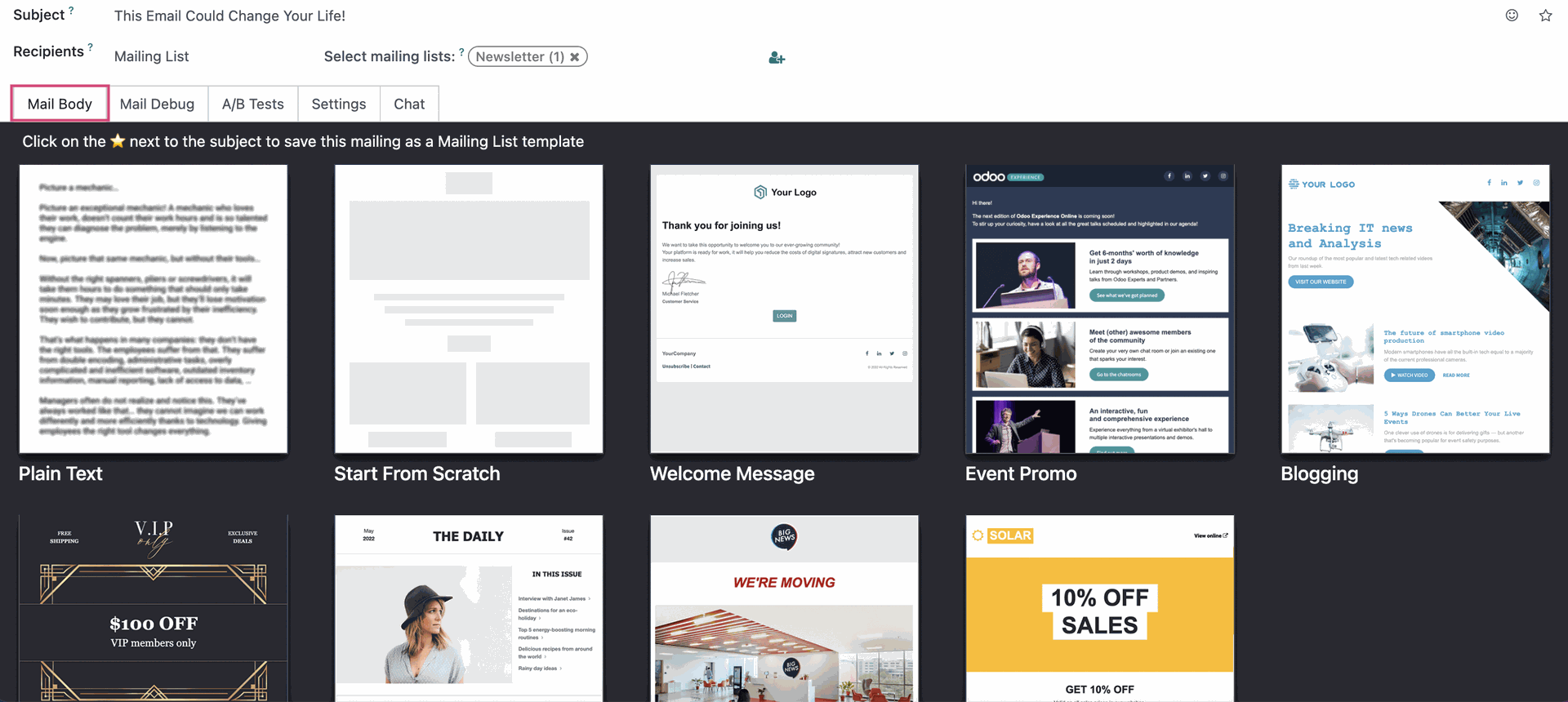
Settings
Under the SETTINGS tab are the following fields:
- Preview Text: This is the text visible in an email client that serves as a preview for the email.
- Responsible: This will auto-populate to your user and represents the person responsible for this mailing. Changing this field does not change the email address to follow.
- Send From: Enter the "From" address for this mailing. This will auto-populate with your user's email address.
- Reply To: Enter the "Reply to" address for this mailing. This will auto-populate with your user's email address.
- Attachments: Click ATTACH A FILE to add any necessary attachments
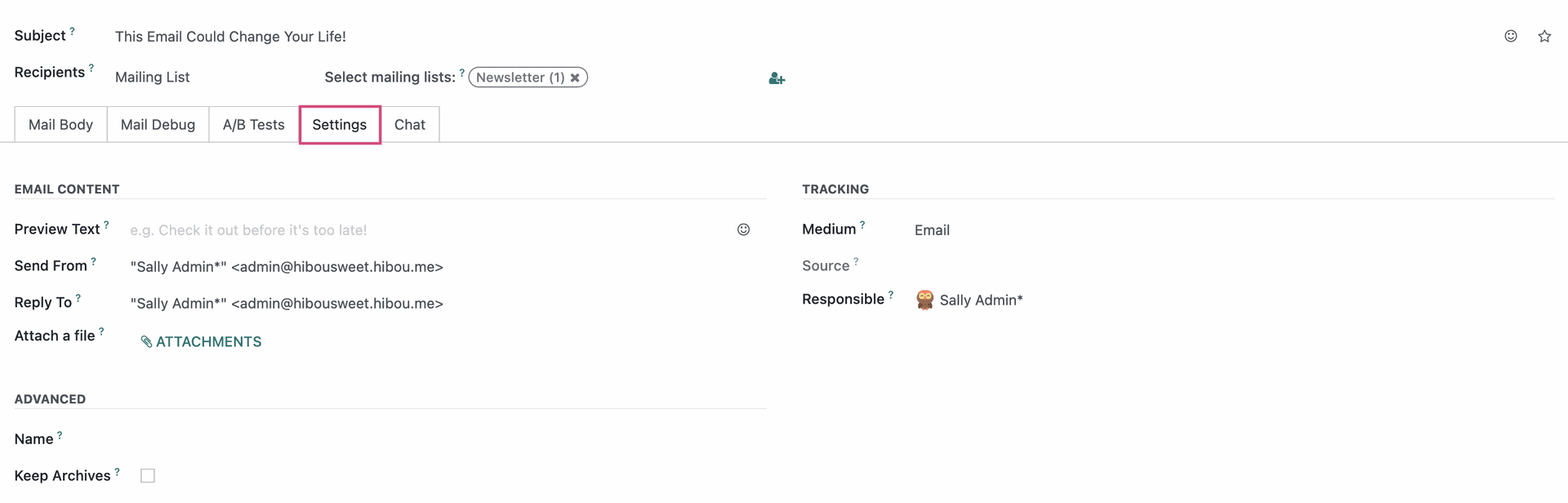
Chat
Under the Chat tab, we see the following:
This tab operates as Chatter for the mailing, where you will also have the ability to schedule activities.
To learn more about how to schedule an activity, please review our Scheduling Activities documentation.

Mail Body and Options
In the MAIL BODY tab, choose a template for your email content. Once selected, the contents of the tab change into a website editor that will allow you to drag and drop the different elements onto the template.
By clicking on the text and images on the template you will be able to edit the content to your liking and format it as you see fit.
We will not go in depth on how to use the editor in this article, if you need help with configuring an email template, please contact Hibou Support for help.
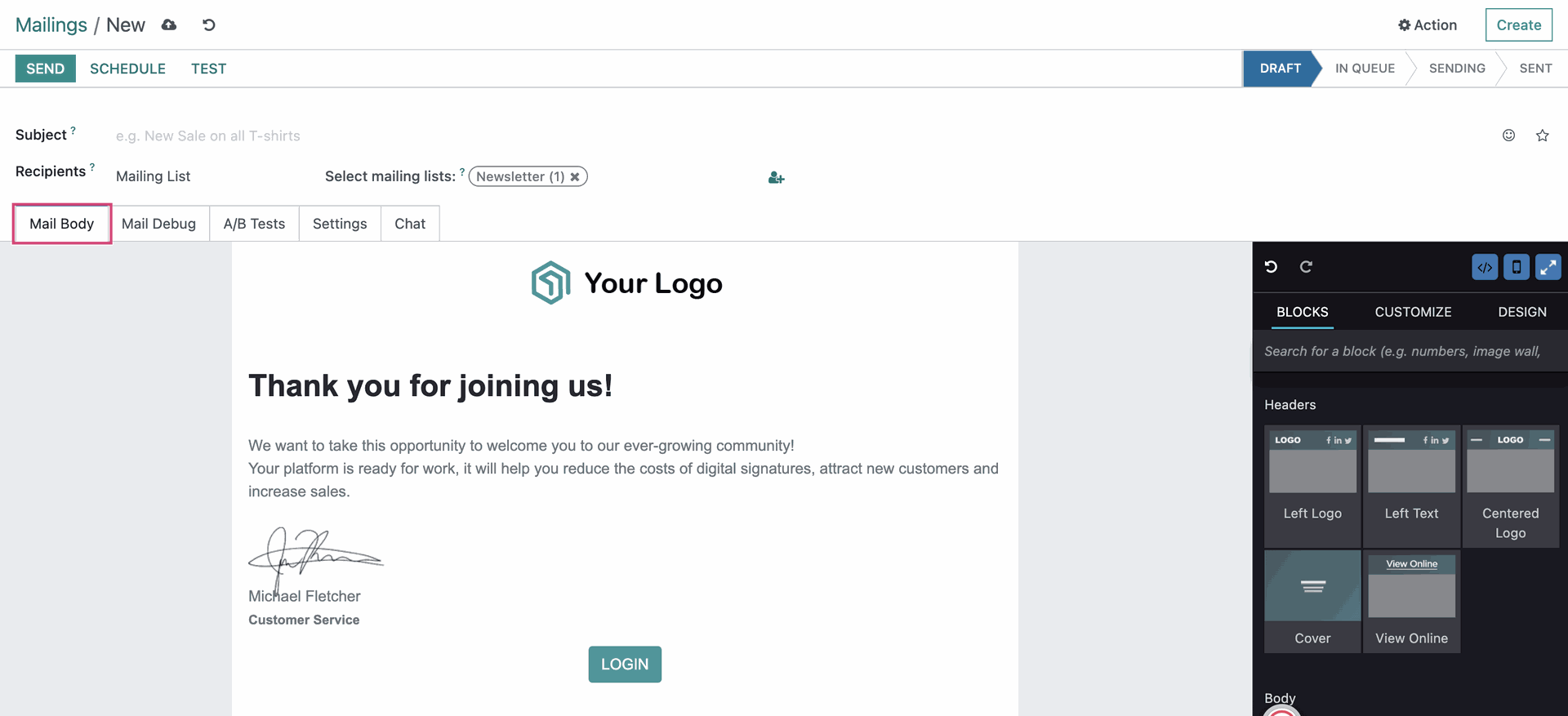
Sending Out Your Mass Mailing
Once the mailing is configured to your preferences, you can send your mailing. We recommend using the TEST button to send yourself a copy of the email, check the links, make sure the images and text render as you would like them to and then once you’re happy with the way it’s configured, you can use the SEND button to immediately send the email out to your list.
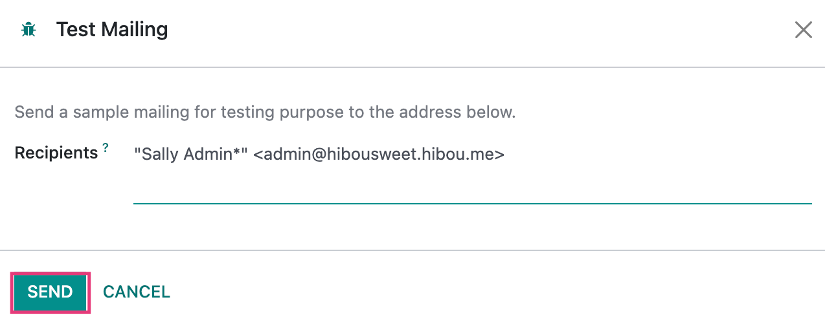
You can also use the SCHEDULE button to input a future date and time that you want the email to be sent. This brings up a modal window allowing you to make your selection.
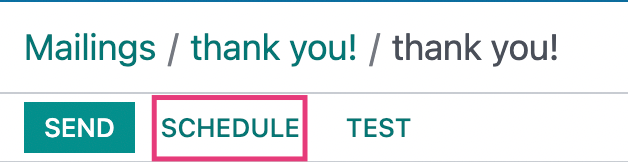
The following modal will appear:
When you're ready, click SCHEDULE
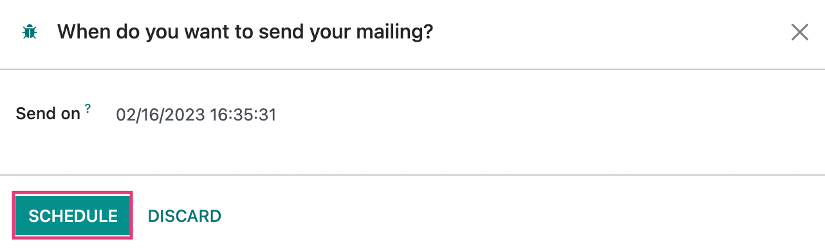
The page will then reload, moving the mailing from DRAFT to IN QUEUE.
Note: The actual sending of the mailing is triggered by a scheduler, and will send when the scheduler runs.

Once you see the status of your email change to SENT, it has been sent out to your recipients and you will see your mailings stats across the top of the page. You can also see several smart buttons you can use to track statistics of your mailing.
