Field Service: Configuration: Projects
Purpose
This document covers the creation and management of Projects in the Field Service application of Odoo 16.
Debug Mode
One or more fields outlined in this document will not display unless you’re in Developer (Debug) Mode.
Process
To get started, navigate to the Field Service app.
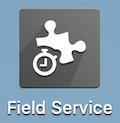
Once there, go to Configuration > Projects. Here you'll see a list of existing Field Service projects. To add a new project, click NEW.
This opens the Projects form where you'll enter the following information:
Project Name: Enter a project name.
Name of the tasks: This defaults to "Tasks" but can be customized as needed.
Project Manager: Select the employee who will be managing this project.
Customer: If this project is for a specific customer, select them here.
Planned dates: Type or use the calendar to select the planned start and end dates for the project.
Allocated hours: Time dedicated to the project.
Tags: Add tags if needed as a helpful tool in organizing your projects.
Company: Name of the company in which the project is part of.
In the Description tab, enter a brief description to describe the tasks in this project.
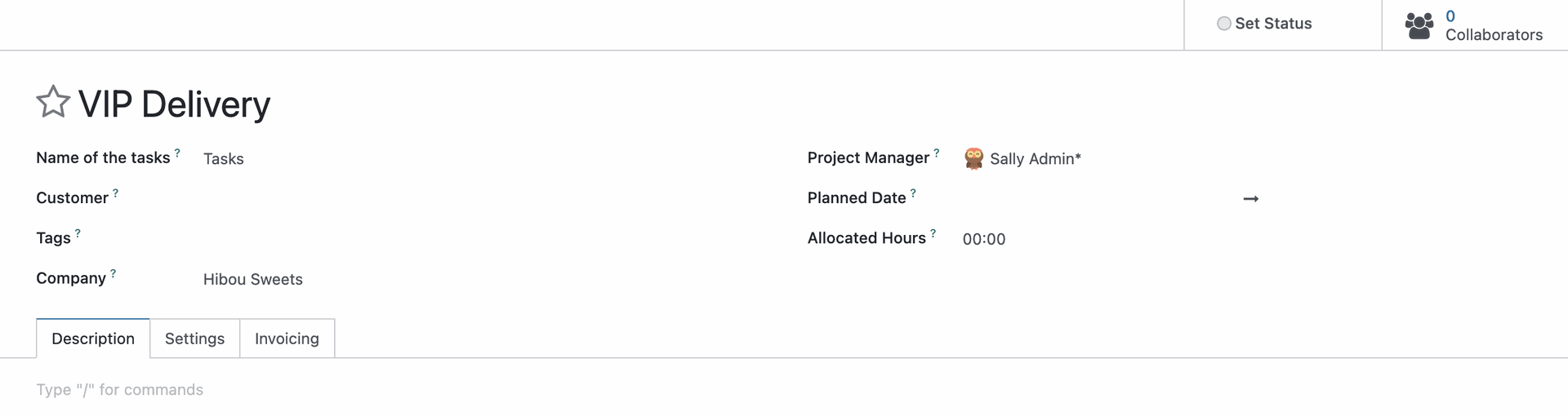
Under the SETTINGS tab:
Note: Options that appear on this tab will vary based on the apps installed on your database and configurations within those apps.
Visibility: Select who should be allowed to see this project and its tasks.
Invited internal users: When selected, you will be able to select individual employees that can access this project.
All Internal users: Any employee in Odoo can view this project.
Invited portal users and all internal users: When selected, the project is visible to all employees and specific portal users.
Create tasks by sending an email to: Enter a prefix for an email alias. All emails sent to this address will be added to the chatter of this project.
Task Management: Select how will the task be managed.
- Sub- Tasks: Split your tasks to organize your work into sub-milestones.
- RecurringTasks: Auto-generate tasks for regular activities
- Task Dependencies: Determine the order in which to perform tasks
- Milestones: Track major progress points that must be reached to achieve success.
Analytic Account: If analytic accounting is enabled, select the analytic account for the task.
Timesheets: Enable to log time spent on tasks.
Planning: Plan your resources for this project
Billable: Enable this to invoice your time and material for this task to customers.
Products on Tasks: When enabled, you're able to track products used to complete tasks.
Extra Quotations: Create new quotations directly from tasks.
Documents: Categorize and share your documents with your customers.
Field Service: Manage the tasks in the Field Service module.
Worksheets: When enabled in settings, you can enable the use of worksheets on tasks in this project. Select or create a Worksheet Template to apply, by default.
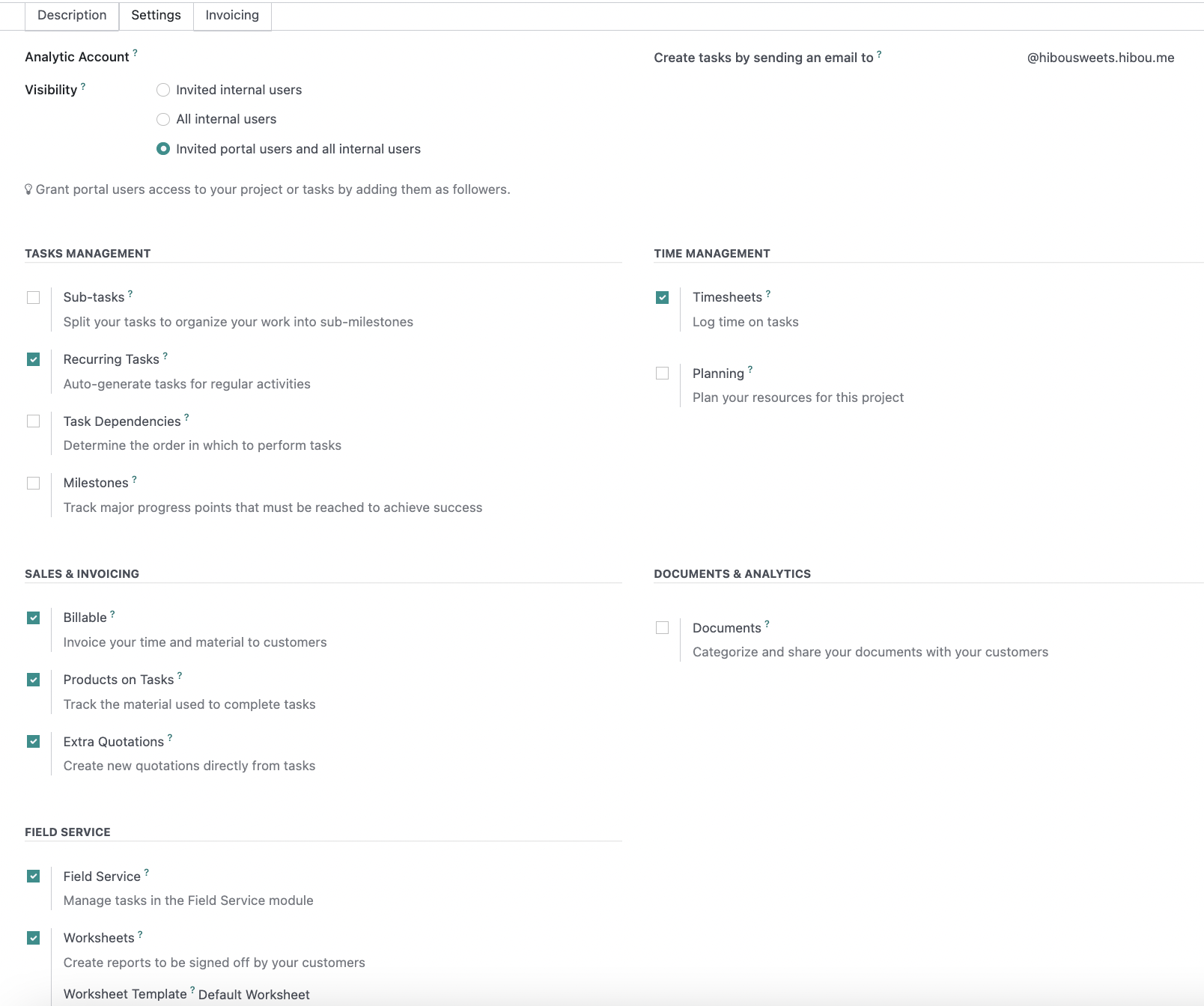
Under the Invoicing tab:
Default Service: Set a product against which you wish to bill for services.
Employee(s): Set any employees assigned who will be billing for their contribution to this project.

If you have module installed, you'll see a Log note tab. Here, you can enter any applicable notes for this project.
Once saved, if you have chosen the "Visibility" option of "Invited portal users and all employees", you will see options to invite them at the top of the window called SHARE READ ONLY and SHARE EDITABLE . Clicking either one will bring up a modal window where you can add individual portal users. Odoo will attempt to send an invitation via e-mail. Click SEND when ready.
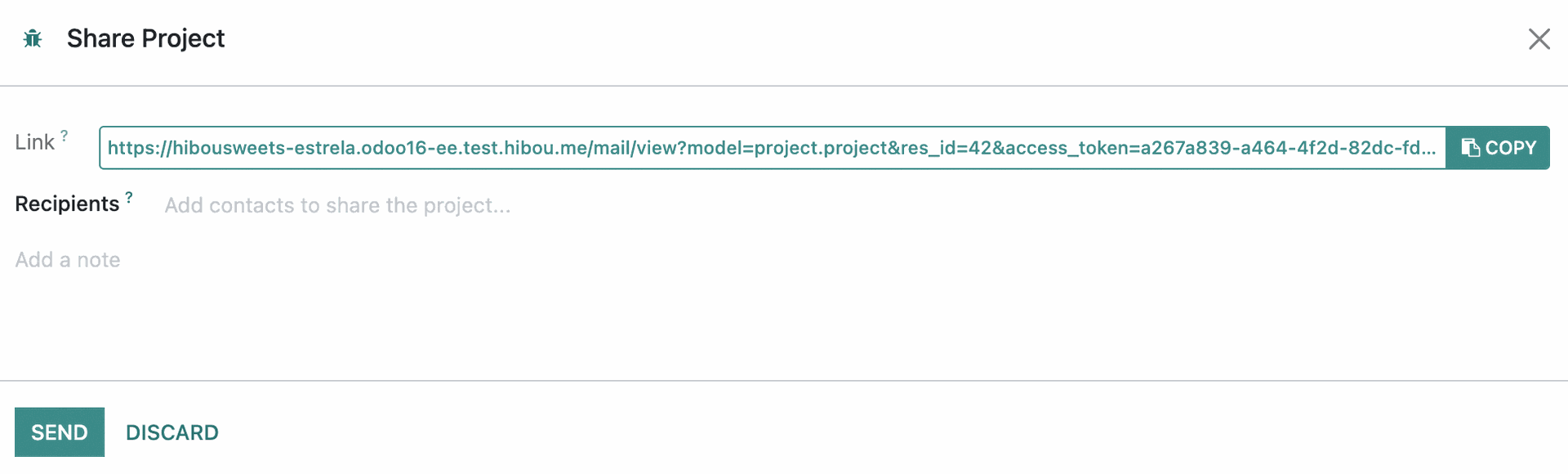
If the contact does not have an e-mail, you will be brought to their contact record to complete that detail.
Good to Know!
Field Service Project Smart Buttons
Depending on your configuration, there are smart buttons you can use to quickly access different aspects of the Field Service project.
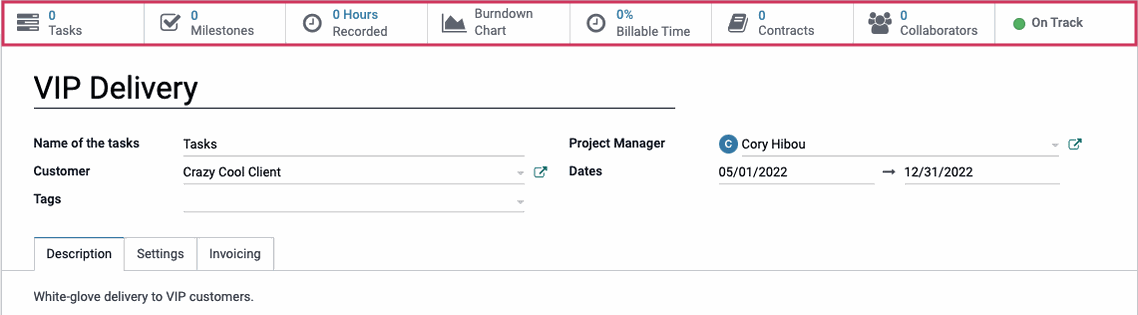
Some common examples are:
Tasks: All tasks created for this project.
MILESTONES: The list of targets to hit with deadlines that can be used to track progress.
HOURS RECORDED: Hours logged for tasks in this project.