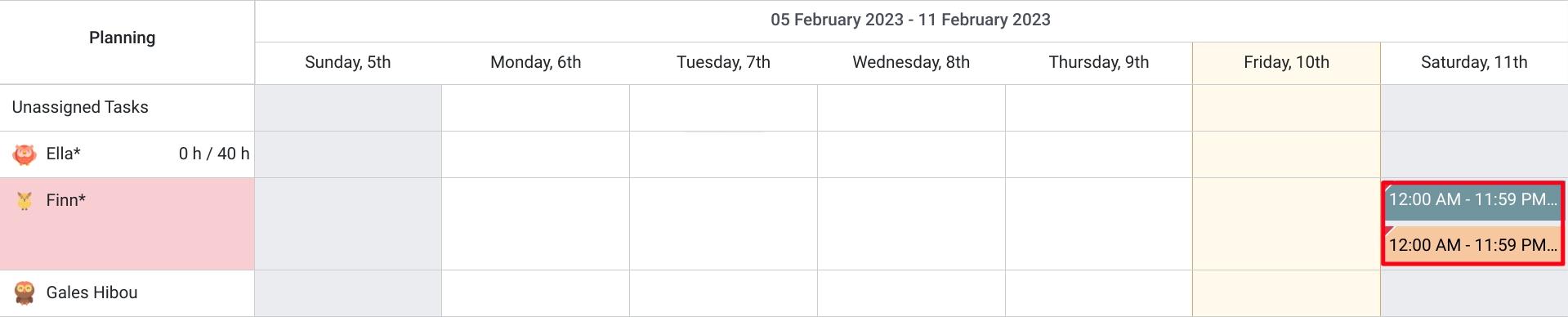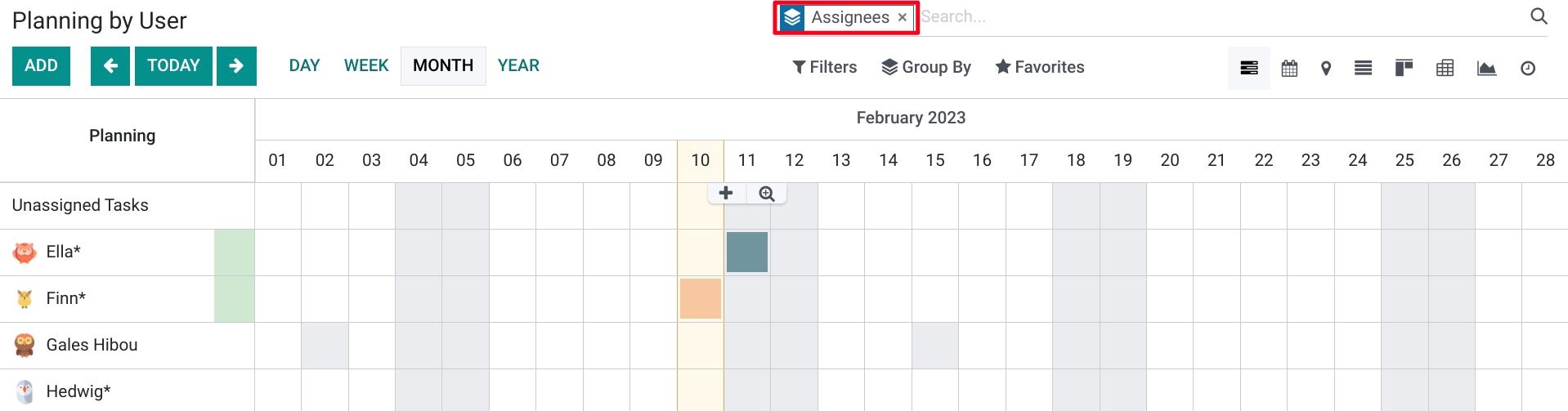Field Service: Planning
Purpose
This document covers the Planning menu in the Field Service application of Odoo 16.
Process
To get started, navigate to the Field Service app.
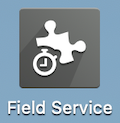
Odoo provides three layouts to help you plan your Field Service tasks. You can plan by User, by Project, or by Worksheet. These views are virtually identical, but the filter will differ. For each view, tasks are shown in the grid with column totals at the bottom. You can also modify the information shown by selecting day, week, month, or year.
Planning By Project
Go to Planning > By project.
Here you'll see employees listed down the y-axis, grouped by project, and dates along the x-axis.
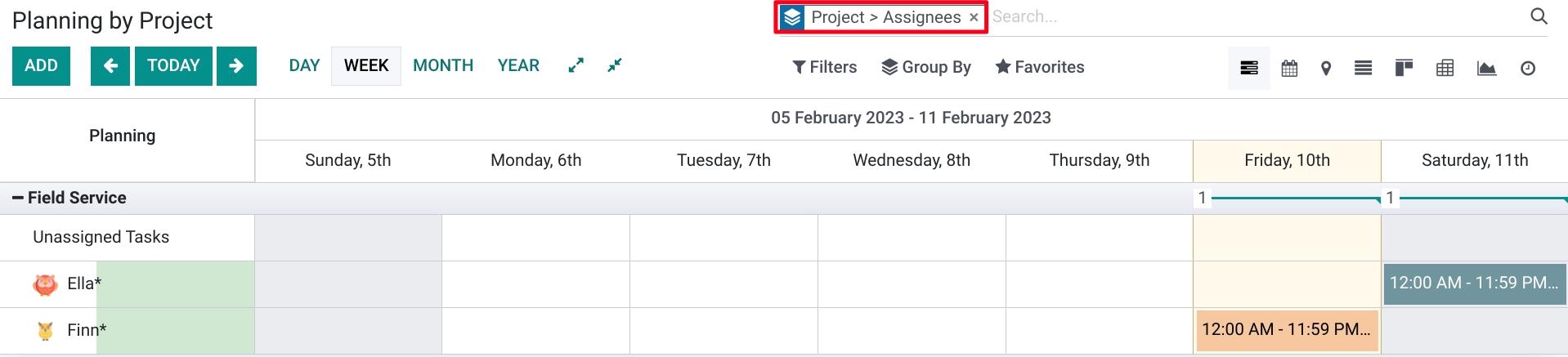
Planning By Worksheet Template
Go to Planning > BY WORKSHEET TEMPLATE.
Here you'll see employees listed down the y-axis, grouped by worksheet template, and dates along the x-axis.
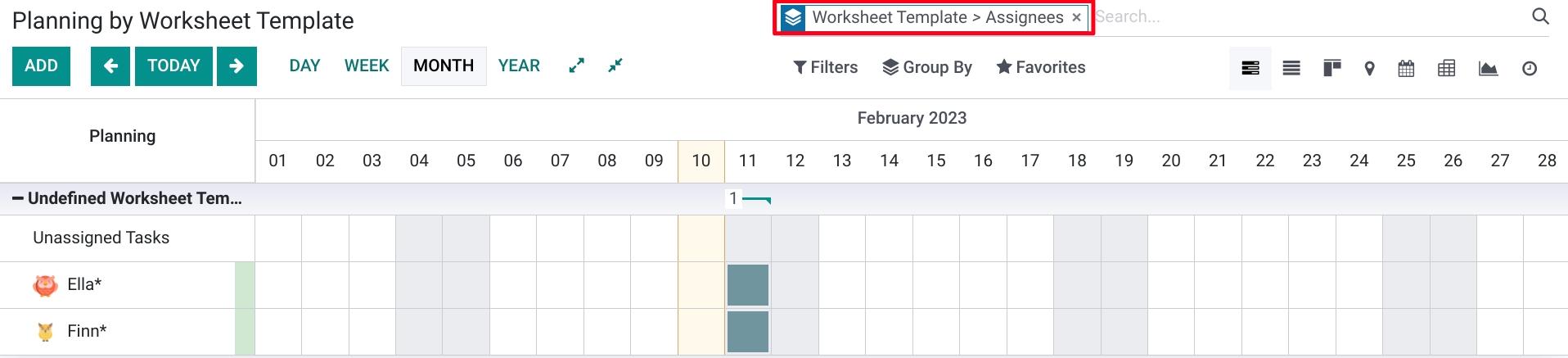
Appearance + Management
Task Colors
The colors of tasks correspond to the worksheet templates assigned to them. Refer to Worksheet Templates for more information on formatting them.

Moving a Task
From any view, you can click and drag a task to different row. Depending on the view you're in, this could mean a change of employee, worksheet, project, or all three.
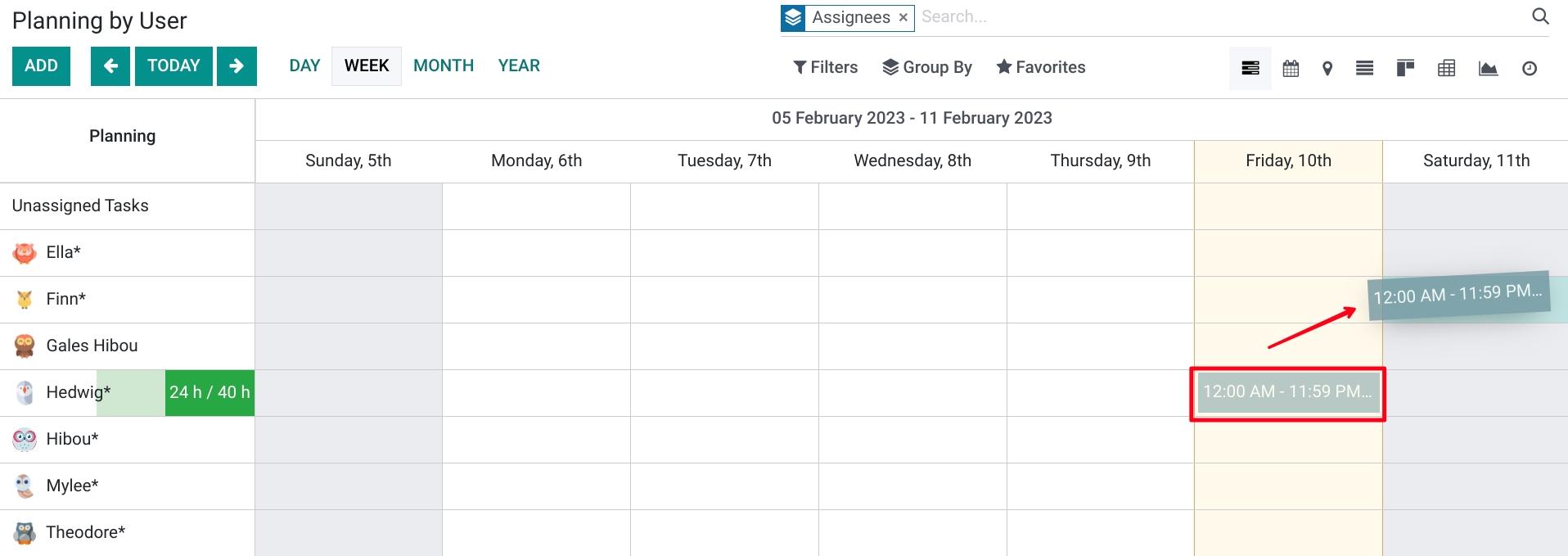
Time Segment Markers
You'll notice at the top of each column, just under the date, there are markers with totals. This indicates the number of tasks for this employee scheduled to start in the first half of the day (left) versus the second half of the day (right). One of the Planning filters (Responsible, Project > Responsible, Worksheet Template > Responsible) must be applied to see these time segment markers.

Schedule Conflicts
Tasks that show a red triangle on the top-left corner indicate a scheduling conflict for an employee. It means the employee is scheduled for two tasks at the same time.