Purchase: Configuration: Vendor Pricelists
Purpose
The purpose of this document is to cover the configuration of Vendor Pricelists in the Purchase application of Odoo 16. Vendor Pricelists allow you, as the buyer, get the best pricing for the products your business purchases frequently.
Process
To get started, navigate to the Purchase app.
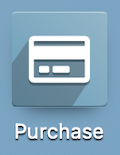
Once there, navigate to CONFIGURATION > VENDOR PRICELISTS. On this page you'll immediately see all existing Vendor Pricelists. You can view or edit any of these records by simply clicking the line.
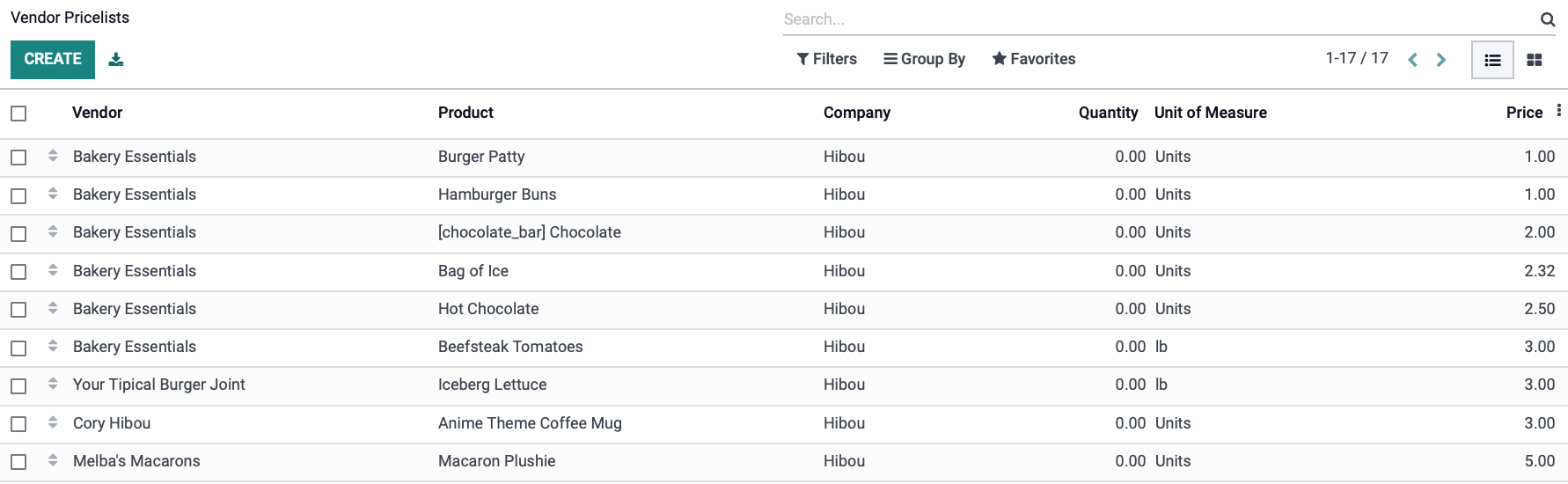
Manually Creating a Vendor Pricelist
Good to Know!
Automatic Vendor Pricelist Creation
When you confirm a Purchase Order from a new vendor, their pricing will be added to the Vendor Pricelists automatically.
To add a new Pricelist, click NEW. This opens the New Vendor Pricelists form with the following fields:
Vendor
Vendor: Select the vendor for this product.
Vendor Product Name: The vendor's product name will be used when printing a Request for Quotation (RFQ). Leave this field empty to use an internal product name. This is important if the vendor refers to the product as something other than how it is named in Odoo.
- Vendor Product Code: The vendor's product code will be used when printing a Request for Quotation (RFQ). Leave this field empty to use an internal product code. Again, this is important if the vendor uses a different code for the product than you do, as the buyer.
Delivery Lead Time: Enter the number of days between the confirmation of the purchase order and product delivery.
Pricelist
Product: Select the product that this pricelist applies to.
Product Variant: If this price applies to all variants of a product, leave this field empty. In our example, this price only applies to the variant "Blue".
Quantity: Enter the quantity of items that must be purchased to benefit from this price.
Unit Price: Enter the purchase price for the product.
Validity: If applicable, enter the date range for which this price is valid. Otherwise, leave it empty.
Company: The name of the company is auto-populated or you may chose to edit it by clicking in the company line.
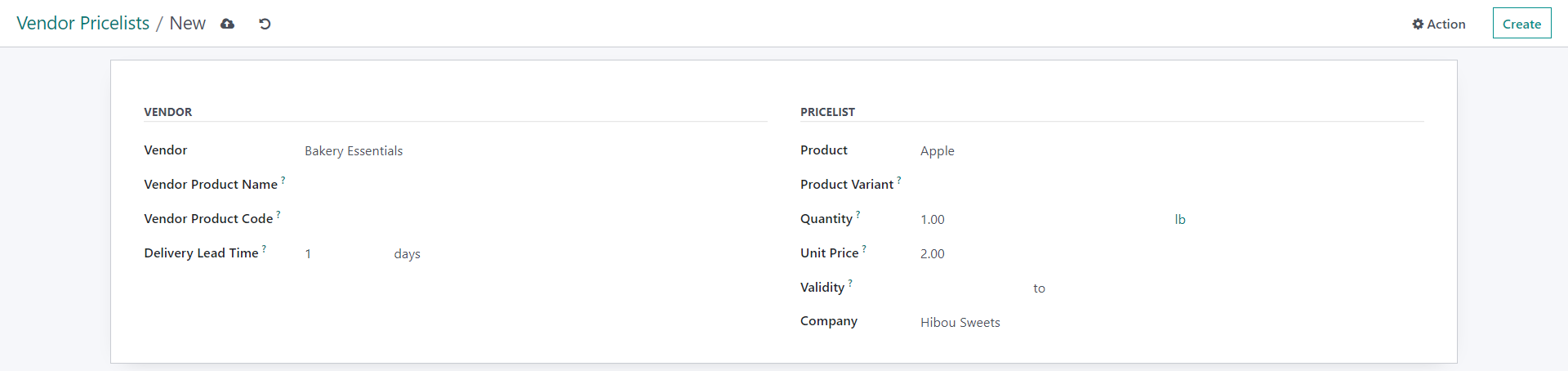
Good to Know!
Product Variant? Add the Product First
If the pricelist you're creating will apply to a product variant, select your Product first. Doing this will populate the Product Variant field with all configured variants, which you can then select.
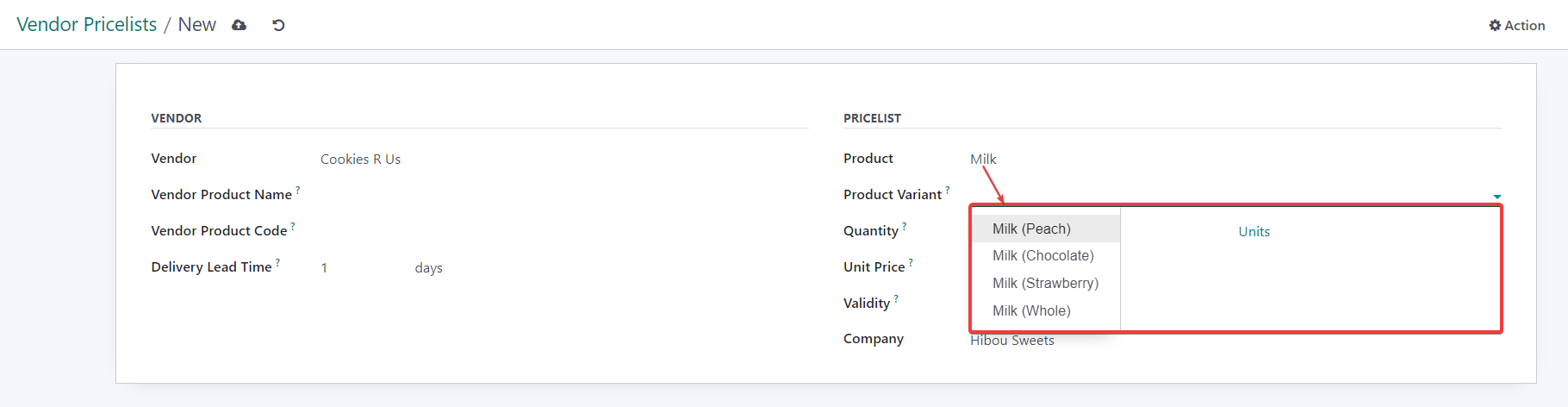
Vendor Pricelists - List View
As you can see in the following example, you can have more than one pricelist for the same product. On the Vendor Pricelists page, Group By Product or search by product name. This gives you an at-a-glance view of your purchasing options.
In our example, several vendors are offering special pricing for Almonds, but with different terms.
