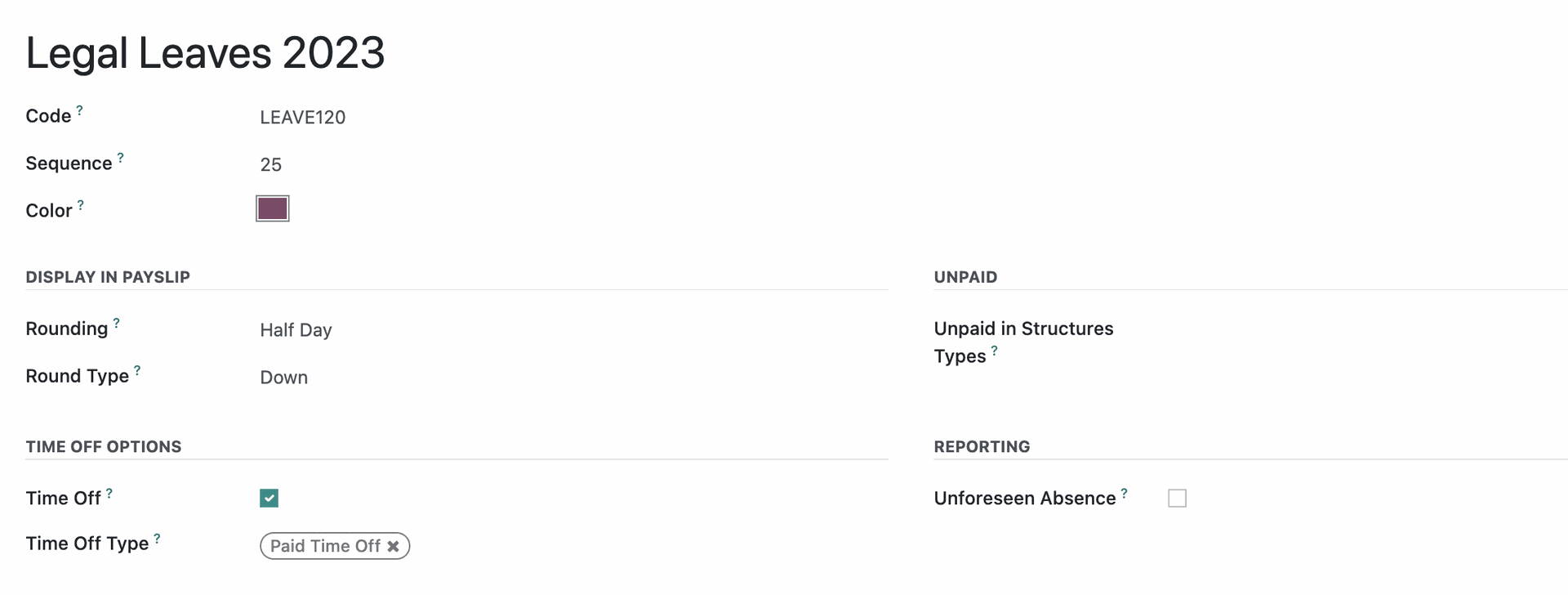Scheduling: Time Off / Leaves: Time Off Types
Purpose
The purpose of this documentation is to show you how to configure Time Off Types in the Time Off application of Odoo 16.
Process
To get started, navigate to the Time Off app.
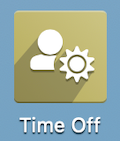
Time Off Types
Go to Configuration > Time Off Types. Here you'll see a list of all active Time Off Types. Time Off Types are categories of leave that you, or your employees, may select from when requesting time off.
To create a new Time Off Type, click NEW and complete the form that follows.
Name: Enter the name of the Time Off Type
Time Off Requests
Approval:
No Validation: Time Off requests will not require validation.
By Time Off Officer: Requires someone in the Time Off Officer role to validate.
By Employee's Approver: Requires someone in the Team Leader role to validate.
By Employee's Approver and Time Off Officer: Requires both Time Off Officer and Team Leader validation.
Responsible Time Off Officer: Choose the officer who will be notified to approve allocation or time off request.
Take Time Off In: Select the increments by which this type should be used in.
- Kind of time off: Select the type of time off being taken.
Allow to attach Supporting Document:
Company: If this database is multi company, you can choose to restrict this to one company. Else, leave blank to make this time off type accessible to all companies.
Payroll
Work Entries Type: Select the applicable Work Entry. To create a new entry, select CREATE AND EDIT... from the drop-down. To see how to configure this, view the Work Entry Section below.
Timesheets
Project: This project will contain the timesheet generated when a time off is validated.
Task: You may select a specific task of the project that the timesheet is generated on.
Display Option
Color: The color selected here will be used in every screen with this time off type.
Cover Image: Select an image to represent your time off type.
Allocation Requests
Requires Allocaiton:
Yes: This indicates that allocation requests can be made for this time off type.
No Limit: This indicates that allocation requests can't be made for this time off type.
Employee Requests:
Extra Days Requests Allowed: This will allow the employee to put in a request for extra days.
Not Allowed: This will prohibit the employees from putting in a request for extra days.
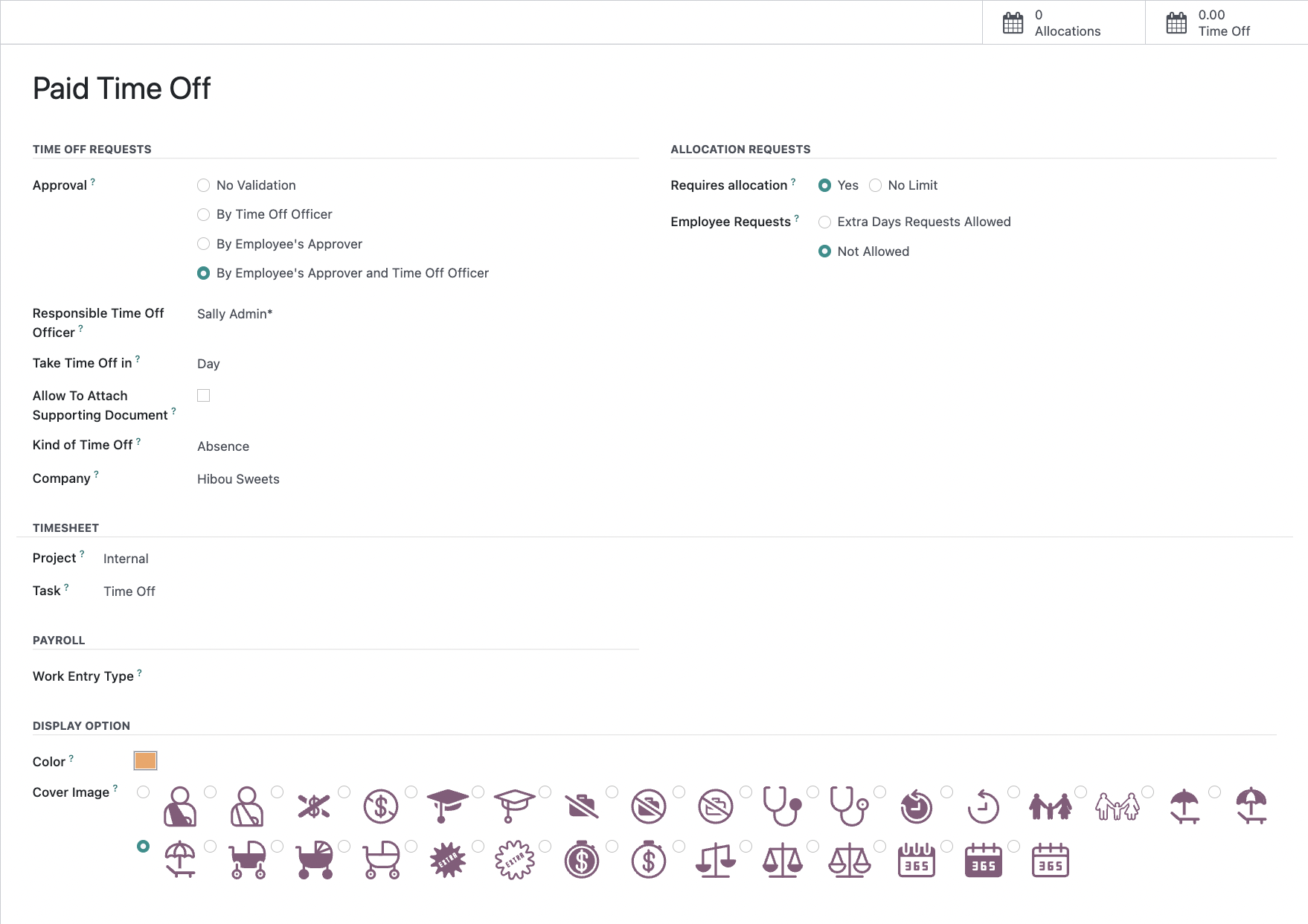
Work Entry Types
Complete the following:
Name: Enter the name of the Work Entry Type.
Code: Enter a shortcode for the work entry type.
Color: Select a color in order to visually color code your work entry type.
Display in Payslip
Rounding: Indicate if and how this time should be rounded for payslip data. Selecting anything other than No Rounding will result in the appearance of a field for Round Type, to determine the rounding logic.
Time Off Options
Time Off: Select if this indicates planned Time Off. Selecting this option displays an additional field:
Time Off Type: Select the type(s) of Time Off this qualifies as.
Unpaid
Unpaid in Structures Types: Indicate which structure type this work entry will be unpaid in an Employee payslip.
Reporting
Unforeseen Absence: Select if this indicates an Unforeseen Absence, this will also count as an absenteeism at work entry.