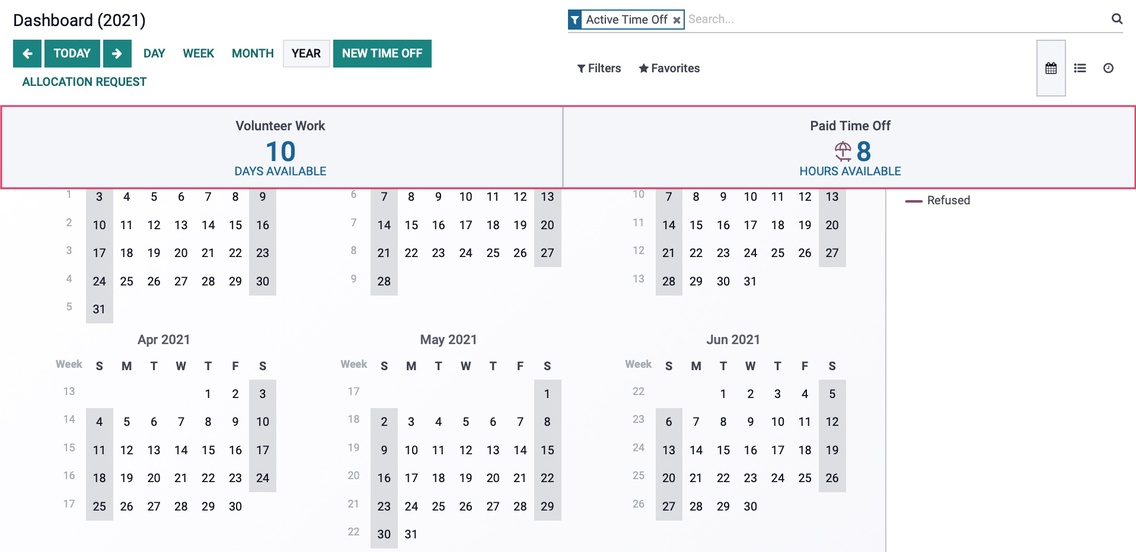Scheduling: Time Off / Leaves: Time Off Allocation
Purpose
The purpose of this documentation is to explain how Time Off Allocations are created and requested in the Time Off application of Odoo 15.
Process
To get started, navigate to the Time Off app.
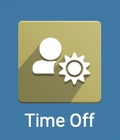
Creating a Time Off Allocation
If each employee in the company is allowed a certain amount of time to be used for a specific reason, then you'll be using the Allocation feature.
Continuing with our example, we'll be allocating 20 hours of Volunteer Time for each employee. They must use this time between January 1 and December 20 of this year.
To create this new allocated time, click approvals > Allocations, then click Create. Complete the fields using the following guidelines.
Description: Enter a name for this Time Off type.
Time Off Type: In the previous step, we created Volunteer Work as a Time Off Type, so we'll select that here.
Allocation Type:
Regular Allocation: Select this option to immediately grant the full amount of allotted time. When selected, you'll see another field:
Validity Period: This option will only appear if you select Regular Allocation. When selected you will be able to establish when and for how long this allocation is valid.
Accrual Allocation: Select this option if this allotted time is accrued. When selected, you'll see further options:
Accrual Plan: This option will only appear if you select Accrual Allocation. This will allow you to assign the an accrual plan to the allocation.
Start Date / Run Until: Enter in the start date and until when time can be accrued.
Duration: Enter the number of hours allowed for this allocation.
Add a Reason: If you'd like to enter a reason for this time off, do so here.
Mode: Select who will be allotted this time.
By Employee: This allows you to select one employee to apply the allocation to.
By Company: This allows them time to everyone in the company.
By Department: This allows you to select one department to apply the allocation to.
By Employee Tag: This allows you to select apply the allocated time employees who share the same Employee Tag.
When you're done, click Save, then Confirm.
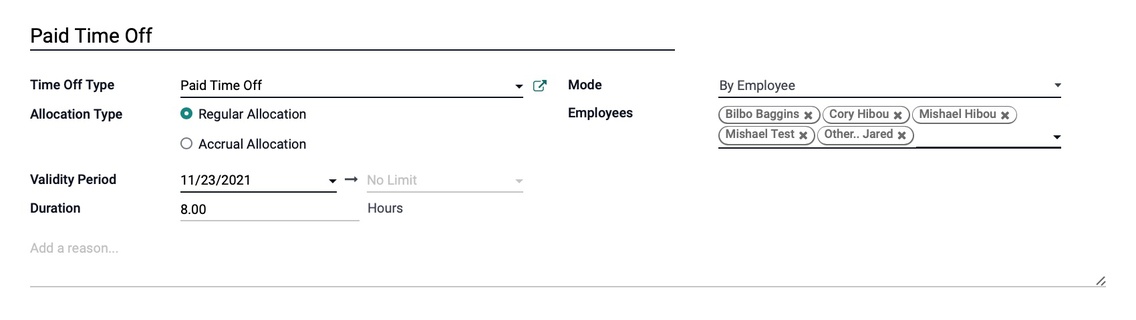
We'll click validate to make this allocation type live. Once approved, employees can request up to 8 hours of Paid Time Off.
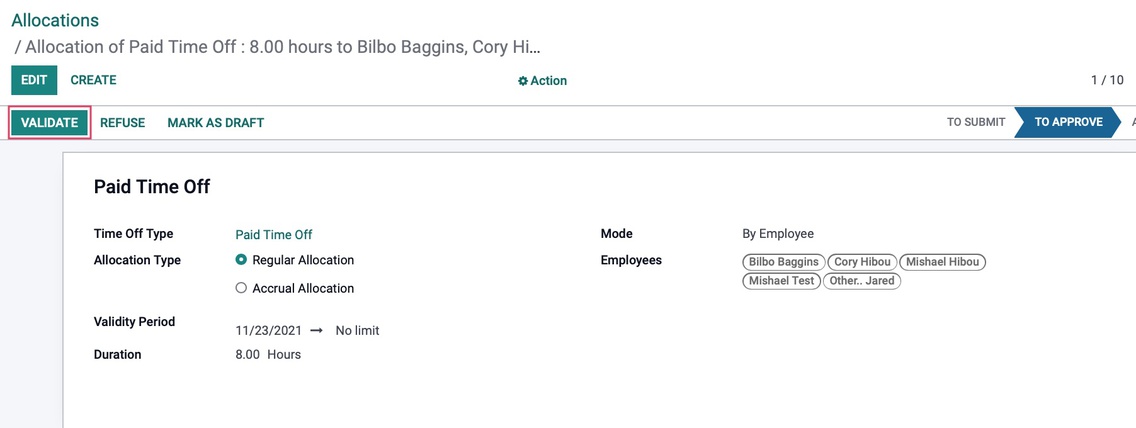
Requesting a Time Off Allocation
While it's not incredibly common for an employee to request an allocation for time off, it is still possible in Odoo.
To make this request, go to My Time Off > my allocations. Once there, click create and complete the request form accordingly.
Description: The purpose of the time allocation.
Time Off Type: Select the Time Off Type from the list. The options in this list are those set to Free Allocation Request mode in the Time Off Type configuration.
Validity Period: Select the dates from which the time off is allowed to be used.
Duration: Enter the duration in the increments indicated by the Time Off Type.
Add a reason: Enter more information about the request, if desired.
When ready, click Save. This will submit the request for review. This request is now ready for review and approval.
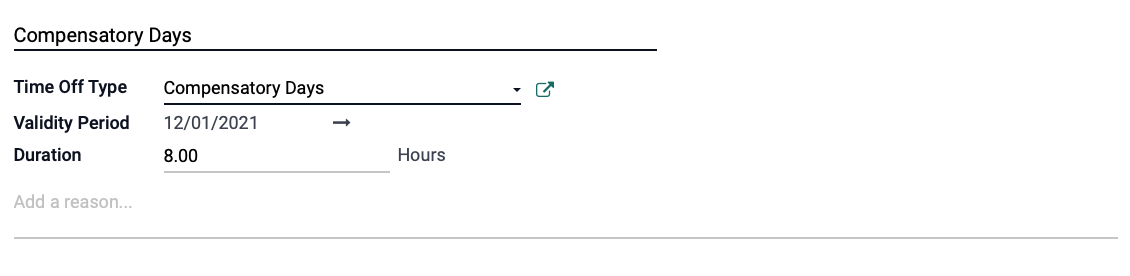
Manage Allocation Requests
Go to approvals > Allocations. By default, this will list out only the employees whose time allocations and time-off requests you manage. You can view all allocation requests by removing the My Team, active employee filter.

From this listings page, you can click the corresponding icon to quickly approve or refuse the allocation request.

To view the full request, click into the record from the list.

On this page, you can validate or Refuse the allocation request. For this example, we'll approve the request.
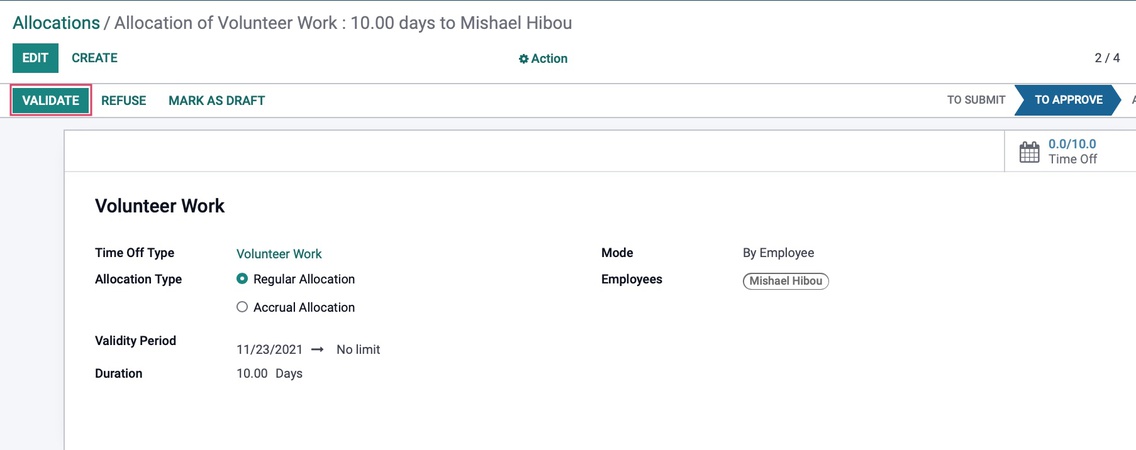
Once approved, the Time Off smart button will reflect the allocated time off and the employee can now request time off against the allocation.
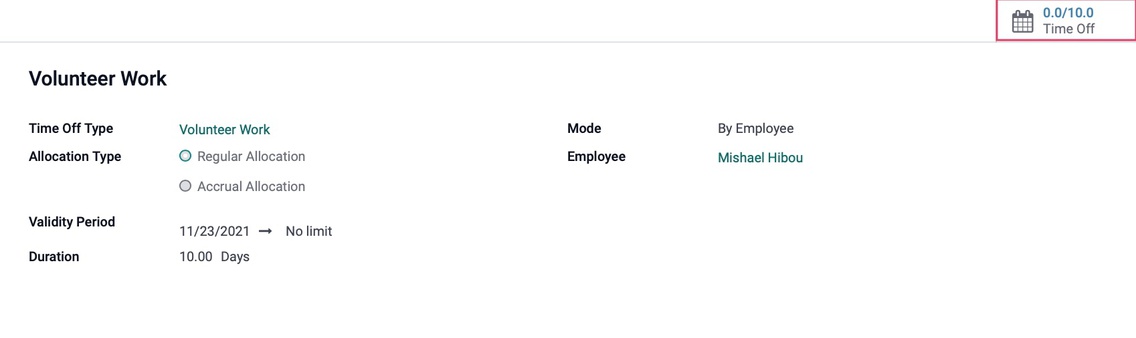
Employee View
When an employee goes to the Time Off app, the default view is the dashboard and the allocated time off will be listed at the top of the page. For a guide on requesting time off, please read our Time Off Requests documentation.