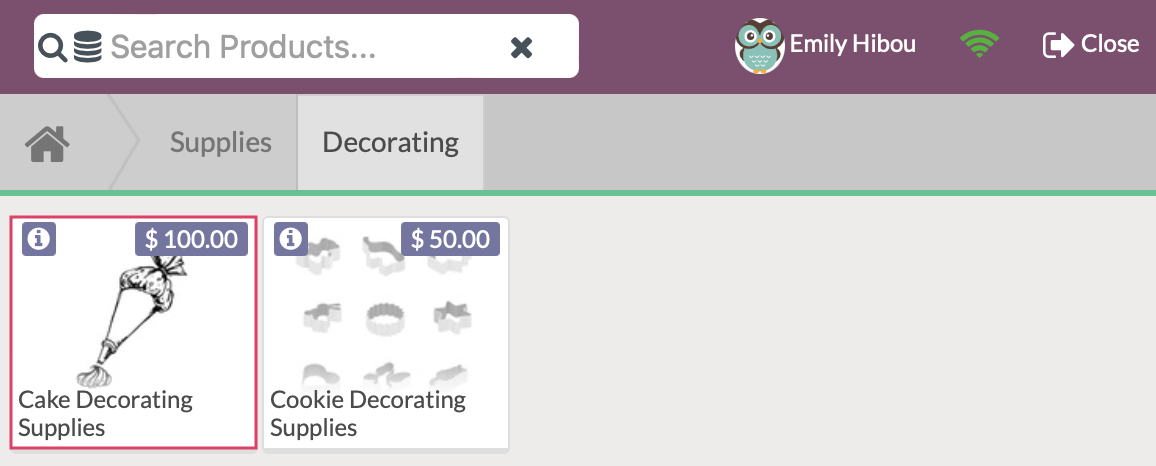Point of Sale (POS): Configuration: PoS Product Categories
Purpose
PoS Categories are different from the regular categories in the many apps in Odoo, as well as the eCommerce categories. This documentation goes over the PoS Product Categories for the Point of Sale application in Odoo 15, show how to create them, and assign them to products.
Process
To get started, navigate to the Point of Sale app.
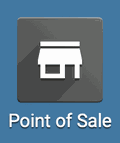
Once there, click Configuration > Products > PoS Product Categories.
Note: If you would like to easily re-order the list of existing categories, you can set a sequence number on the form of the category, or use the arrows to drag and drop them to the order you would like. Re-ordering them using the drag-drop method will automatically update their sequence number.
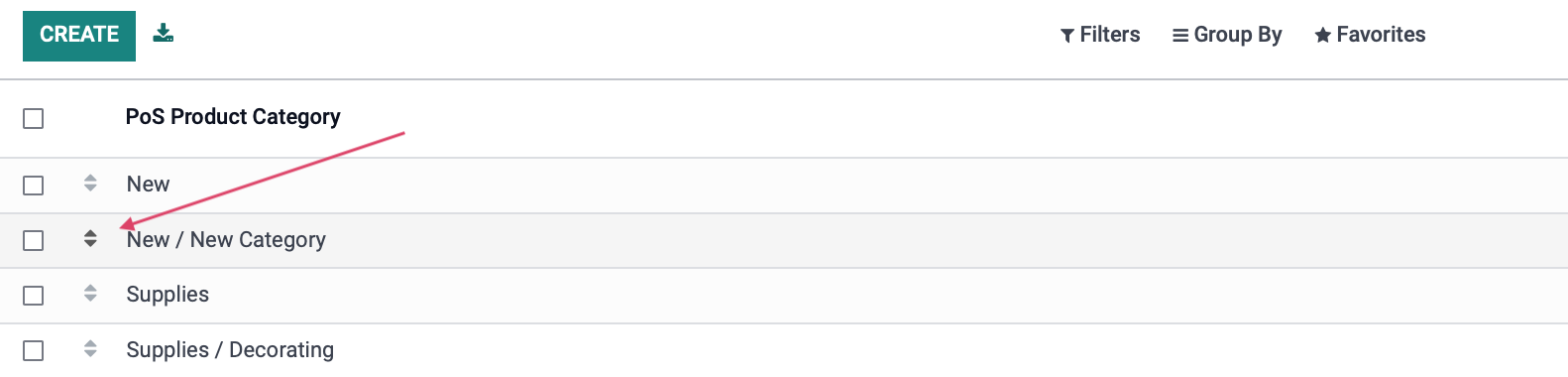
Create a PoS Product Category
Click Create to open the PoS Product Categories form where you'll complete the following fields.
Category Name: Enter the name of the Category
Parent Category: If this isn't a top-level category, select the category to nest it under.
Sequence: Enter the number order sequence for this category. (Debug mode, only.)
Image: Upload an image to represent this category in PoS.
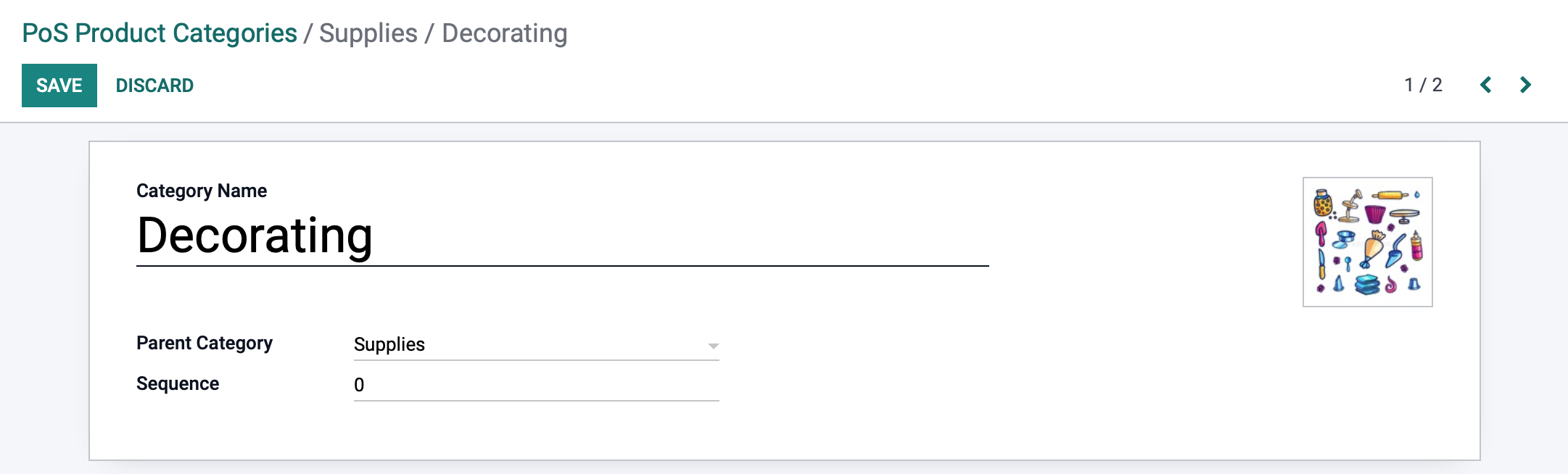
When you're ready, click Save. Your new category is now enabled in PoS.
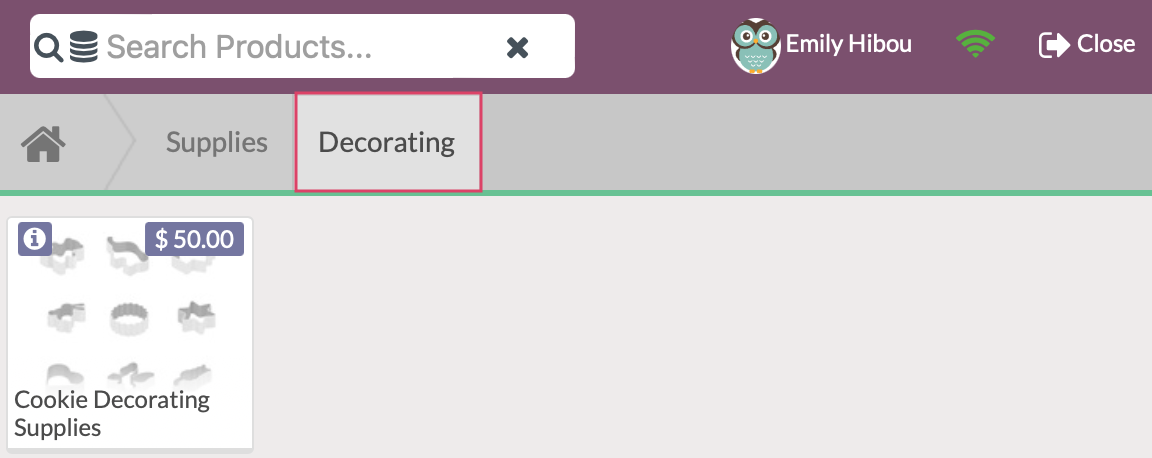
Assign Products to PoS Categories
By default, there are no products assigned to PoS categories. They must be manually configured on the product level.
Go to Products > Products. This will list all products currently available in PoS. To add a category to a new product, first remove the Available in POSfilter in the search bar by clicking the icon next to it. From the list, select a product.
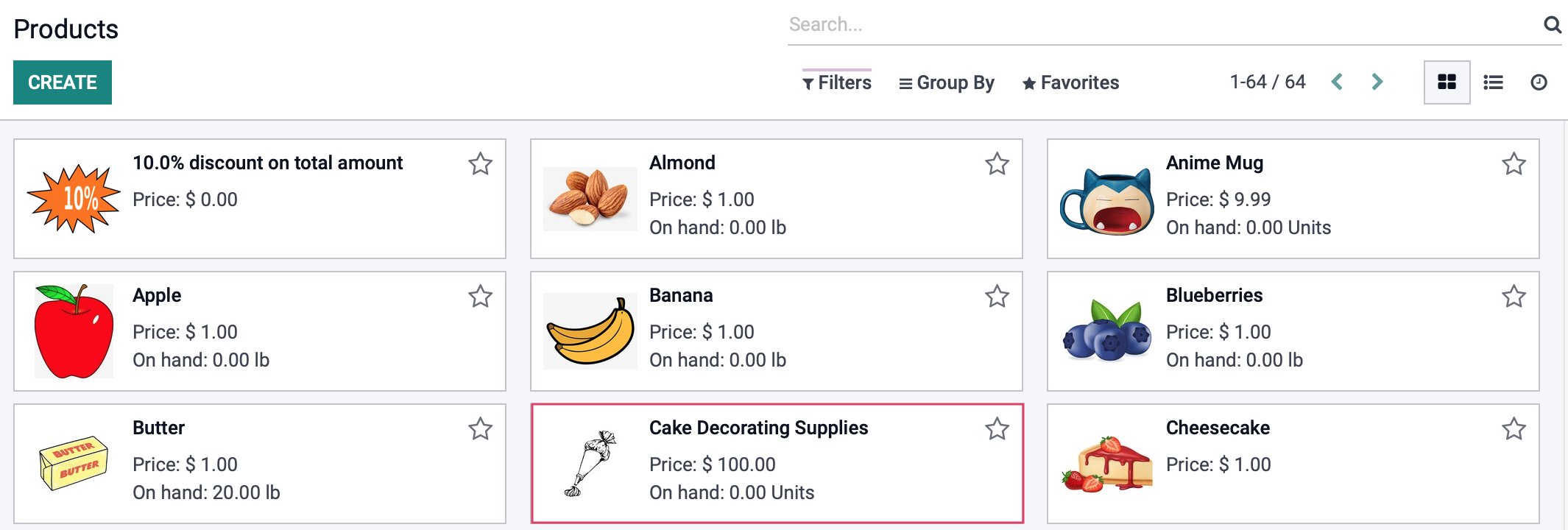
In the product record, click Edit.
Under the Sales tab:
Available in POS: Check this box to indicate this product should be available in PoS, and to expose other fields.
Category: Select the category where this product should be listed under in PoS. Note that if no category is selected, the product will still display but will not appear under a category.
To Weigh With Scale: If this product must be weighed when adding it to the order, check this box.
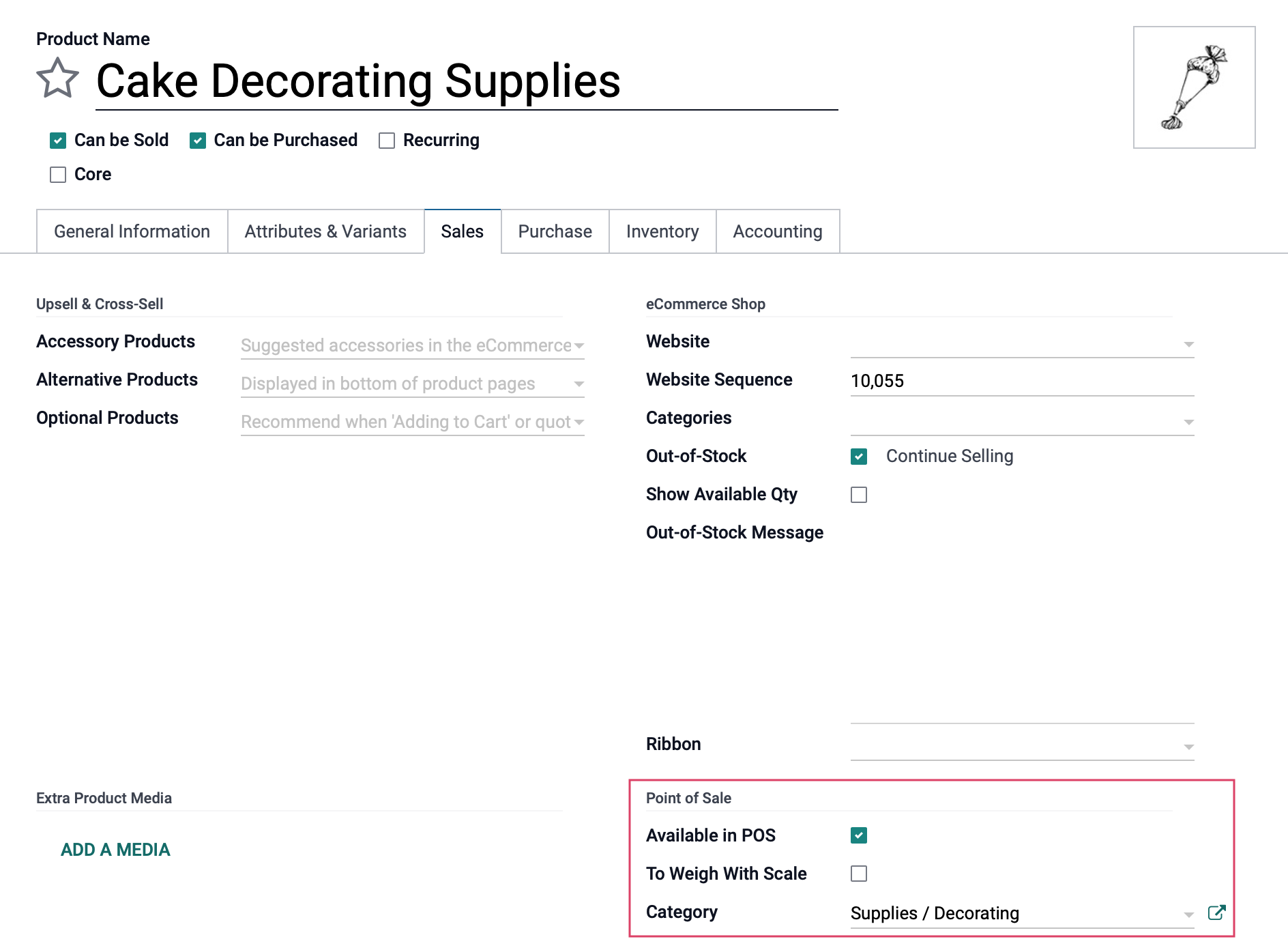
When you're ready, click Save. This product is now available in PoS.