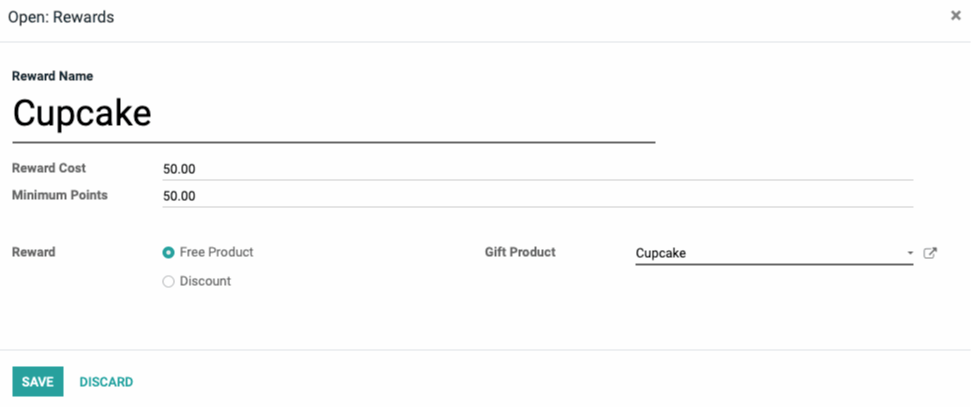Point of Sale (POS): Loyalty Programs
Purpose
This documentation covers the Loyalty Program configuration and using in the Point of Sale (PoS) application of Odoo 14.
Process
To get started, navigate to the Point of Sale app.
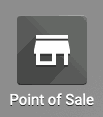
Add a Loyalty Program
Use the Products > Loyalty Programs menu items and then click Create.
Loyalty Program Name: Enter the name of the program.
Point Per $ spent: Enter the number of points given per dollar (or currency unit) spent.
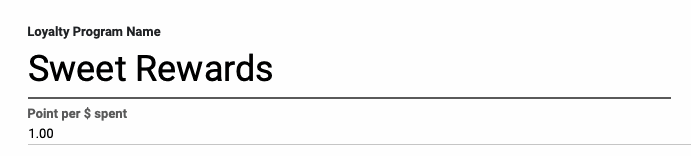
Rewards
Under the Rewards tab you can configure a reward of gifts or discounts for loyalty points. To add a reward, click Add a Line.

This opens the Create Rewards modal window with the following fields:
Reward Name: Enter the name the gift or discount.
Reward Cost: If the reward type is a gift, enter the cost of the gift in points. If the reward type is a discount, enter the cost in point currency. The reward type will be configured below.
Minimum Points: Enter the minimum number of points a customer must have to qualify for this reward.
Reward
Free Product: When selected, choose the Gift Product in the provided field.
Discount: When selected, choose the product, then configure the discount for that product.
When you're done, click Save & Close, or you can click Save & New to add an additional reward.
Points Rules
Rules change how loyalty points are earned for specific products or categories. Under the Points Rules tab you can configure any rules that will apply to the points within this program. To add a rule, click Add a Line.
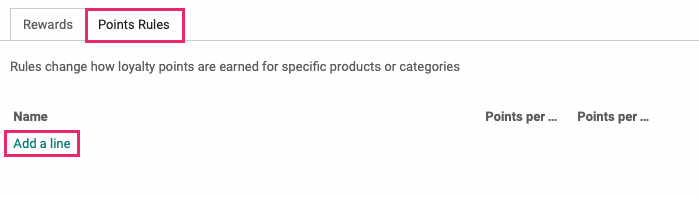
This brings up the Create Rules modal window where you'll complete the following fields:
Rule Name: Enter a name for the rule.
Based on Products: Click Edit Domain to filter the product(s) or category(ies) to include in the program.
Points per Unit: Enter the number of points awarded for each unit purchased. Leave this empty to default to the base rule.
Points per $ spent: Enter the number of points awarded for each dollar (or currency unit) spent. Leave this empty to default to the base rule.
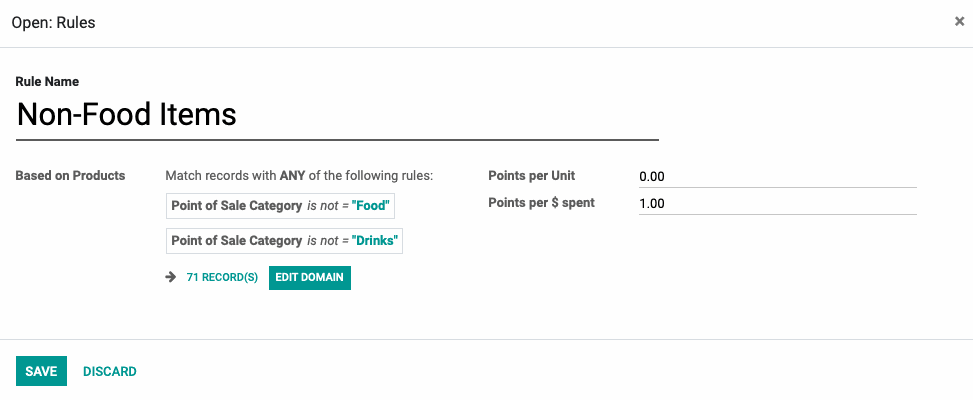
When you're done, click SAVE & CLOSE, or you can click SAVE & NEW to add an additional rule.
When you're done configuring the Loyalty Program, click Save.
Earning Rewards
Click Dashboard, then open or resume a session. Once there, add products to the cart that qualify for loyalty points. Loyality Points tally won't display until a customer is added. Click Customer on the keypad.
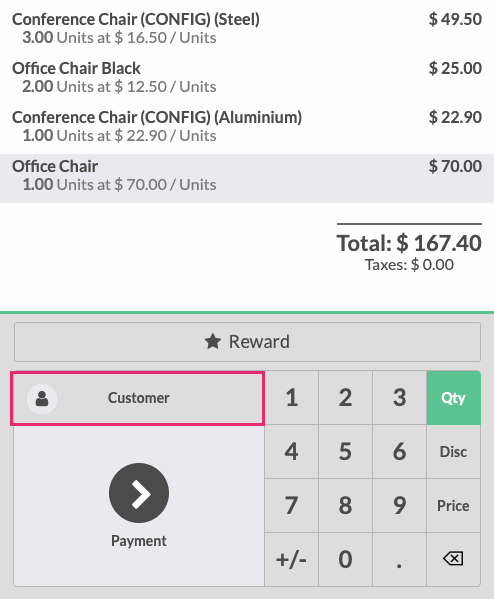
Select the customer from the list and click SET CUSTOMER.
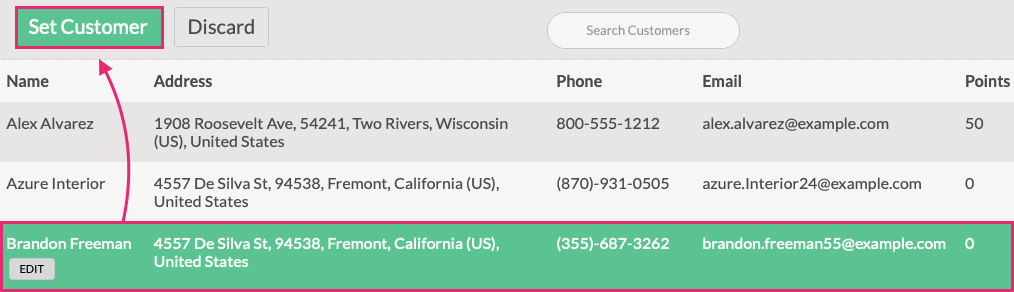
If the products qualify for points, they will display to the left of the total.
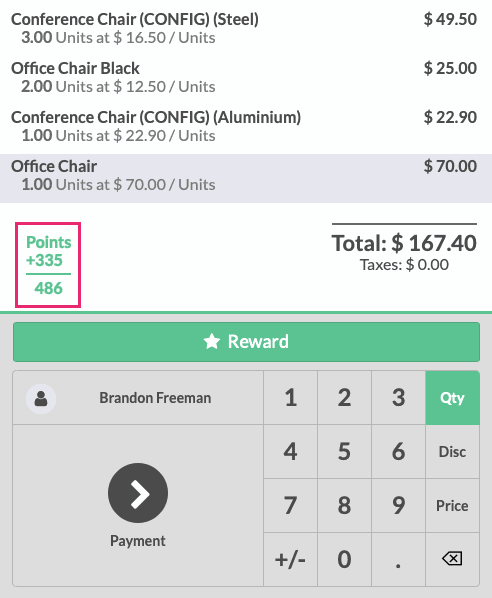
After this purchase is validated, the points will be added to the customer's account.
Checking or Modifying Point Balance
In a PoS Session
You can check or modify a customer's Loyalty Point balance during the PoS order process through the Customer button on the keypad.
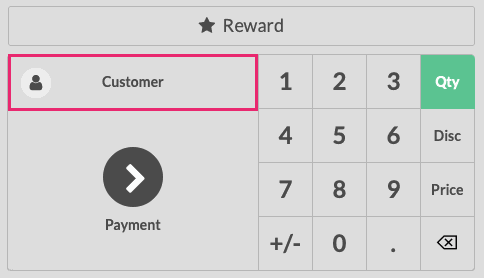
From there, by click EDIT on their customer record
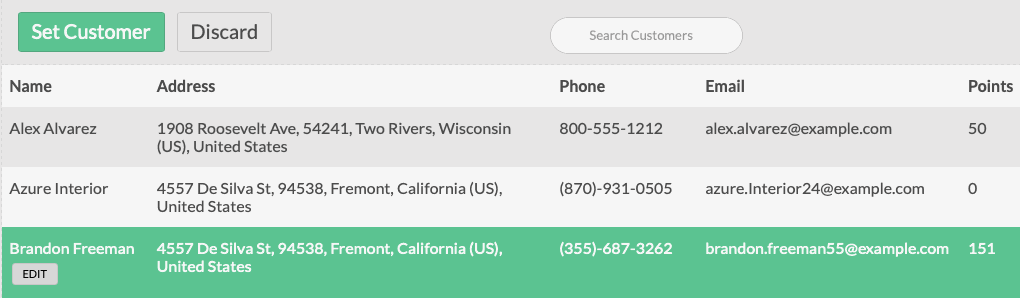
This brings up a modal window with the customer's PoS account details. IN the Loyalty field, enter the new point value. When you're done, click Save.
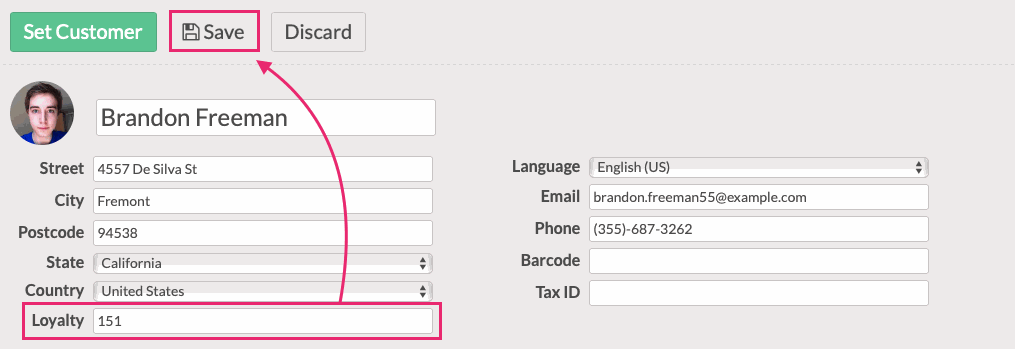
Is the PoS Application
Go to Orders > Customers and select a contact from the kanban view. Once there, click Edit. Under the Sales & Purchase tab you can adjust Loyalty Points in the Point of Sale section.

When you're done, click Save.
Applying Rewards to an Order
Create an order in a PoS session and be sure you select the customer. If there is a reward available, the Reward button will be green. Click REWARD. This brings up a modal window where you'll select from the available reward(s).
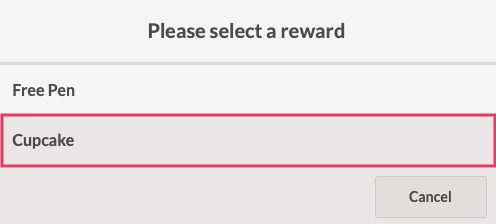
The reward item will be added to the order and the cost in points will be deducated from the point tally.
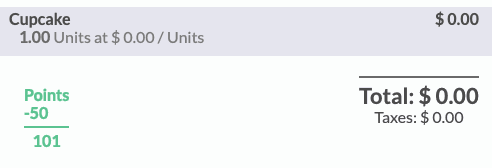
Important!
Multiple Rewards
To add multiple rewards of the same product, do not adjust the quanitity. Doing so will convert this from a reward to a line-item and will charge the customer. Instead, simply click the Reward button again to add another item.