Point of Sale (POS): Debug Window
Purpose
This document will review the options you see on the Point of Sale (PoS) debug window. This window displays when you open or resume a session while in debug mode.
Debug Mode
You’ll need to enter Debug Mode to complete the workflow of this document.
Process
To get started, navigate to the Point of Sale app.
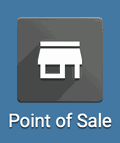
Once there, either create a NEW SESSION or Continue Selling a PoS session.
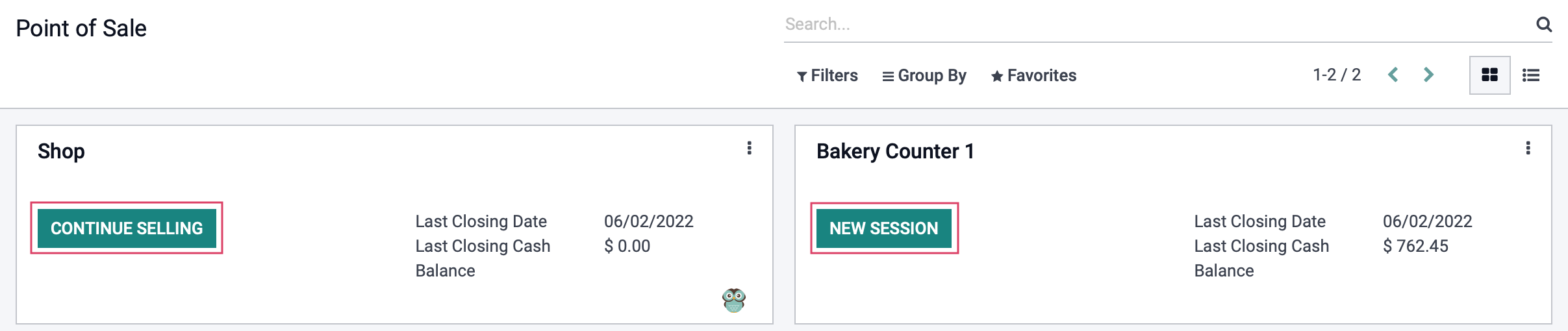
Upon entering the session, you'll immediately see the debug window on the right-hand side of the page. If you don't see it, ensure you entered the session while in debug mode. If you ever close out of the window, you can simply refresh to display it again. Note: You can move this window around by dragging and dropping if needed.
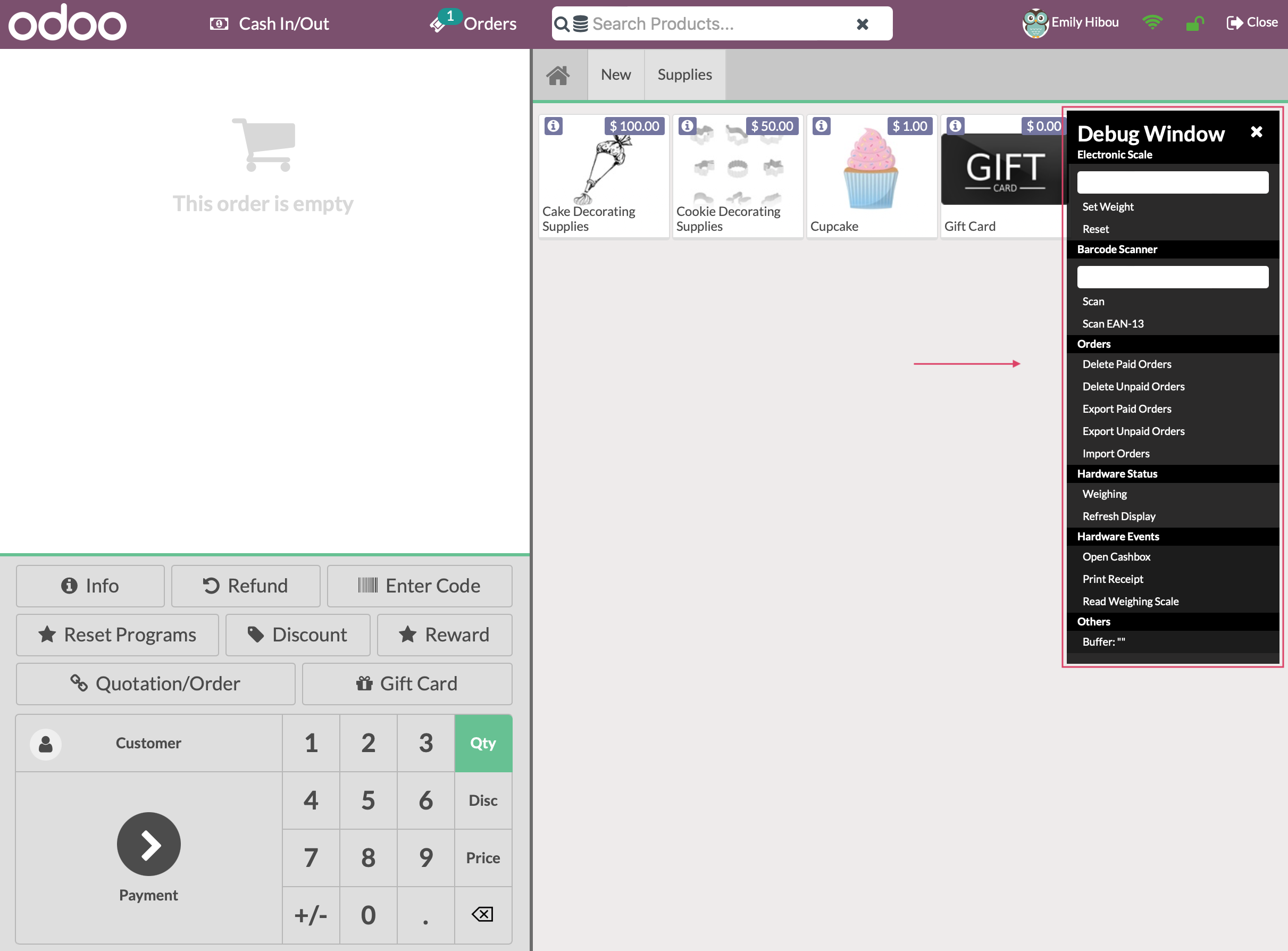
Next, we'll go over what each menu item can do for you. The debug window allows you to troubleshoot or manually override the functionality of a PoS, in the case you are experiencing connectivity issues.
Electronic Scale: When a scale is connected to your PoS session, the weight of the item(s) on the scale will display here. You can also manually enter a weight in this field.
Set Weight: Click to set the displayed weight.
Reset: Click to reset the scale.
Barcode Scanner: When you have a barcode scanner connected to your PoS, this will allow you to manually scan in barcodes.
Scan: Enter a barcode and manually scan it via the debug window.
Scan EAN-13: Allows you to manually scan EAN-13
Orders: The following actions can be used to clean up, back up, or re-introduce order information from a session's cache.
Delete Paid Orders: Remove paid orders from the session's cache. Note: This data cannot be recovered.
Delete Unpaid Orders: Remove unpaid orders from the session's cache.
Export Paid Orders: This option will convert the sessions paid orders into a json file.
Export Unpaid Orders: This option will convert the sessions unpaid orders into a json file.
Import Orders: This selection allows you to import json files into a session.
Hardware Status: These selections will display the status of hardware currently connected to your PoS.
Weighing: If a scale is connected to the PoS, this can be used to manually recognize that something is being weighed.
Refresh Display: Refresh the weight display on the PoS.
Hardware Events: These selections allow you to perform manual overrides for your connected hardware.
Open Cashbox: Manually signal the cash drawer to open.
Print Receipt: Manually signal the receipt printer to print.
Read Weighing Scale: Manually signal the PoS to read the weighing scale.
Others: This section will display the buffering time for your connected hardware.