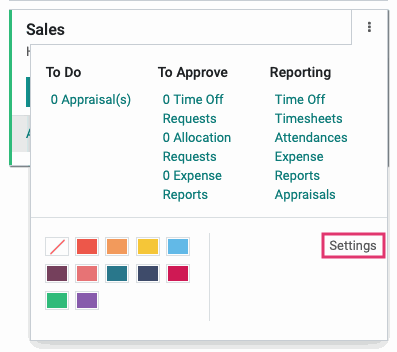Employees: Configuration: Departments
Purpose
The purpose of this documentation is to review the process for adding departments to your company in Odoo's Employees application.
Departments allow you to organize your employees and mimic your organization's structure within Odoo.
Processes
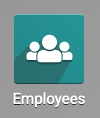
Adding Departments
Go to Configuration > Departments.
Once there, you will see all of your existing departments. To create a new one, click Create.
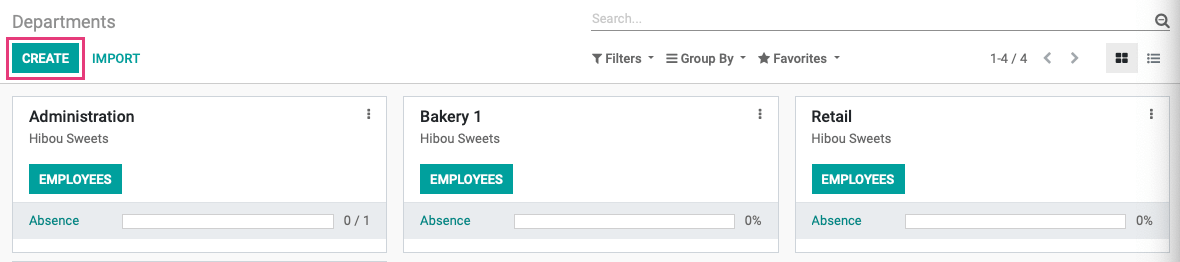
This brings up the new Departments form. Enter the following information.
Department Name: Enter the name of the department.
Parent Department: If this department falls under the purview of another department, you can select it here.
Manager: Select the Employee who serves as the manager of the department.
Company: This field will auto-populate in a multi-company database. Leave it blank to apply to all companies, or select the company that should have sole access.
When ready, click Save.
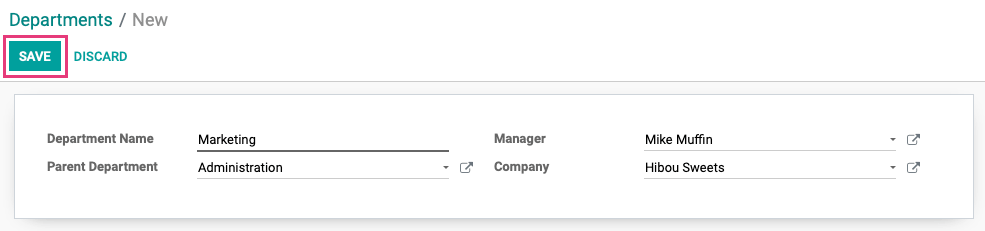
Repeat for all of the other departments that you need to add.
Adding Employees to Departments
Once you have your departments created, you can add your employees to those departments. If you need assistance with creating new employees, review our Employees Setup Guide.
If you have already configured your employees, you can assign them to departments from their employee contact. To do so, navigate to Employees > Employees, then choose the employee that you want to assign to a department.
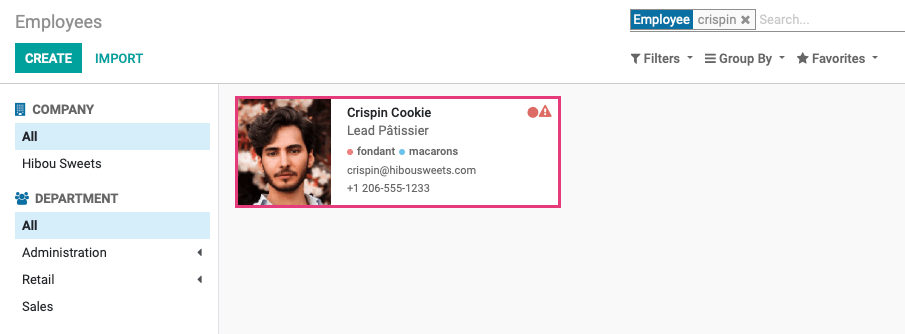
On the employee page, click Edit.
Under the Department drop-down, select the department to assign this employee to.
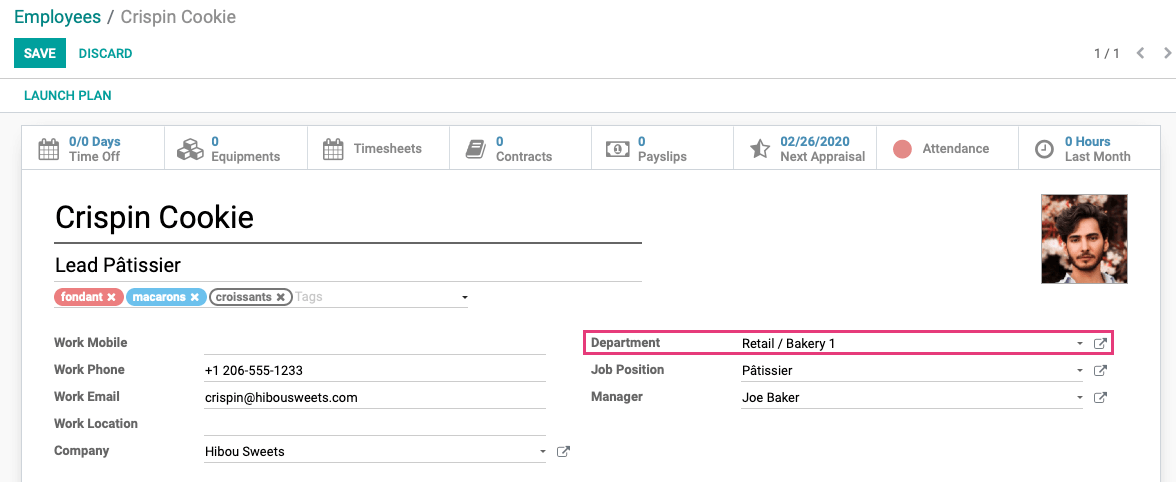
Once you have the department selected, click Save.
Good to Know!
If there is a manager associated with a department, once you assign an employee to that department, their Manager field will automatically update to reflect the manager assigned to that department.
Reviewing Departments
From Configuration > Departments, you can see if there are any absences in any departments on its corresponding card.
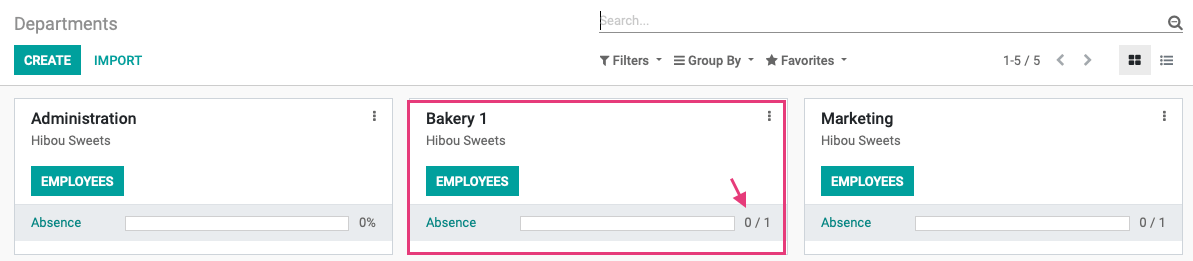
You can also click on the Employees button to see all of the employees assigned to this department and click the icon to review more details about the department and the employees within it.
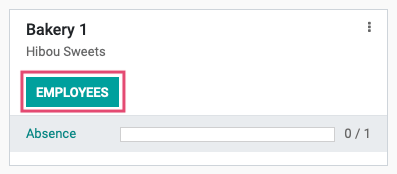
Also, on each card, you'll see the department menu. We'll cover all the listed topics from this menu in other documentation.
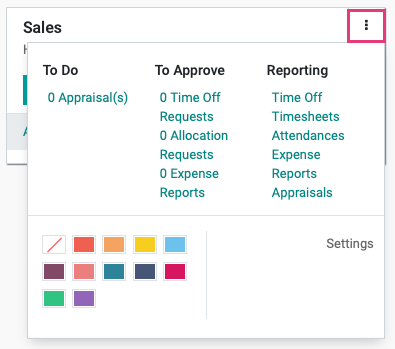
From this menu, you can also assign a color to display in kanban view by clicking a color block.
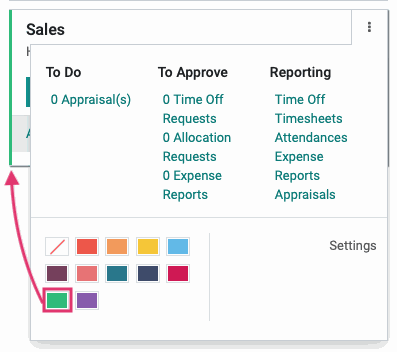
Or you can quickly access the department's settings using the settings menu. Within the settings area, you can modify the department name, manager, and parent department.