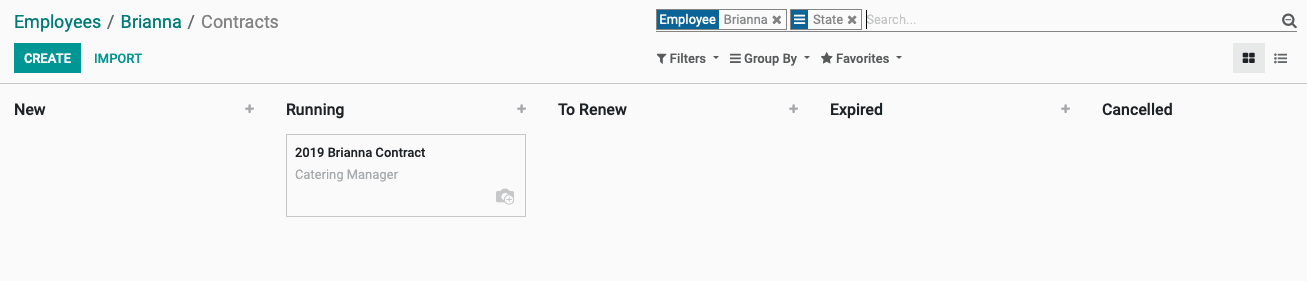Employees: Employees: Contracts
Purpose
The purpose of this documentation is to outline the use and processes associated with setting up and maintaining employee contracts in Odoo's Employee application.
Good to Know!
The US Federal Filing and US State Filing tabs, as well as some of the options found in the Salary Information tab, are provided by modules in the Hibou Odoo Suite. Hibou created and maintains the US Federal and State localization for USA Payroll.
Getting Started
To enable contracts, navigate to the Apps application and search for "Employee Contracts". When ready, click Install.
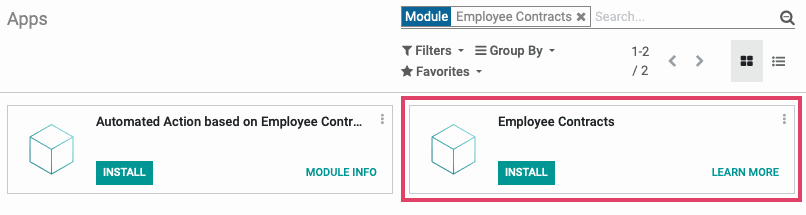
Good to Know!
When searching for modules in the Apps application, make sure to remove the Apps filter from the search bar and then type in the name of the module you are looking for.
To see all the fields on a contract that this document covers, we'll also need to install a state payroll module.
Note: The USA Federal and state localizations are part of the Hibou Odoo Suite and they must be available on your server before you will be able to search for and install them.
Navigate to the Apps application and search for "USA - [state] - Payroll". When ready, click Install.
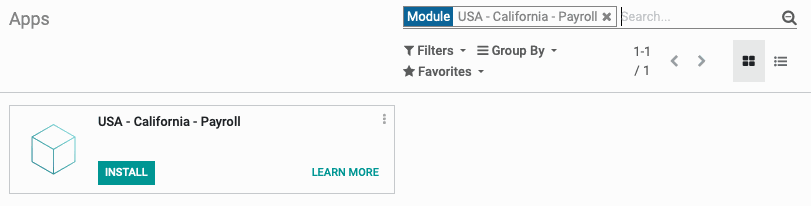
Process
To get started, navigate to the Employees application.
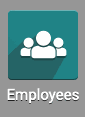
Setting Up the Employee Contract
Once there, select a specific employee, and then click the Contracts smart button.
(Note: you can also navigate to contracts via the Contracts menu item. Just be aware that creating a contract from here will not pre-fill any context from an employee record.)
This will bring you to a Kanban view of all contracts for this employee. Select an existing Contract or create one by clicking CREATE.
You'll then fill in the following information:
Contract Reference: Choose a unique reference name for a specific time period. (ie. <employee name> 20XX)
Employee: The employee's name should be automatically filled in.
Department: If used, select employee's corresponding department. This is not a required field. If filled in on the employee, this will be automatically filled in on the contract.
Job Position: If used, select employee's job position. This is not a required field. If filled in on the employee, this will be automatically filled in on the contract.
Employee Category: Can be used to differentiate between employees, subcontractors, and/or contractors.
Salary Structure: Select the state where the employee who you are setting up resides. Selecting the state will give you additional configurations that are specific to that state.
Social Secretariat: Click the grey dot and turn it green when the contract has been transferred to the social secretariat. A social secretariat (term typically used in Belgium) is a service supplier entrusted with the payroll administration of the employer. This field is not required.
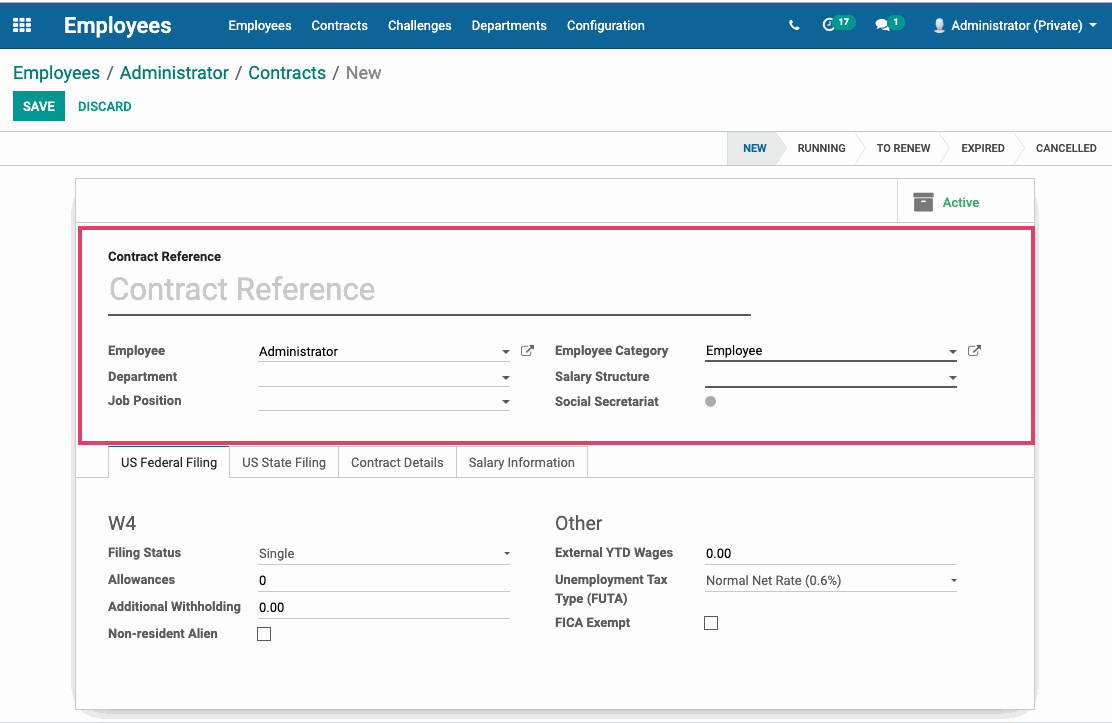
US Federal Filing tab:
W4
Filing Status: Select federal income tax filing status per employee's most current W4.
Allowances: Enter number of allowances per employee's most current W4.
Additional Withholding: Enter dollar amount of additional withholding per employee's most current W4.
Non-resident alien: Select if appropriate.
Other
YTD Wage: When transitioning to Odoo as your payroll platform after the beginning of a fiscal year, enter in all of the gross wages paid to the employee so far. Odoo will calculate FUTA already paid on behalf of this employee up to the current federal or FUTA wage base ($7,000).
Note: If this employee has not been paid by your company this fiscal year, do not enter anything in this field.
Unemployment Tax Type (FUTA): Normal Net Rate (0.6%) is typically chosen if you paid your state unemployment taxes in full, on time, and on all the same wages as are subject to FUTA tax. Otherwise select Basic Rate (6%).
FICA Exempt: Select if employee is exempt from social security and medicare withholding (eg. F1 student visa, ex-patriot, etc.).
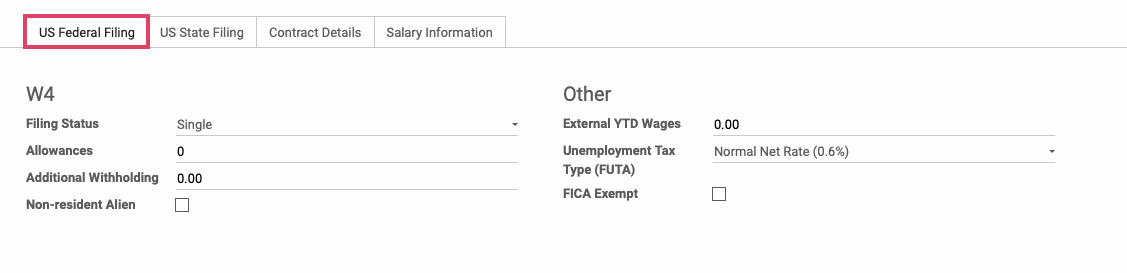
US State Filing tab:
State specific fields: Enter amounts and information per state specific withholding forms. For more information on the US state Filing information, please refer to our Hibou Odoo Suite documentation.
Important!
When you have multiple states' payroll modules installed, you will see all states listed in the US State Filing tab. Make sure that you only fill in the fields for the state that is in the Salary Structure field.
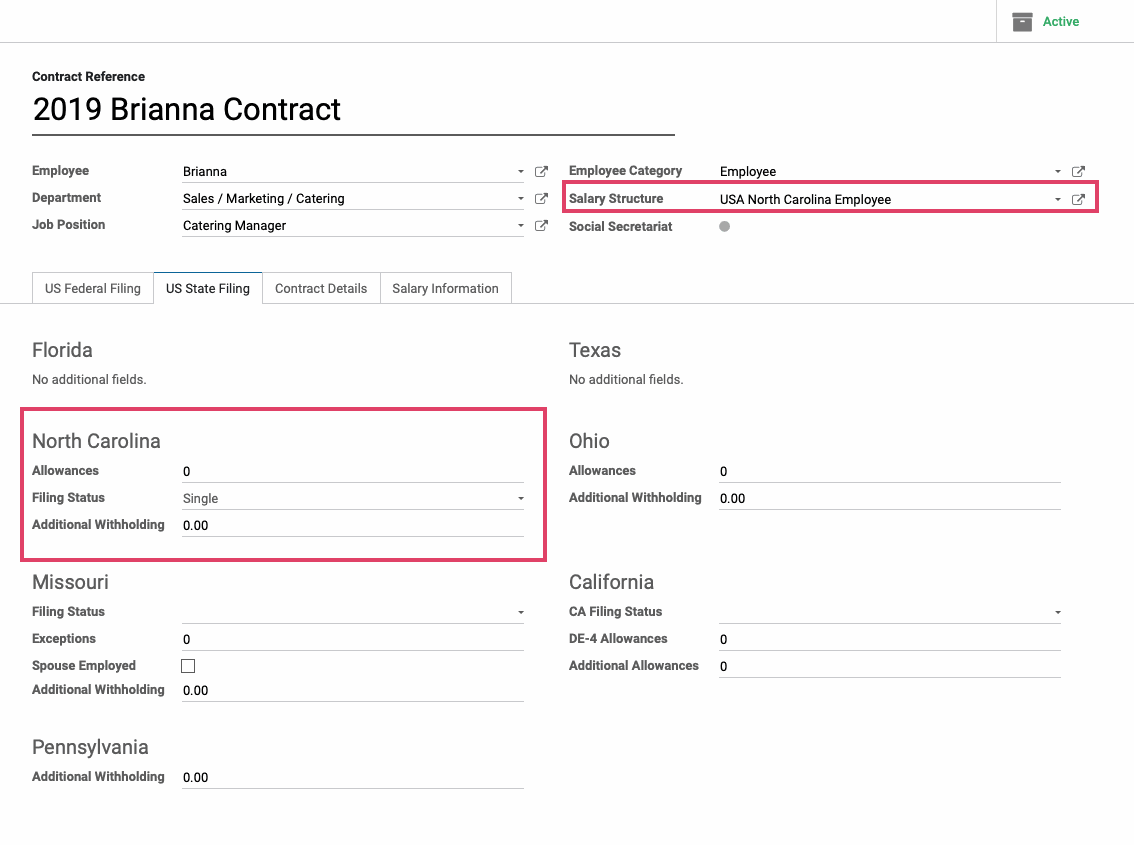
Contract Details tab:
Contract Terms
Start Date: Enter beginning date for contract term.
End Date: Enter ending date for contract term.
End of Trial Period: End date of trial period if applicable.
Working Schedule: Select employee's working schedule.
Scheduled Pay: Select the frequency of the wage payment.
Accounting
Analytic Account: Not required, but can be used to assign a project to this contract.
Salary Journal: Select a journal with the appropriate salary expense account configured.
Good to Know!
Contracts typically cover a period ending when salary reviews/re-negotiations are performed (ie. one year).
Important!
Do not overlap Contract dates.
When approaching the end date of a Contract, the status of the contract will change from "Running" to "To Renew". While in a "To Renew" status, the Payroll application will not have enough information to create a payslip. To get the "To Renew" contract out of this status:
Create a new Contract and move it into a "Running" status.
Extend the end date of the "To Renew" Contract and move it back into a "Running" status.
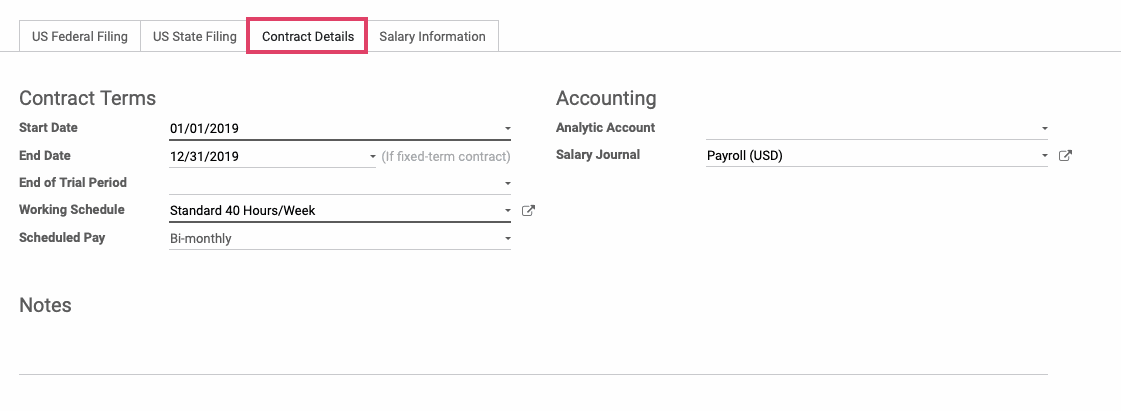
Salary Information tab:
Wage: Enter employee's gross Wage per pay period. If neither of the two selections below are opted into, when running payroll this will be the employee’s wage for the pay period.
Paid Hourly Attendance: Check this box if the employee is paid hourly based on their attendances. If this box is checked, the Wage should be the employee’s hourly pay rate. This option is provided by Hibou’s HR Payroll Attendance module.
Paid Hourly Timesheet: Check this box if the employee is paid hourly based on their timesheets. If this box is checked, the Wage should be the employee’s hourly pay rate. This option is provided by Hibou’s Timesheets on Payslips module.
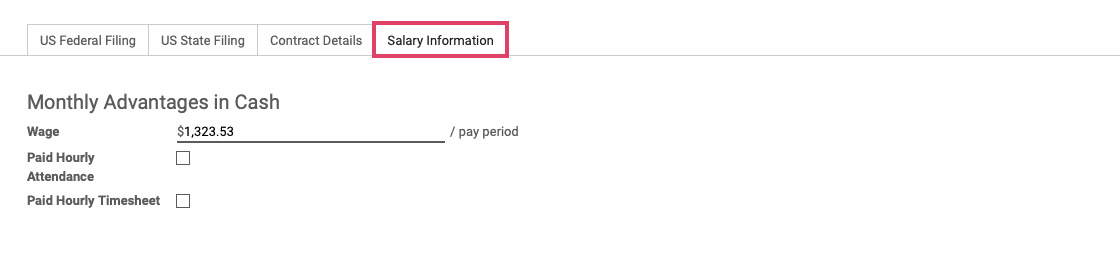
Important!
To activate the employee contract, change the status from "NEW" to "RUNNING" by clicking on "RUNNING".
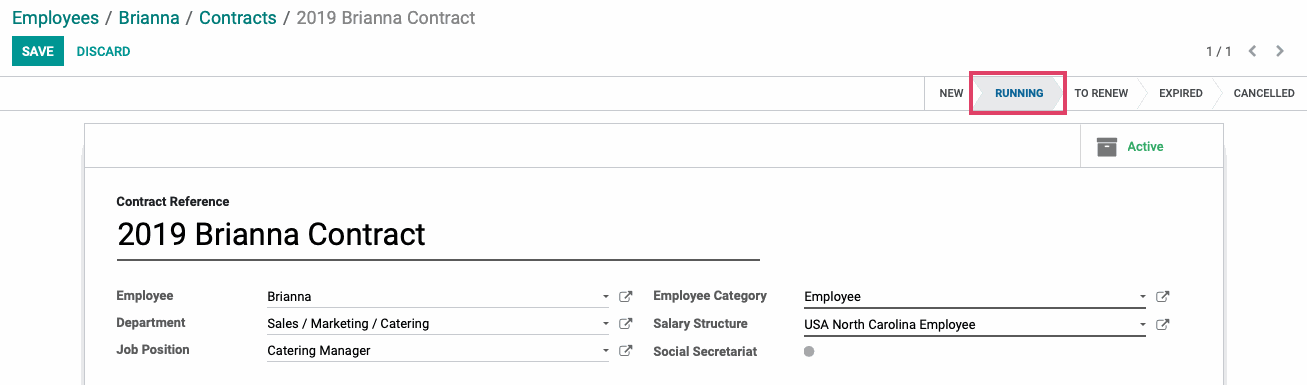
To verify the status of an employee contract, go back to the employee and click the Contracts smart button.
The next screen will show all of the employee's contracts and their statuses. Confirm that the newly created Contract is listed under Running.
Other statuses:
New: Newly created Contract. In this status, the Payroll application will not use this Contract to calculate a Payslip.
To Renew: A Contract that is nearing its End Date. In this status, the Payroll application will not use this Contract to calculate a Payslip.
Expired: A Contract that has reached its End Date. In this status, the Payroll application will not use this Contract to calculate a Payslip.