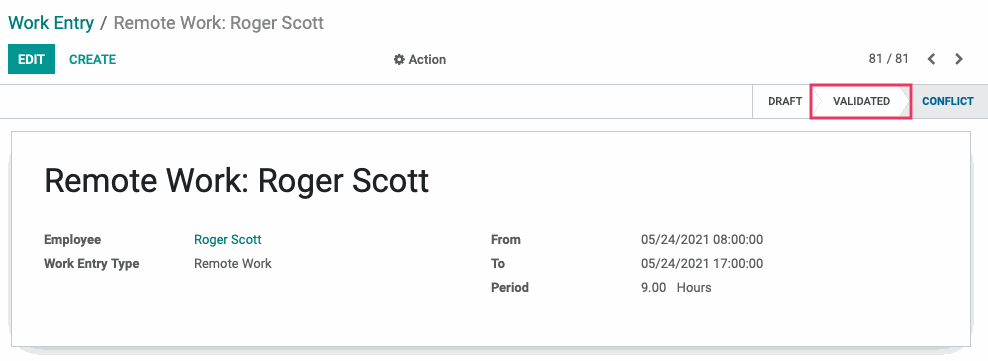Payroll: Work Entries
Purpose
This document outlines the functionalities of Work Entries in the Odoo 14 Payroll application. We'll also cover Work Entry Types and Work Entries. . Work Entries are records of scheduled employee work time. They do not reflect the hours an employee did work. Paid Time Off, and other commitments, also appear here.
Process
To get started, navigate to the Payroll application.
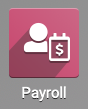
Work Entry Types
As the name suggests, Work Entry Types are types of work, such as attendance, remote work, or paid time off. To create or manage them, first navigate to Configuration > Work Entries > Work Entry Types. Here you will see a list of existing work entry types.
To create a new Work Entry type, click CREATE and complete the form:
Work Entry Type Name: Give a unique name (e.g. Remote Work).
Code: Create a short code to reference this Work Entry Type.
Sequence: Enter a sequence number, if desired.
Time Off: Check this if this Work Entry Type is for time off. If checked, you will see another field:
Unforeseen Absence: Check this box if this Work Entry Type is a form of unforeseen absence.
Display in Payslip
Rounding: You can choose to round to a full day, a half day, or not to round. Select if you wish to round to the closest day or half-day, or if you wish to round up or down.
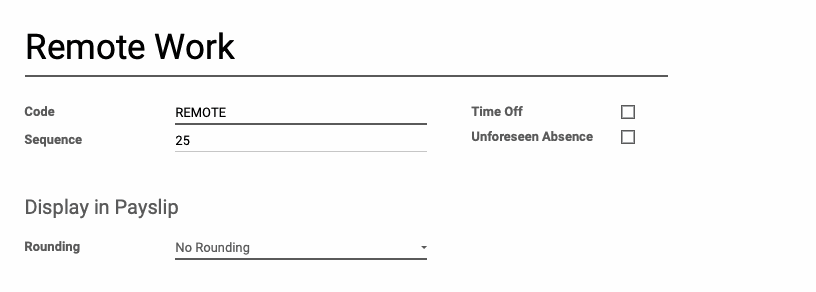
When you're ready, click Save.
Work Entries
Now, let's take a look at employee schedules. Navigate to Work Entries > Work Entries. Here you will see a Gantt chart of your employees' work schedules. Note that non-work commitments, such as sick time, also appear here.
Entries that have a grey triangle at their top left are entries that have been validated.
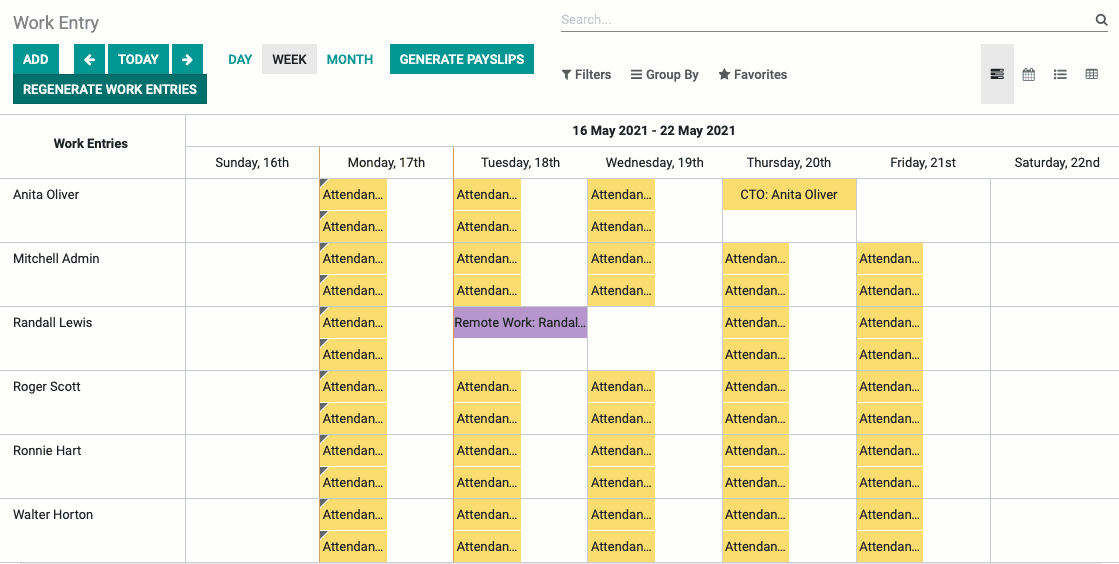
Validating Work Entries
To validate a Work Entry from the Gantt view, first select it from Gantt view to open the record. Next, click Validated from the stages on the top right. When you're done, click save.
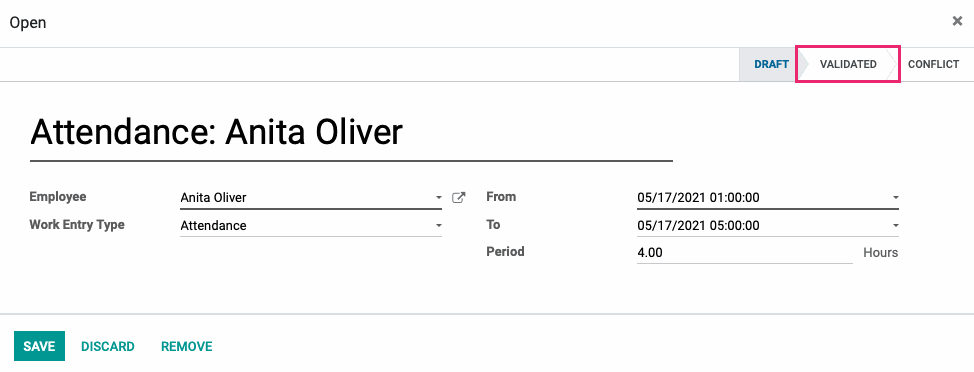
You can also validate multiple entries from list view. Simply select the draft views to validate, then change the State column to 'Validated'.
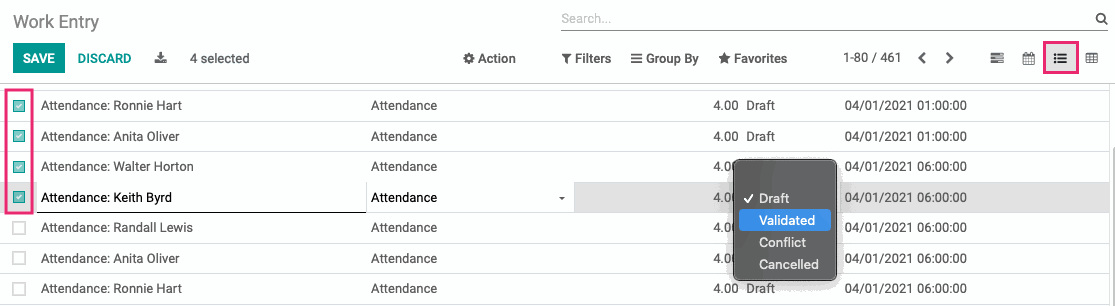
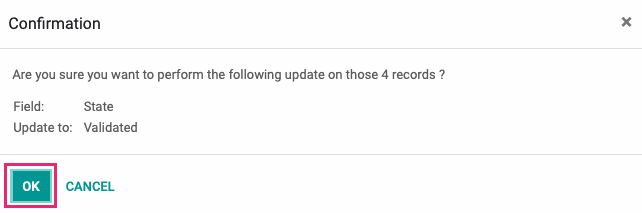
Adding Work Entries
Work Entries must reflect the number of hours your employee has committed to working in their Contract. From the Gantt view, you can add Work Entries by navigating to the list view on the top-right. Here, you see a list of all work commitments for your employees. Click create.
Fill in the following information:
Work Entry Name: Give the Work Entry a name. It does not need to be unique.
Employee: Enter the name of the employee.
Work Entry Type: Select a work entry type.
From: Enter the start time of the employee's work.
To/Period: Enter either the end date and end time of the work, or a period of time.
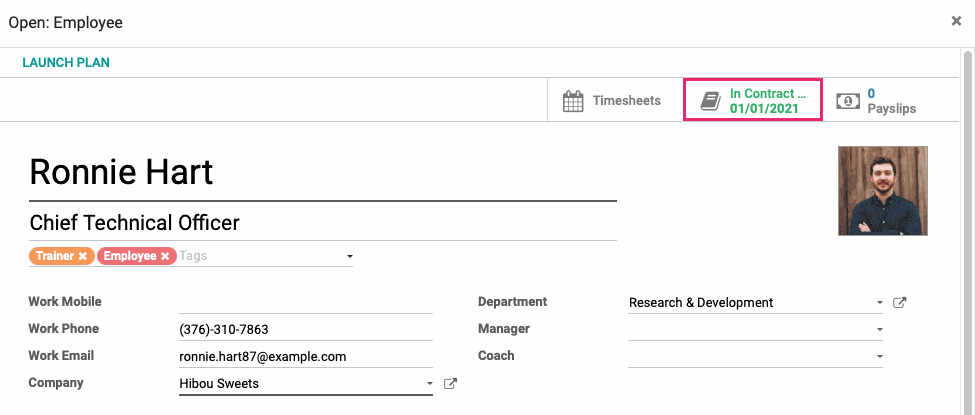
Conflicts
If the Work Entry you are trying to create conflicts with an existing Work Entry, it will still save and appear in the Gantt view with a yellow triangle in the upper left corner. You can also display only conflicting Work Entries by clicking on Work Entries > Conflicts.