Maintenance: Configuration
Purpose
This document covers the configuration options available in the Maintenance application within Odoo 16.
Debug Mode
Some steps in this document will require you to be in Debug Mode.
Process
To get started, navigate to the Maintenance App.
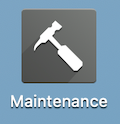
Maintenance Teams
Navigate over to the menu bar and click Configuration > Maintenance Teams. This opens a list of all existing Maintenance Teams. These teams have their own card in the maintenance dashboard where you can directly interact with the team. The purpose of the teams is to manage the incoming maintenance requests.
To create a new team, click NEW.

This opens an empty line where you'll complete the following fields:
Team Name: This is a required field. Fill in the desired name for this maintenance team.
Team Members: This team can be given designated members depending on the assigned company. These members are the individuals in charge of managing the incoming tickets in a company. They will receive notifications when a new request is sent in and be scheduled into the maintenance calendar.
Click Save.

When you're done, click save.
Equipment Categories
Navigate over to the menu bar and click Configuration > Equipment Categories. This brings you to a list of existing equipment categories. These categories help organize your equipment and create more specific reports.
To add a new category, click NEW.

This will open a new form where you'll enter the following details.
Category Name: This is a required field. Indicate the desired name for this new category
Responsible: Can be left blank or you can assign an individual to be responsible for this category.
Company: Can assign this category to a specific company if you have multi-companies set up.
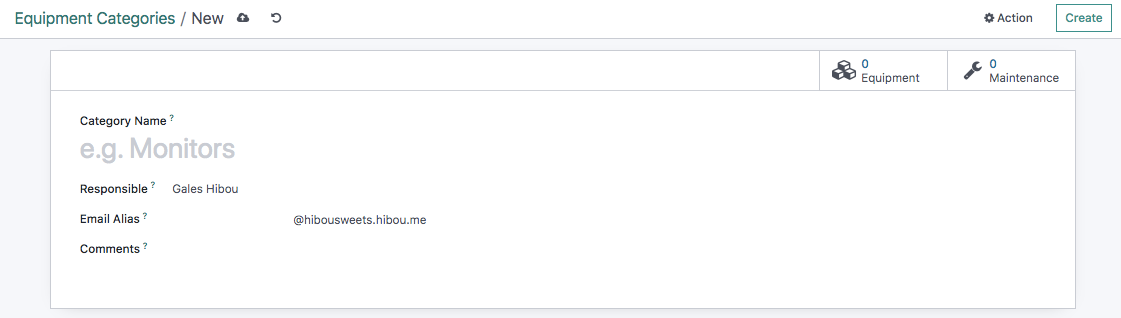
Clic to save.
You'll also notice the following Smart Buttons on the Equipment Categories:
Equipment: This takes you to a view that will show you all the associated equipment in this category
Maintenance: This takes you to a view that will show you all associated maintenance requests in this category.
Good to Know!
There are two addtional configuration options in only available in Debug mode:
Maintenance Stages
Activity Types
To learn how to access debug mode, please review the following document: Debug Mode.
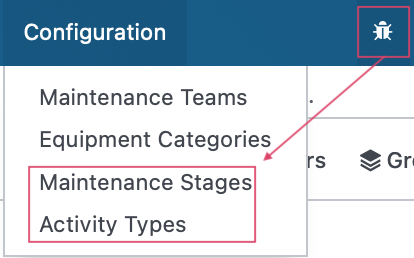
Maintenance Stages
While in Debug Mode, go to Configuration > Maintenance Stages. Once there, click NEW.
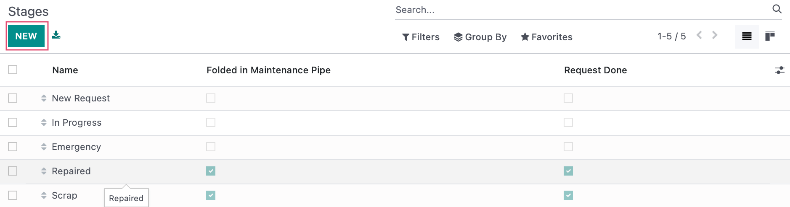
This opens a new line where you'll add the following details:
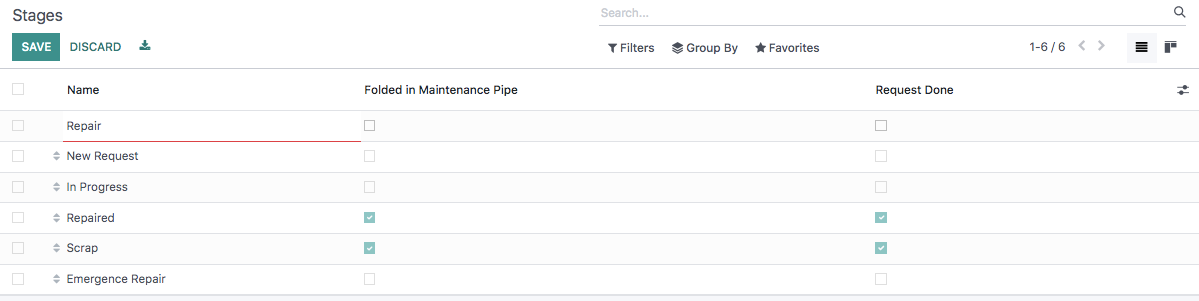
Name: This is a required field. Indicate the desired name for this stage.
Folded in Maintenance Pipe: If checked, this stage will appear folded in the maintenance pipeline. Otherwise, it will be openly shown when looking at the maintenance request stages.
Request Done: This stage will generate a new field on the maintenance request named Closed Date when moved to a stage with this option checked. This indicates the date when the maintenance request was finished, in other words, moved to this stage.
The stages can be organized by dragging them up and down using this arrows icon.
Activity Types
From the maintenance app, you can create activity types while in Debug Mode. Navigate over to the menu bar and click Configuration > Activity Types. To learn more about creating and configuring activity types, please view our document CRM Configuration: Activity Types.