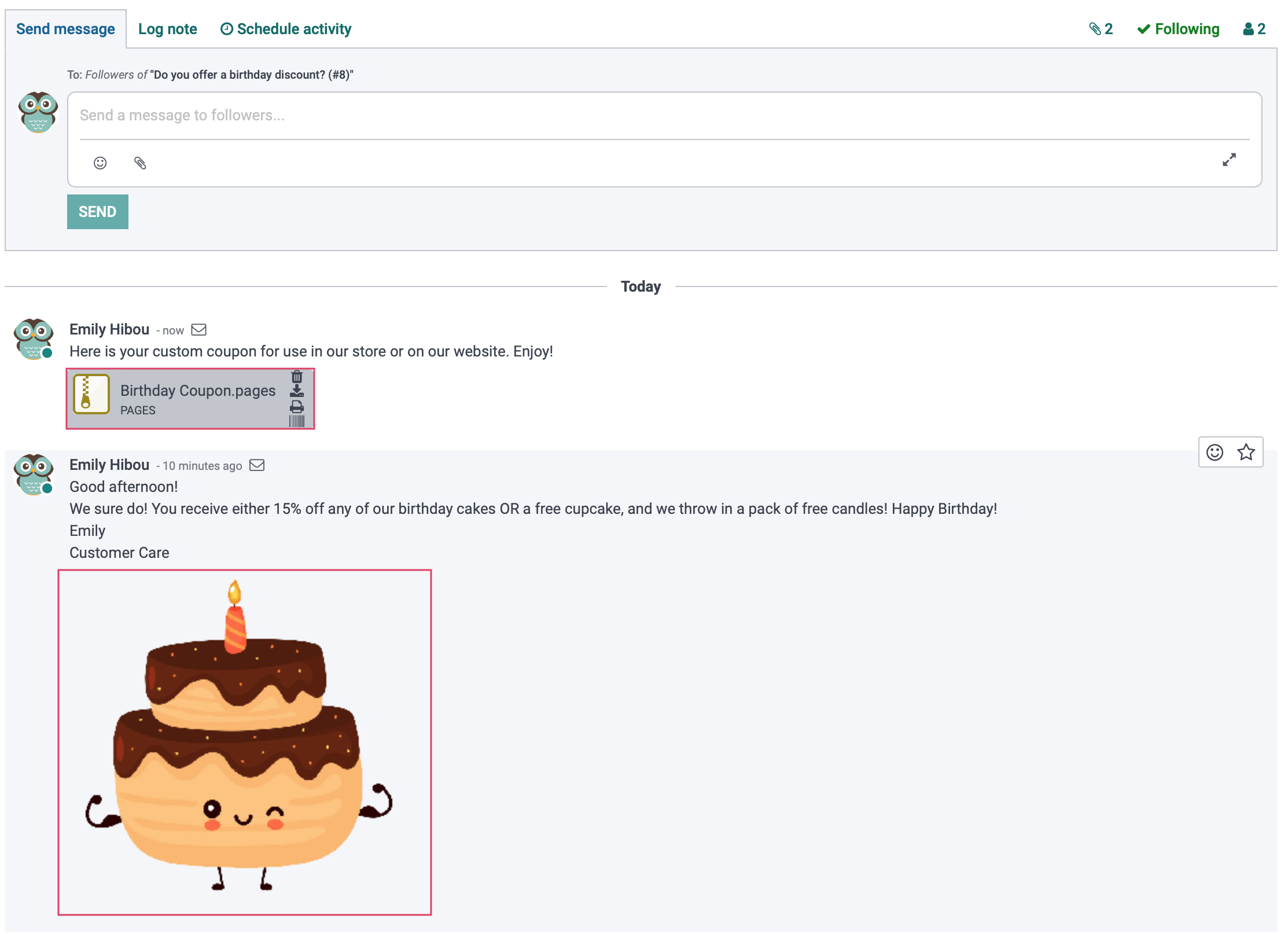Helpdesk: Workflows: Using Helpdesk
Purpose
This document will show you the basic navigation and usage of Helpdesk application in Odoo 15.
Process
To get started, navigate to the Helpdesk app.
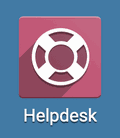
Helpdesk Overview
At the top of the overview page, you'll see statistics specific to you, as the logged-in user.
My Tickets
The items in this section are clickable and will take you to the respective tickets.
# Tickets: Your open tickets. To the right of this number are links to the open High Priority and Urgent tickets.
Avg Open Hours: The average number of hours your tickets are in Open status, grouped down by priority.
SLA Failed: The number of your tickets, grouped by priority, that did not satisfy their applied SLA Policy.

My Performance
The items in this section are broken into three sections: Today, Avg 7 days, and Daily Target. These stats are clickable and will take you to the respective tickets.
# Closed Tickets: The number of your closed tickets for the specified time range.
% Happy Rating: The average customer feedback for your closed tickets for the specified time range.
% Success Rate: The average of your tickets in the Solved status for the specified time range.

Helpdesk Teams
This section shows kanban cards for each team. Each card displays links specific to that team.
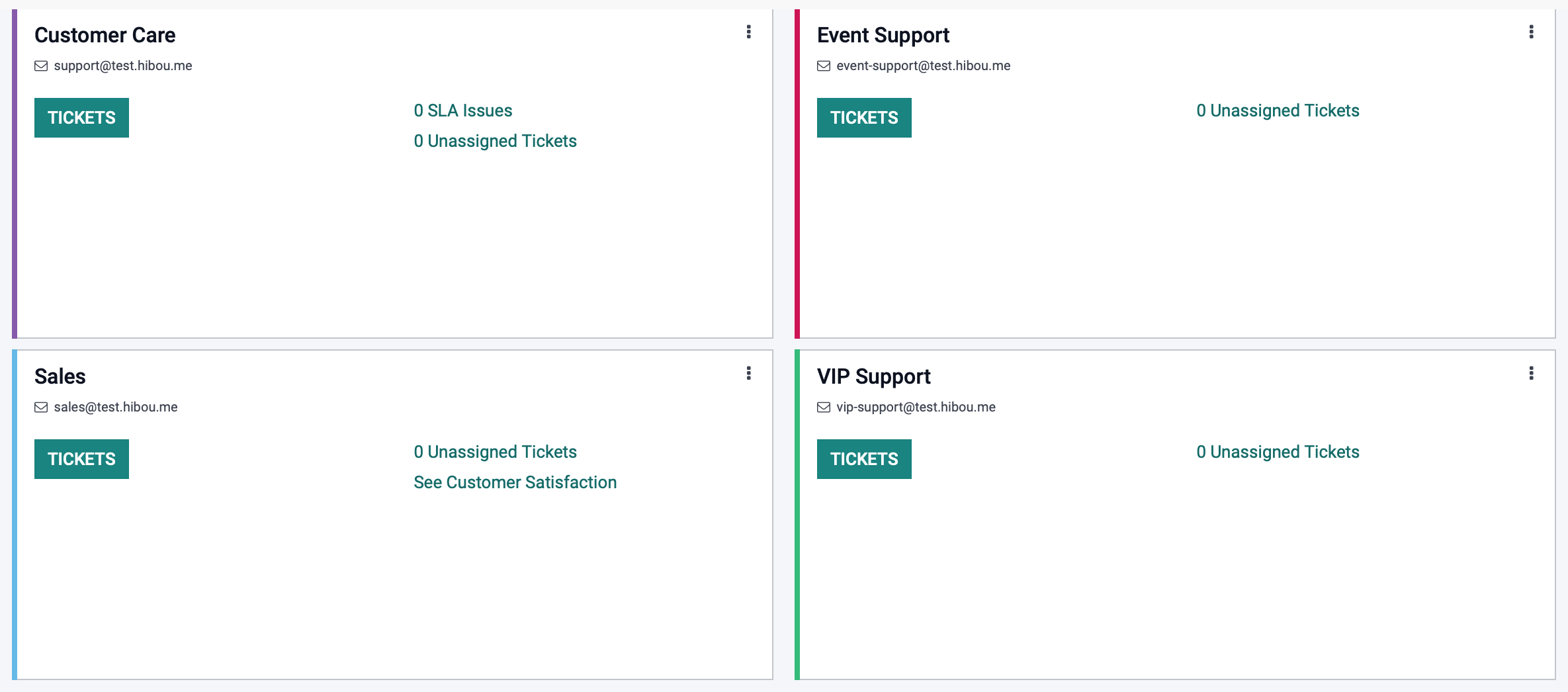
Name: The name of the Helpdesk Team.
: The email alias for this team, if set.
Tickets: This button takes you to a kanban view of all tickets for this team.
# SLA Issues: This links to you to tickets for this Helpdesk with SLA Issues. Upon opening this link, the view will be filtered to tickets with "Upcoming SLA Fail", meaning the deadline is approaching.
# Unassigned Tickets: The number of unassigned tickets within this team.
See Customer Satisfaction: This link appears if public ratings are enabled and will take you to the website page where these ratings are displayed.
Use the ellipses menu to add a side-bar color to this team for organization, or access its Settings.
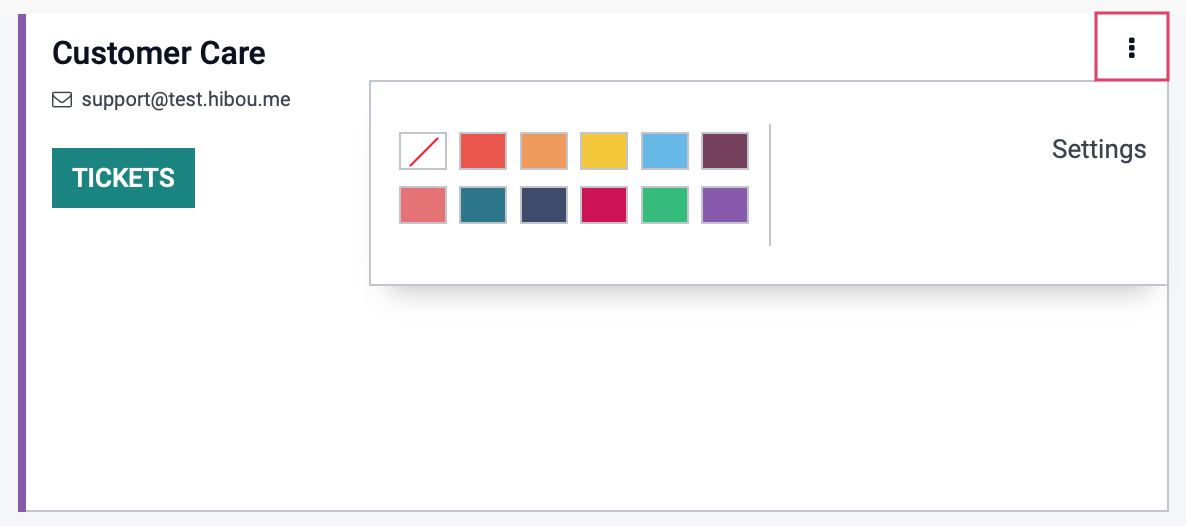
Managing Tickets
Click the Tickets button on a Helpdesk Team kanban card to open all tickets in kanban view.
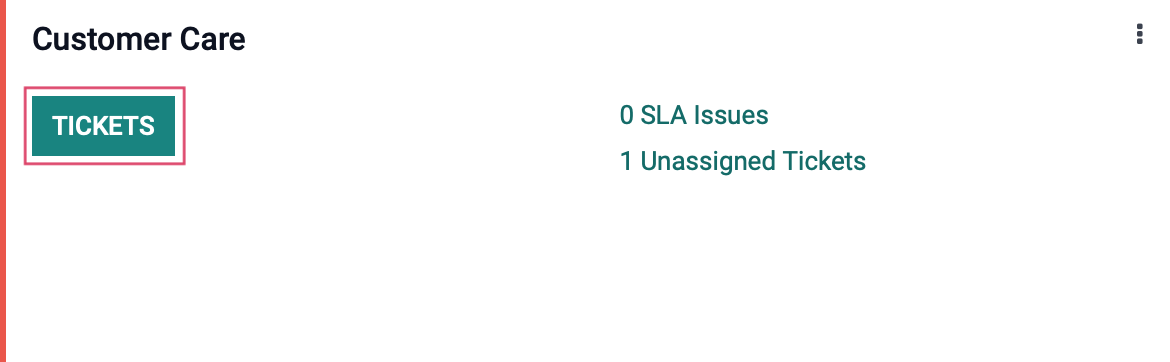
Here, tickets for this team are organized into Stage columns. Click a ticket in the New stage column. We're selecting a ticket that isn't assigned to a user. You can easily identify an assigned ticket by the user's profile picture in the bottom right corner of the card.
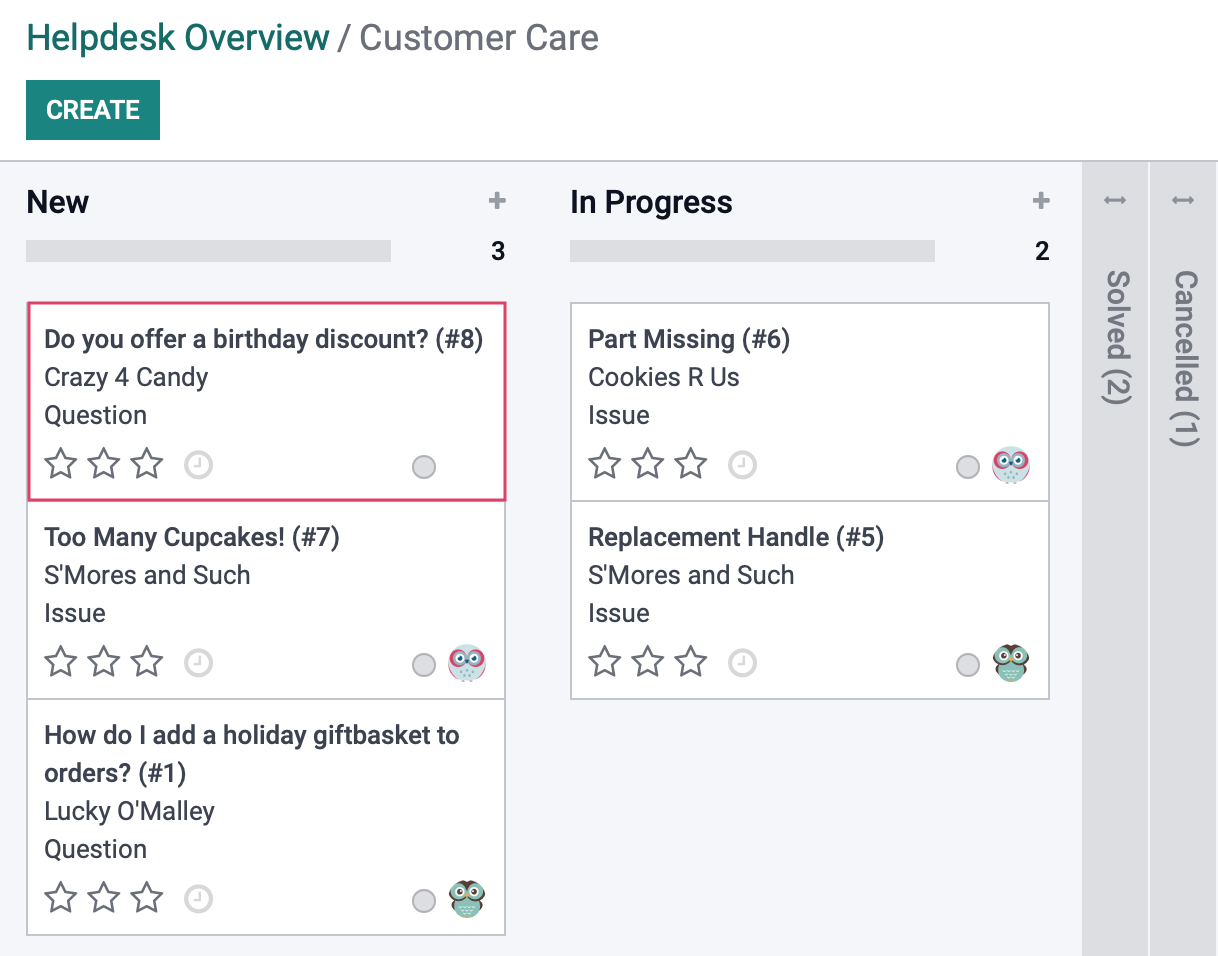
Assigning the Ticket + Modifying Details
To assign the ticket to yourself, simply click the Assign to Me button.
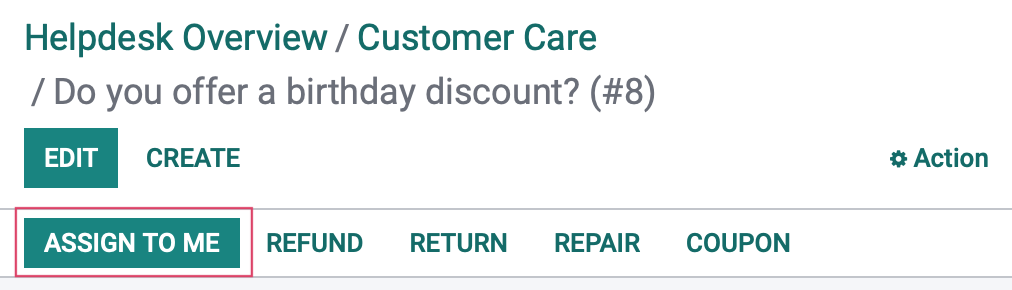
To assign the ticket to another user and/or modify ticket details, click Edit.
From here you can change the Assigned to field to the appropriate user, as well as the Ticket Type, Priority, Tags, and Customer.
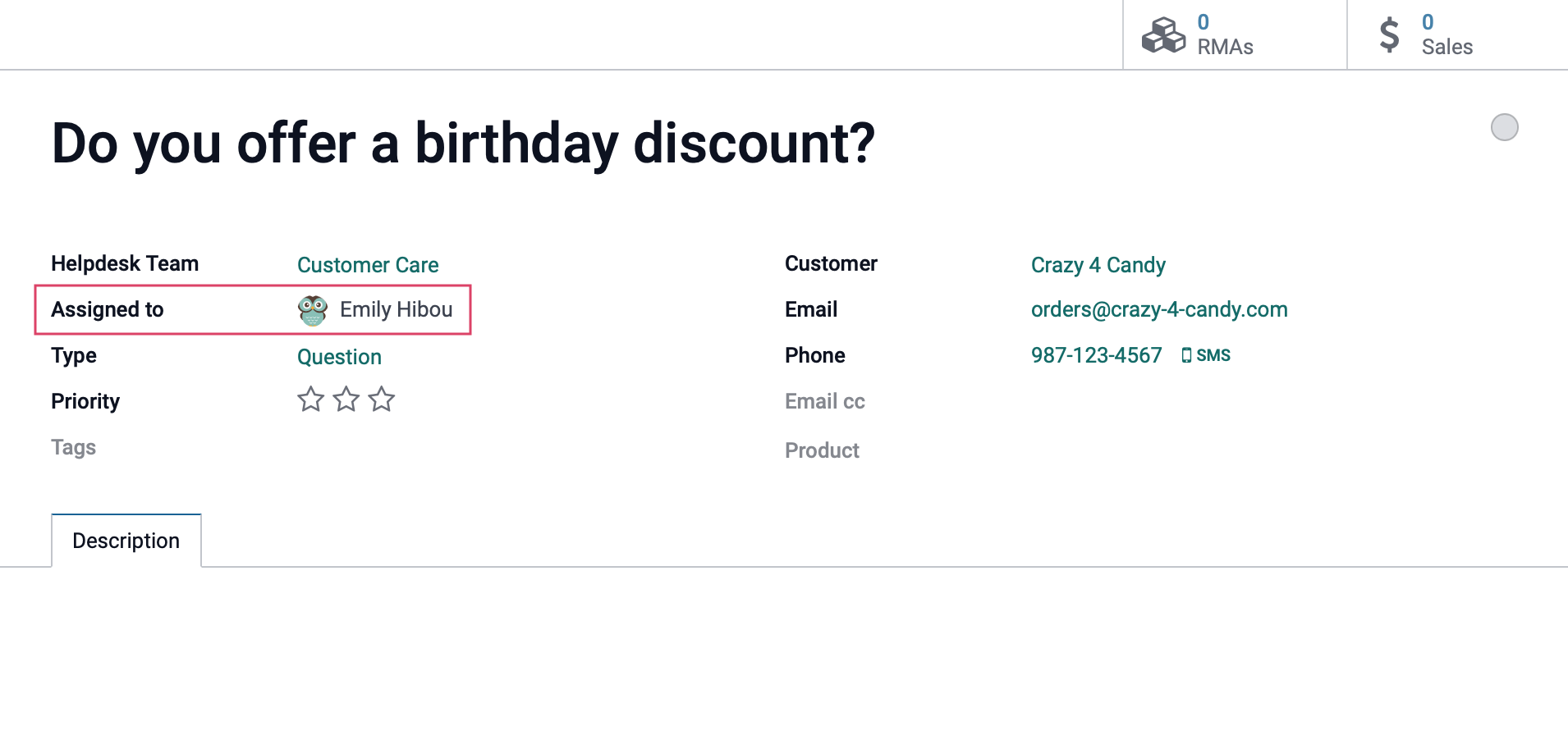
Click Save when you're done.
Reply to a Ticket
To reply to a ticket, click the Send Message tab in the chatter area. This opens a text-area where you can enter your ticket response, add any attachments, then click Send.
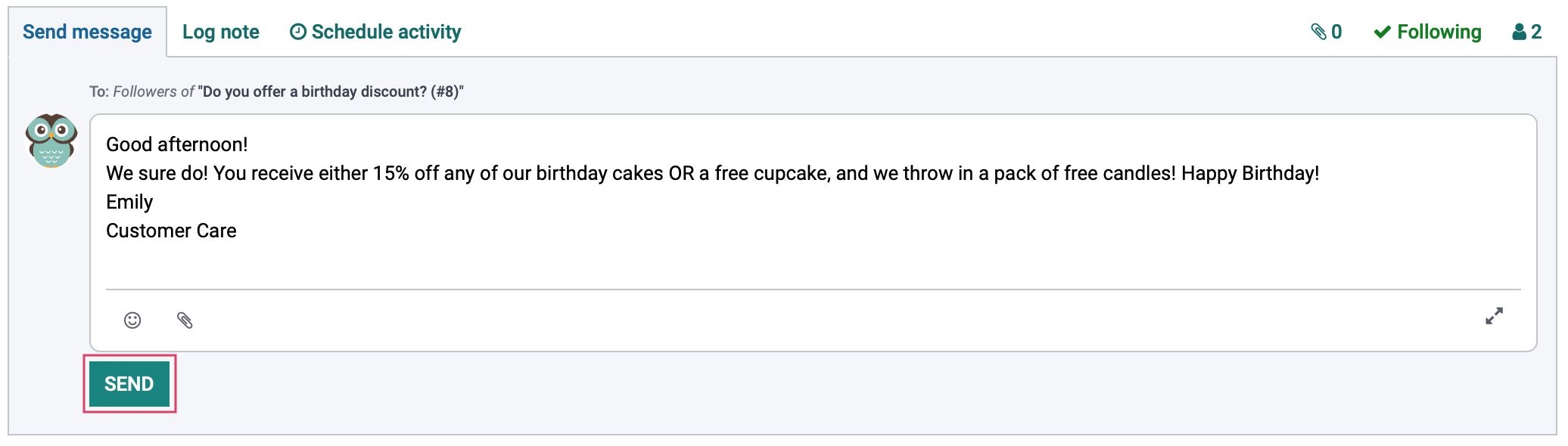
Good to Know!
WYSIWYG Editor
To access the WYSIWYG editor and enable text formatting, click the icon on the bottom-right section of the editor window.
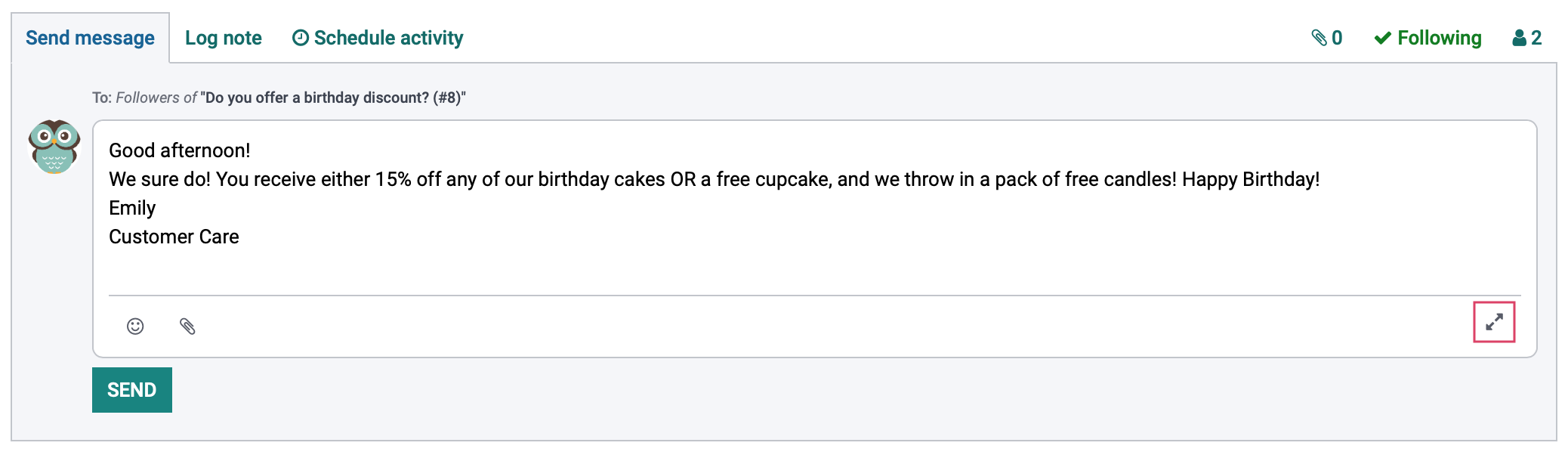
After posting your reply, it will appear in the chatter area along with any images or documents you have attached. Once your customer replies, their response will also be logged in the chatter for quick and easy reference.