Helpdesk: Configuration: Ticket Tags, Ticket Types, and Stages
Purpose
This document outlines the use and management of both Ticket Tags, Ticket Types, and Stages in the Helpdesk application of Odoo 16.
Debug Mode
Some steps in this document will require you to be in Debug Mode.
Process
To get started, navigate to the Helpdesk app.
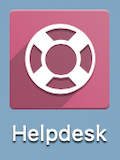
Tags
Go to CONFIGURATION > tags. Ticket Tags give you the flexibility to add tags to tickets, which are useful for display and reporting. To add a new tag, click the NEW button. This will open a new line where you'll simply enter the tag name. You can select a color to associate with this tag. Click SAVE when you're done.
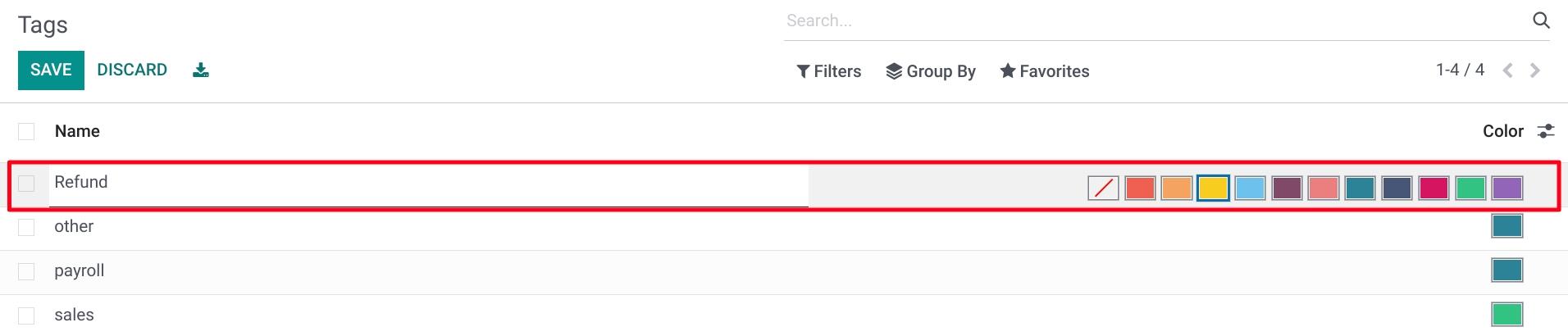
When in edit mode for a ticket, the Tags field will display beneath the Type and you can add one or more tags.
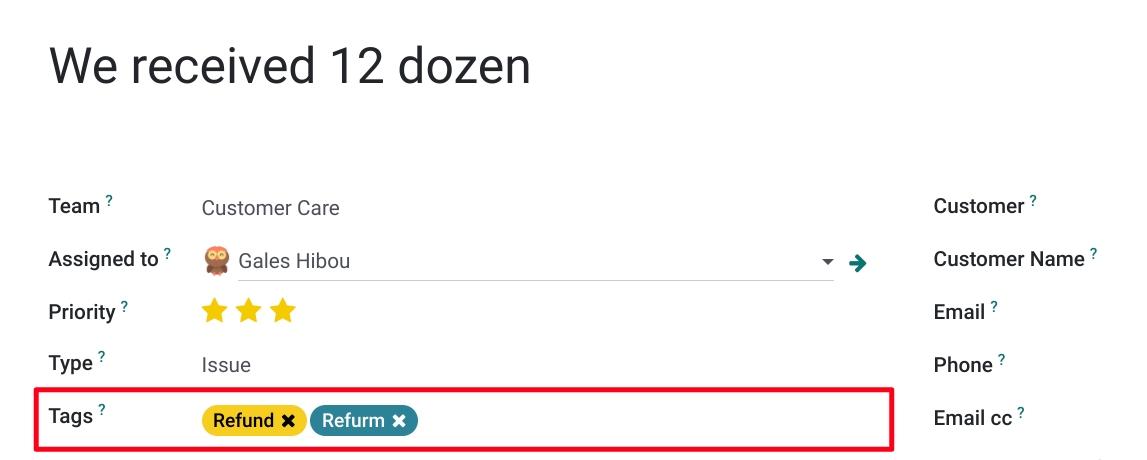
If a color is set for the tag(s) used, they'll display in kanban view for their Sales Team.
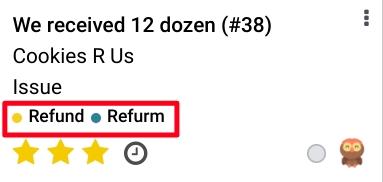
Type
Go to Configuration > TypeS. Ticket Types allow you to organize tickets by type of request, and fine-tune SLA Policy rules. To add a new type, click the NEW button. This will open a new line where you'll simply enter the type name. Click Save when you're done.

When in edit mode for a ticket, the Type field is displayed and here you can select the appropriate type for each ticket.
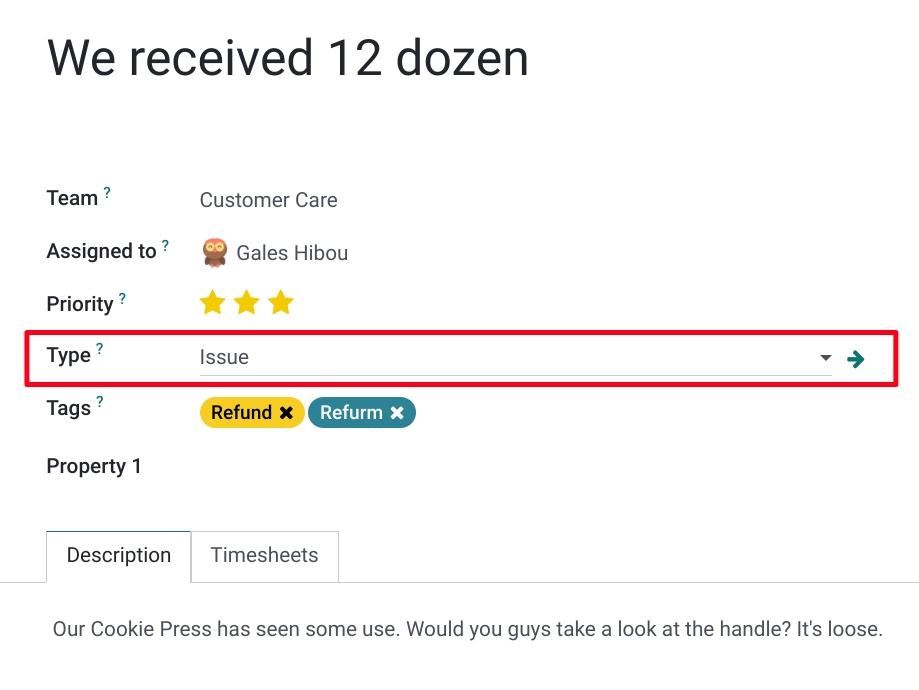
From the Helpdesk Team kanban view, you can then Group By > Type.
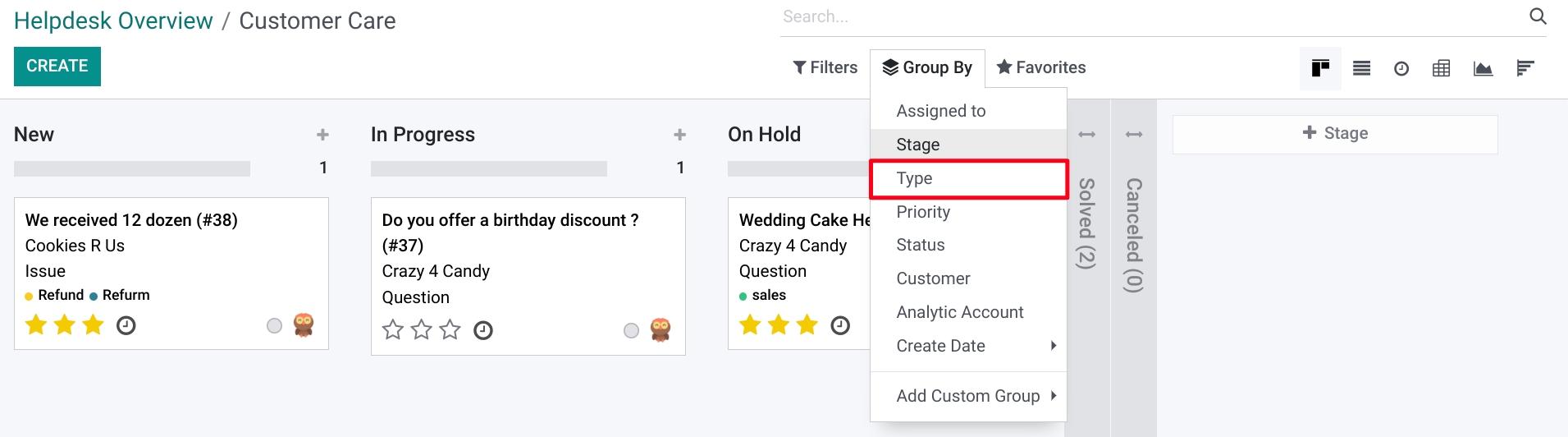
Stages
Helpdesk Stages allow you to organize the progression your tickets follow from open to close. They're easily spotted in the kanban view of a Helpdesk Team. If there are no tickets within a stage, that stage will be hidden. The following screenshot shows two active stages and two folded stages.
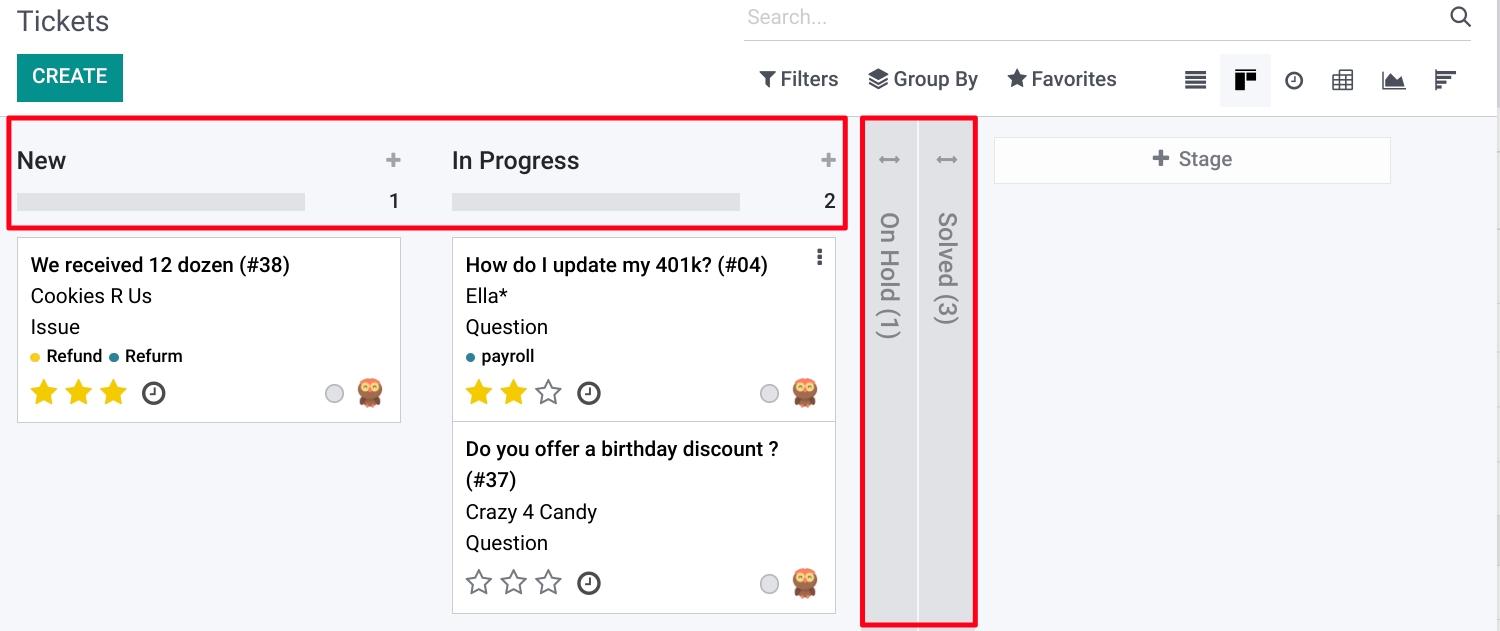
Go to Configuration > Stages and you'll see the preconfigured stages added by Odoo.
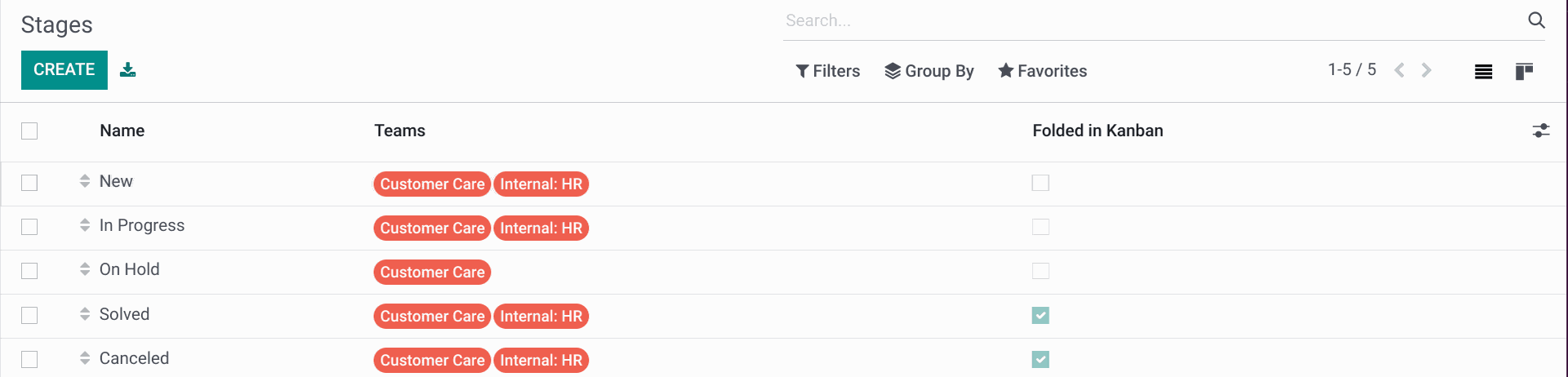
Important!
Avoid Creating New Stages in Kanban
It's possible to create stages directly from the Helpdesk kanban view, but this will almost always result in duplicate stages, which you don't want. This is because you don't have the option to select existing stages in this view and any text added will be saved as a new stage.
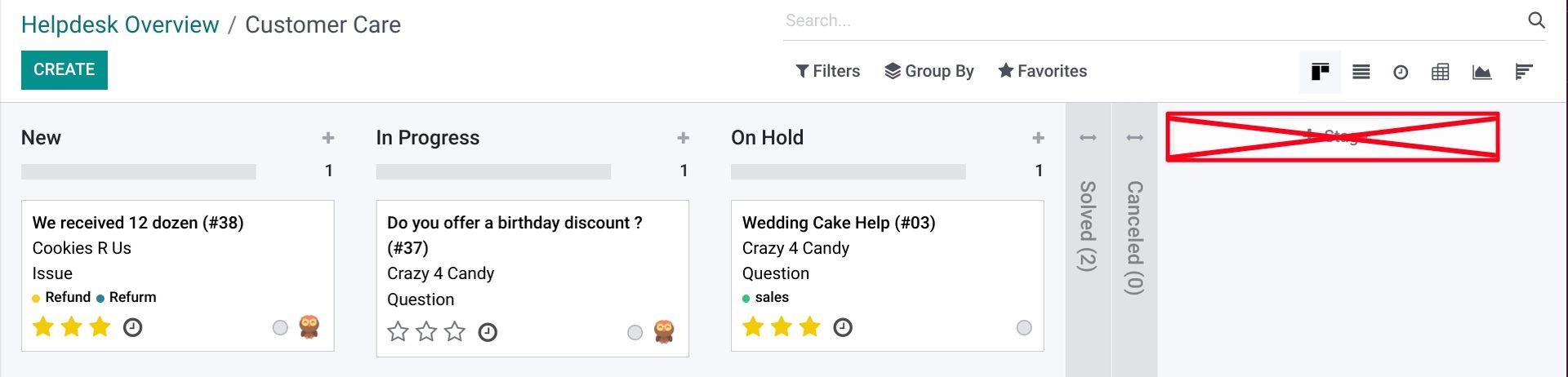
To avoid this, always create new Helpdesk stages from the Configuration > Stages menu.
You can click NEW to add a new stage here. For now, click the Solved stage to see an existing configuration. 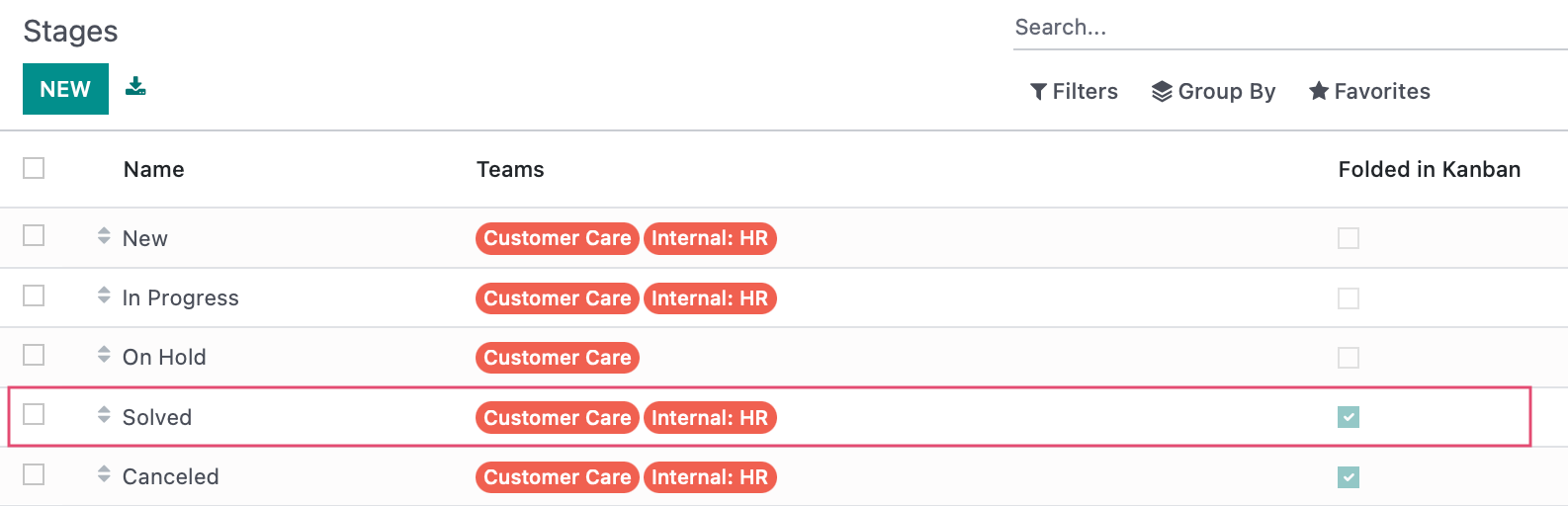
Once the stage is open, you will see the following options.
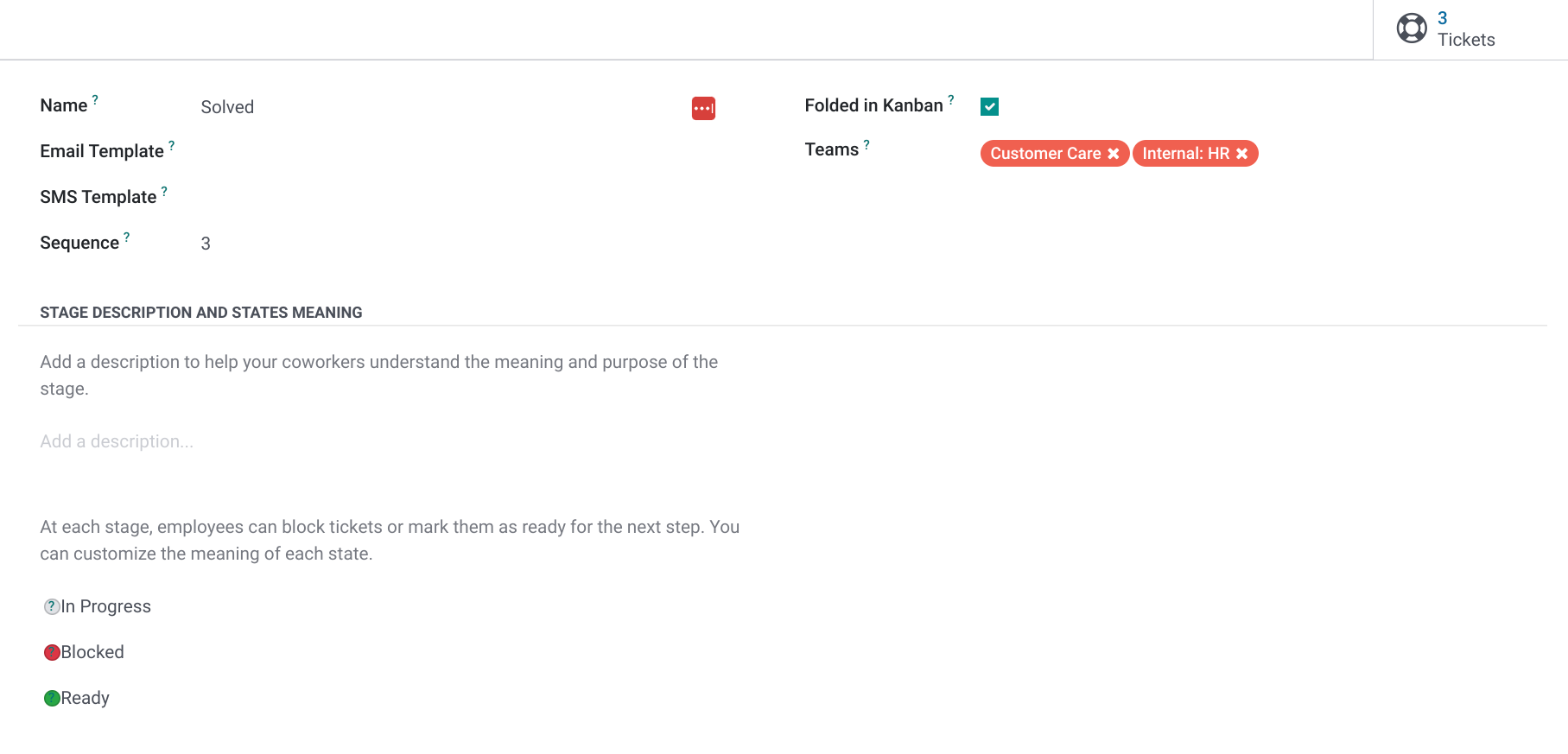
Name: The name of the stage.
Email Template: The email template that is sent to the customer when their ticket reaches this stage.
SMS Template: SMS is automatically sent to the customer when the ticket reaches this stage.
Sequence: This notes in what order the stage swill appear in Kanban.
Folded in Kanban: Choose whether to hide or show this stage in kanban view, by default.
Teams: The teams where this stage is used. To use this stage for other teams, simply add them to this field.
Stage Description and States Meaning: For internal use, this field allows you to indicate to other agents the intended use of this stage. Below, indicate what each colored circle means for this stage.
If you've made changes you'd like to keep, be sure to save!
Important!
Closing Stages + Customer Ratings
If a stage is to be used to trigger customer ratings, it must be marked as a Closing Stage, and it must NOT be Folded in Kanban.