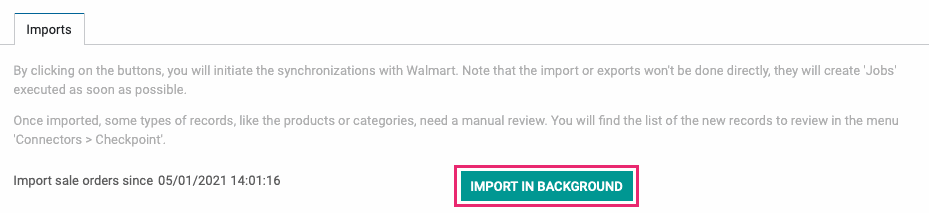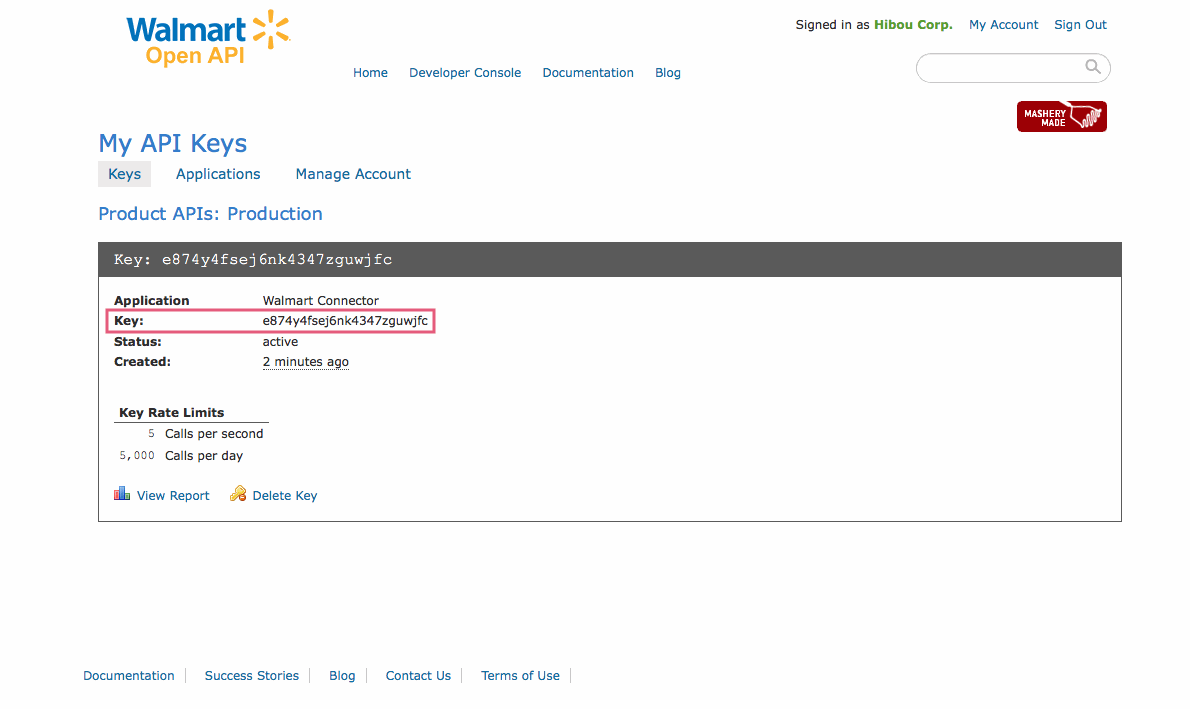Odoo Connectors: Available Connectors: Walmart Connector
Repository Versions:
Modules:
AGPL-3
Purpose
This documentation covers the installation, configuration, and functionality of Hibou's Walmart Connector module for Odoo.
Getting Started
The first step is to install the module. To do so, navigate to the Apps application..
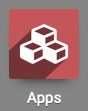
Once there, remove the 'Apps' filter, then search for 'Walmart Connector'. When you're ready, click install.
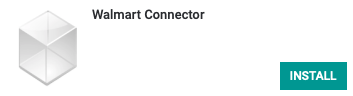
Good to Know!
This module requires the Invoicing, Products & Pricelists, Delivery Costs, Sales and Warehouse Management, and Connector for E-Commerce modules. However, if you do not already have these modules installed, Odoo will install them for you during this module's installation.
All `connector` modules require a significant number of OCA modules as well as python packages. For the easiest time, use the bundled/linked versions of all of the libraries found in this repository and Hibou's maintained Docker Images.
Editing Configuration Files
Configuration Files: Your Odoo configuration (typically at /etc/odoo/odoo.conf ) will need a couple of things to function properly.
Add `queue_job` as a server wide module like so
server_wide_modules = web,queue_job
Configure the number of queue workers by appending a section like this to the end of your file.
[queue_job]
channels = root:1,root.magento:1,root.walmart:1
Important!
Make sure that you restart your Odoo installation after getting all of the requirements and configuration in order.
Completing the Walmart Marketplace Application
Complete the Walmart Marketplace Application.
Gathering Walmart API Credentials
Navigate to the Walmart Open API Developer Portal and click the Register link in the upper right corner.
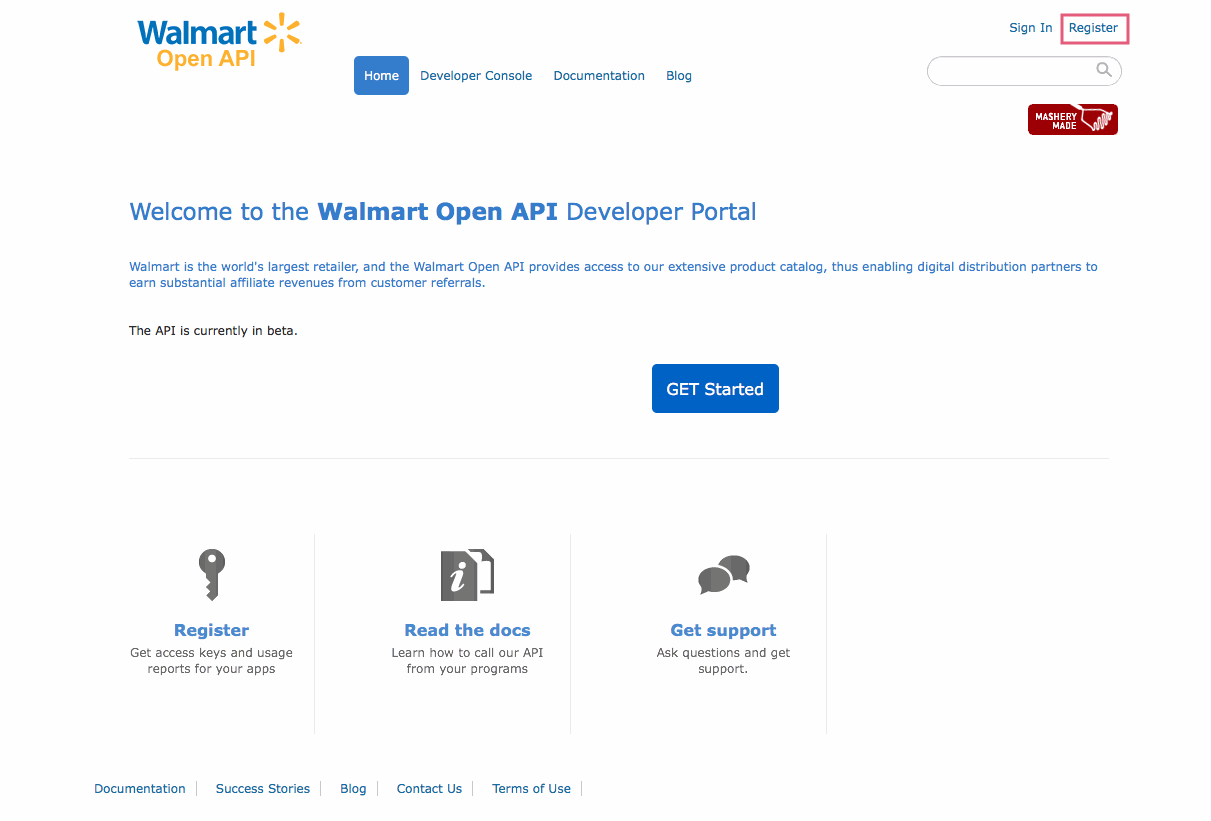
Fill in the required fields, making sure to check the checkbox for Issue a new key for Product APIs and hit the Register button. You will be sent a confirmation email. Click the link in the confirmation email and you will be taken to a Registration Successful screen with your API Keys.
See also the Walmart Quickstart API Guide.
Process
Navigate to the Connectors application.
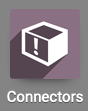
Creating a Walmart Backend
Once there, go to Walmart > Backends and click Create. Complete the form as follows:
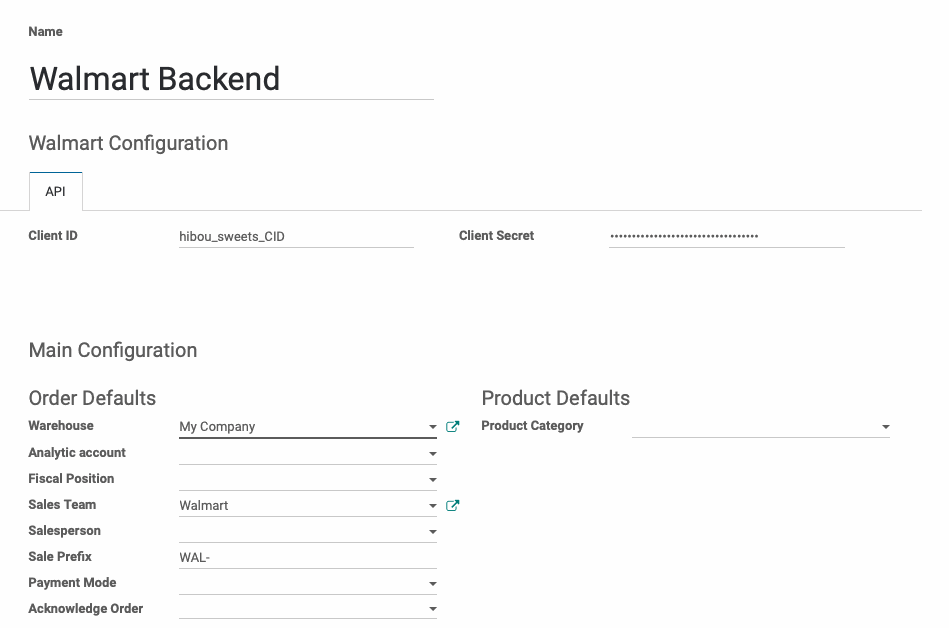
Under the API tab:
Client ID: This information is provided from your Walmart API account.
Client Secret: This information is provided from your Walmart API account.
Order Defaults
Warehouse: Select the warehouse the products will be delivered from.
Analytic Account: If desired, set an analytic account to track order data for reporting.
Fiscal Position: If the taxes are collected prior to import, create and set an appropriate fiscal position.
Sales Team: If desired, set a sales team to track order data for reporting.
Salesperson: If desired, set a salesperson to track order data for reporting.
Sale Prefix: Set the prefix for the order number as it is imported for grouping/filtering purposes.
Payment Mode: If desired, select a specific payment mode for these imports.
Acknowledge Order: If desired, select the point at which you'd like the order to be acknowledged in Odoo.
Product Defaults
Product Category: If there is not a matching product in your Odoo database, the connector will create a new one. Set the desired category for the new product record here.
Under the Imports tab, you can select a date to begin importing orders from in the Import sale orders since field. Be sure to SAVE your settings.
When you're ready to import, click Import in Background. Once imported, some types of records, like the products or categories, need a manual review. You will find the list of the new records to review in the menu Connectors > Checkpoint.