I used to refer to my bedroom as an organized mess when I was a kid. In the clutter and chaos, I knew exactly where specific items were, much like a dragon lording over my hoard. However, I can't live in that kind of chaos anymore. Seeing my desk cluttered and covered tends to bring on more anxiety than anything, and I tend to get lost if things aren't lined out properly. Thankfully with Odoo's Project application, I can organize all of my and my team's To-Do's. Here's how it's set up!
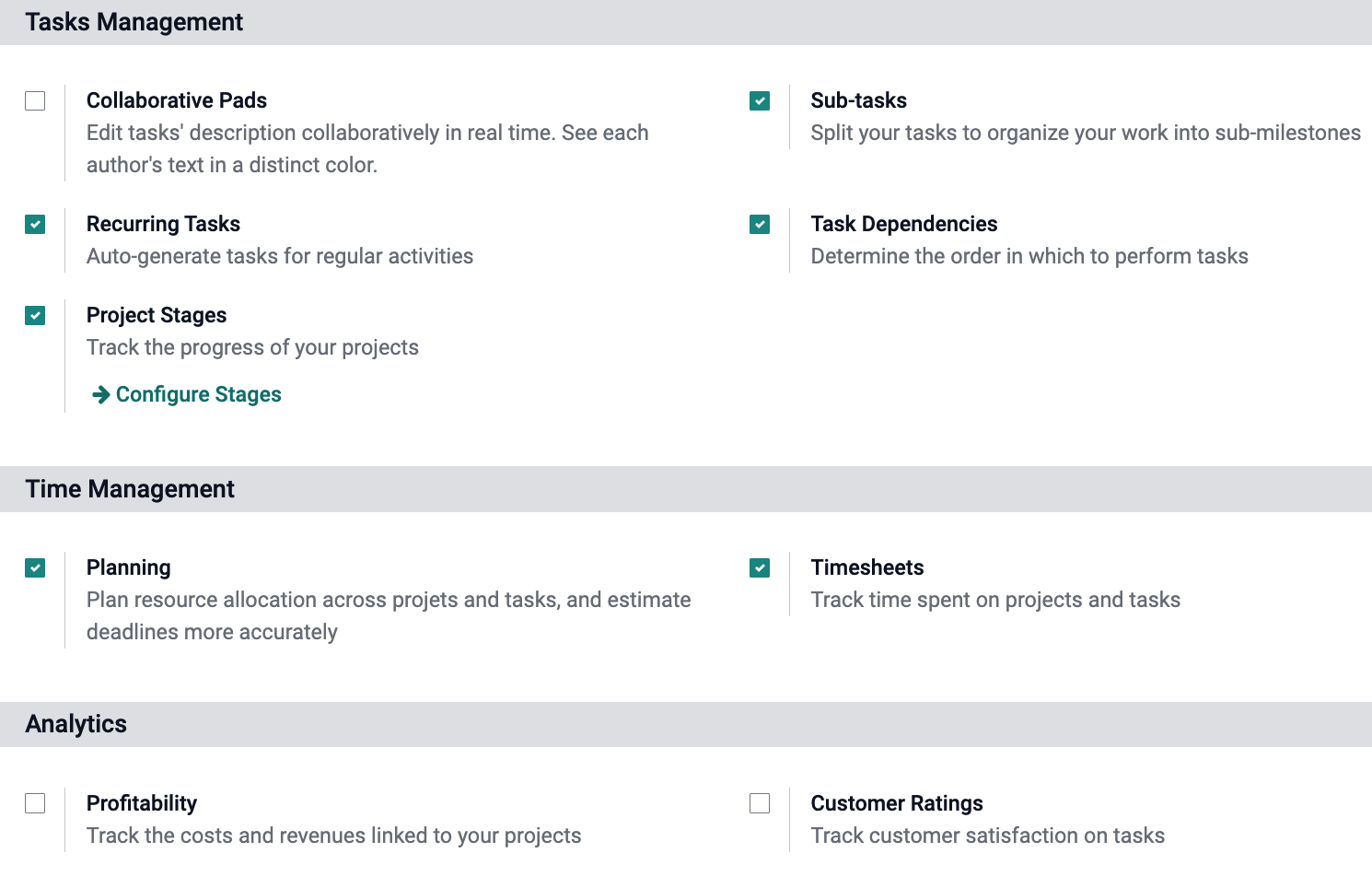 Like all applications in Odoo, you'll first want to Configure Projects to fit your needs, starting with the Task Management section. Collaborative Pads can be activated as a kind of whiteboard. Each user will be able to add notes in distinct colors so everyone's additions can be differentiated. Recurring Tasks are for projects that have tasks that need to happen on a regular basis. Project Stages help clearly outline where a project stands so at a glance, you'll be able to tell whether it's making progress or not. Enabling Sub-tasks will help you break projects down further into bite-sized pieces if you so choose. In a similar fashion, enabling your Task Dependencies will allow you to set up an order of importance. In the Time Management section, you can connect your Project application to your Planning and/or Timesheets applications. Finally, in the Analytics section, you may choose to enable the Profitability and Customer Ratings options for better profit and customer satisfaction tracking.
Like all applications in Odoo, you'll first want to Configure Projects to fit your needs, starting with the Task Management section. Collaborative Pads can be activated as a kind of whiteboard. Each user will be able to add notes in distinct colors so everyone's additions can be differentiated. Recurring Tasks are for projects that have tasks that need to happen on a regular basis. Project Stages help clearly outline where a project stands so at a glance, you'll be able to tell whether it's making progress or not. Enabling Sub-tasks will help you break projects down further into bite-sized pieces if you so choose. In a similar fashion, enabling your Task Dependencies will allow you to set up an order of importance. In the Time Management section, you can connect your Project application to your Planning and/or Timesheets applications. Finally, in the Analytics section, you may choose to enable the Profitability and Customer Ratings options for better profit and customer satisfaction tracking.
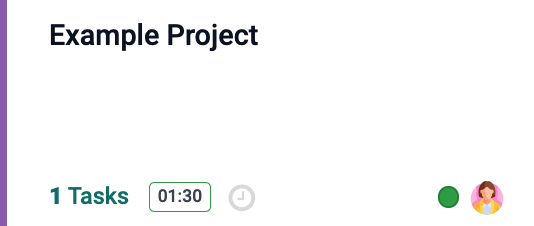 When you first open your Project application you'll see an overview of all of your current projects in a Kanban view in their correlated Stage. Each project's card will display its name, how many tasks are listed within it, how much time has been logged on it so far, if there are activities planned on it, the over all project status and who is responsible for it. You can select the ellipsis to color code these cards, open their correlating tasks, timesheets, planning, and project updates, as well as directly link to their individual reporting. A star to the left of the name will favorite or unfavorite the project. Favoriting can help to filter down to time sensitive items or projects that require daily attention.
When you first open your Project application you'll see an overview of all of your current projects in a Kanban view in their correlated Stage. Each project's card will display its name, how many tasks are listed within it, how much time has been logged on it so far, if there are activities planned on it, the over all project status and who is responsible for it. You can select the ellipsis to color code these cards, open their correlating tasks, timesheets, planning, and project updates, as well as directly link to their individual reporting. A star to the left of the name will favorite or unfavorite the project. Favoriting can help to filter down to time sensitive items or projects that require daily attention.
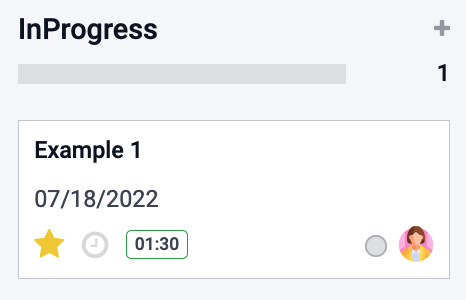 By opening a project, you'll then be able to see the tasks listed under it, along with their current progress. A task's Kanban card, much like the project's, displays the important facts for easy reference. You'll see the task name, the date the task was started, if there's activities planned for it, how much time has been put into it so far, its current status, and who is assigned to it. You may also favorite these tasks so they may be filtered down, as well as drag and drop to organize them to your liking or move them along the stages.
By opening a project, you'll then be able to see the tasks listed under it, along with their current progress. A task's Kanban card, much like the project's, displays the important facts for easy reference. You'll see the task name, the date the task was started, if there's activities planned for it, how much time has been put into it so far, its current status, and who is assigned to it. You may also favorite these tasks so they may be filtered down, as well as drag and drop to organize them to your liking or move them along the stages.
Let's take a look inside the task. All of your basic information for the task is going to be entered at the top of this page. This is the "what, why and who" portion of the task. What project is it for? Who's assigned to this task? If it's meant to be a sub-task you can list a parent task. You can list who the customer is, which will then open a new field for the Sales Order Item, if there is one. The Planning field is what timeframe you're hoping to get this done in. Is there a deadline? Add any additional tags you would like to be on it. And if it's a recurrent task, you check that box and set up the frequency of the task under the new "Recurrence" tab.
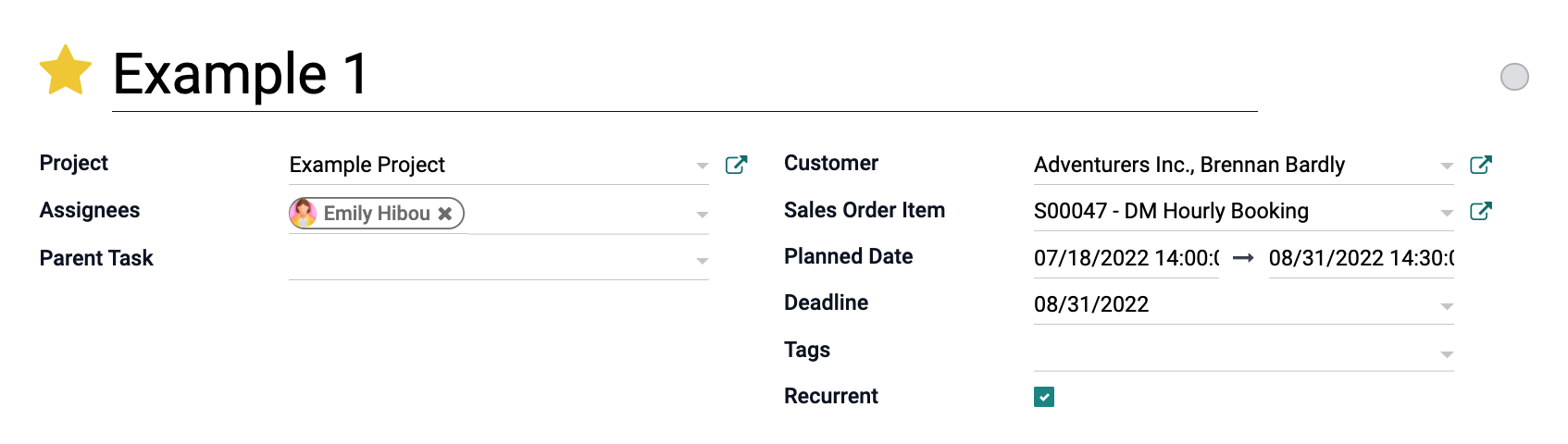
This brings us to the tabs! The Description tab is just that, a description of the task if you choose to add one. If you've enable the timesheets in your configuration, the Timesheets tab is where you will allot the initially planned hours and the team working on this task may log time here. Sub-tasks will list the smaller tasks that make up this one if there are any. The Blocked-by tab is very handy for letting other team members or supervisors know this task cannot be worked on until a different task or project is completed. The Recurrence tab appears if you've enabled that option. Finally the Extra Info tab is where you can add a sequence number, log an email address to be CC'd on updates or changes made to the task and upload a cover image if you wish. You will also note there is a "Date Assigned" and "Last Stage Update" for easy reference.
The Project application also makes it easy for your team to check their outstanding tasks. Simply select the "My Tasks" option in the menu bar and they'll be redirected to a page with their to-do list. So, unless you enjoy being an agent of chaos, I highly recommend this application to organize your outstanding projects into clearly defined tasks for you and your team. It's a great way to ensure you don't look like Charlie Day when you try to delegate.

Should you need any help with your Odoo implementation, be sure to give us a call or use the contact form at the bottom of this page!