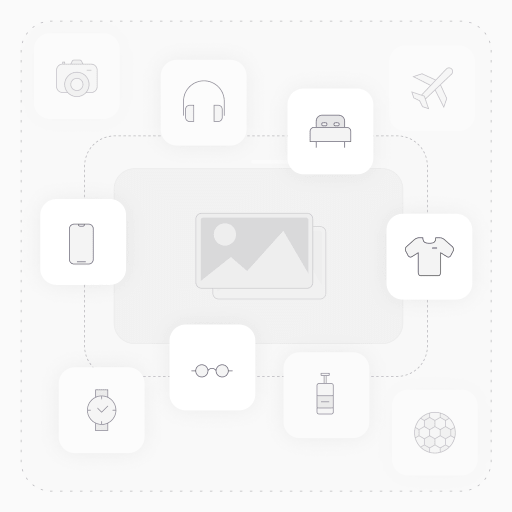PoS PAX Integration
OPL-1
Hibou's Pax integration is fully compatible with the following versions of Odoo Point of Sale:
- Odoo 11
- Odoo 12
- Odoo 13
- Odoo 14
- Odoo 15
So how do you get started with Hibou's PAX integration for Point of Sale?
In addition to needed the Hibou PAX module ($4.95/month/terminal), you will need the terminals themselves!
- Contact your processor to request:
- Debit encryption keys (the devices must be physically encrypted with these keys at the time of purchase)
- VAR sheets with a TID for each device
- In plain English, this means that you will need to provide your processor with the merchant ID and a number of terminals you will need (per location/account). They will send you a sheet that shows the MID (Merchant ID) with a list of TIDs (one TID for each terminal you will be using with this merchant ID).
- Reach out to Hibou to provide the above information, at which point we will send a quote for the terminals, file builds (one per terminal), and the time estimate to load the files and test each device before shipping it to your location.
Important!
The Hibou Pax Module has a few basic requirements to be compatible with the payment terminals: The terminal must be connected to your network or internet service via Ethernet cable, and our module does not work with Android-based terminals. If you have other questions about which terminals are compatible, please contact us! Note that we developed our module and tested using the S300 PAX Terminal, and beyond that model, we believe the module should work with most terminals that are connected via Ethernet, and are not Android based.
See what Hibou's Sales modules for Odoo can do for you!
Device Setup
You must configure your device with either HTTP or HTTPS ECR mode and be able to reach it on its IP address. This assumes the PAX device is already configured for your processor.
Device Setup, Step-by-Step
Tap 2. Merchant Settings, then 2. Security Settings, and enter Current Password.
Tap 1. Yes, to confirm change password selection.
Note: If the device has an existing password, it will request the old one before continuing.
Key in desired Password and press Enter. It will prompt the user to re-enter to confirm, press Enter again.
If finished, return to main menu using the Back button.
To Change or Verify Communication:
Page down the main menu once using the Down key on the screen. Tap 2. Communication and enter Password.
In the Communication Options menu, tap 1. Main Communication.
In the Main Communication menu, tap 1. LAN. The User will be redirected to the Main Communication menu.
In the Main Communication menu, tap Down twice, and tap 1. LAN Parameters
To See or Set IP Address: In the LAN Parameters menu, tap 2. IP Address
Note: "010.003.014.119" is really "10.3.14.119". Your IP address will be different, and unique to each device.
Tap the Back icon to return to LAN Parameters menu.
Tap the Back button to return to the Communication Options menu.
To See or Set the Port: Tap Down twice and select 2. ECR Comm. Type.
Tap 4. Ethernet. This will display the related Port (The default 10009 is Ok).
To Set Protocol: Press the Enter button, and tap 4. HTTPS Get.
The user will be redirected to the Communication Options menu.
Exit Menu