New to Odoo? Don't panic! Here are a few handy how-tos to get you started with your new best friend. (Think a tip jar like the one in the above image has nothing to do with this article? Well we think these tips are better than money! Also, that's hyperbole. These tips can not pay your rent. I had to say that so legal doesn't get involved.) Let's get started!
1. Search directly from the database
Need to enter in some data but you don't recall what application you find it in? No worries! While on your Odoo database, just begin typing while on your dashboard (where your App icons are located)for what you're looking for and a search bar will appear. Once this becomes habit, lots of time spent on needless clicks can now be added back into your day!
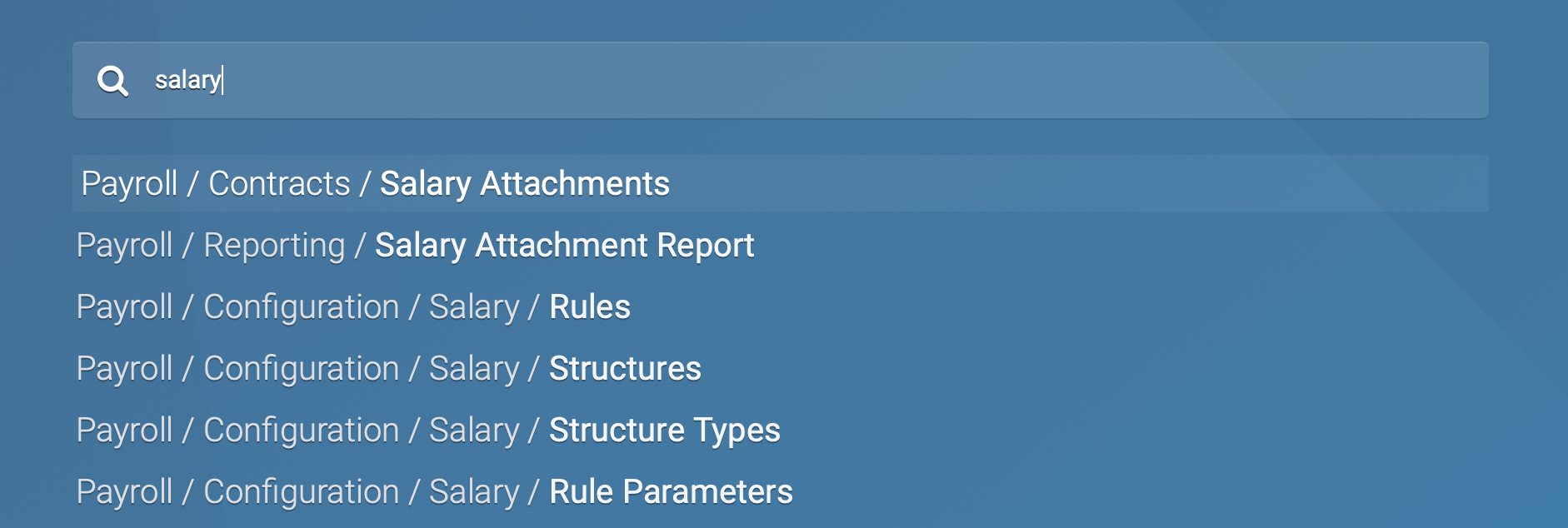
2. Add some personalization to your little helper, Odoobot
Odoobot is a built-in guide and pops up as soon as you begin using Odoo.

But the little dude doesn't have to be called Odoobot. After all, it's your system. You'll need to head to your Settings application, and from the "Users and Companies" from your blue menu bar, select Users. Filter the search to "Inactive Users," then select your new little pal. Click "Edit," and from here you can name the guide whatever you like.
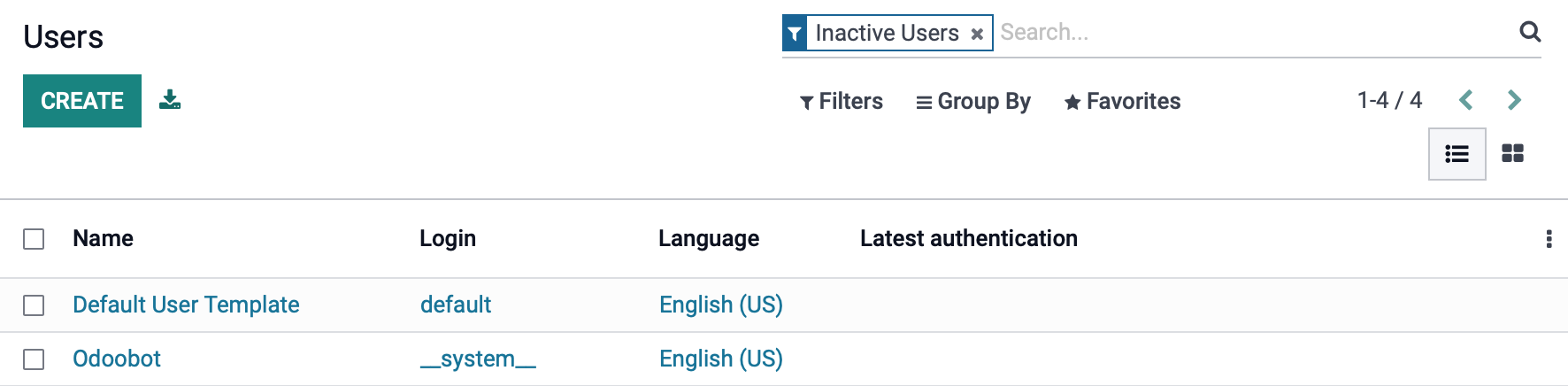
3. Check out Chatter
One of the handiest tools Odoo keeps in it's belt is called Chatter. Chatter is used on almost every application in Odoo. It keeps track of all the changes made to things like sale orders, purchase orders, RMAs... you name it, it more than likely has a chatter box. This is particularly handy for when customers would like to change their orders in some way, or have a question regarding a repair they requested. Depending on the width of your browser window, the Chatter will appear either to the right of the page, or near the bottom. It serves as a quick messaging system for all of the followers, a notepad for internal users, and can be used to schedule activities for particular users. Learn more about Chatter in our documentation for, you guessed it, Chatter!

4. Follow the breadcrumbs to find your way back
Maybe you were looking for an item that was ordered, sold, or scrapped but you were just on the page you needed. But alas... you kept clicking... How did you get here? Take a deep breath, and glance up to the lefthand corner of your screen. There you have your breadcrumbs and a quick and easy way to navigate back to where you need to be, without the worry of ending up in some Witch's oven.

5. Filtering, Grouping, and Favoriting
Odoo comes with some default filtering methods, usually set to the current user. If that doesn't suit you or your company, you can customize it either to be a "Search By" option for your default setting, or a search available for selection by all users. But on a day to day basis, this is just a great way to organize data. For example, it's the end of the quarter and you want to organize your sale orders to see who your most loyal customer has been. Filter to the quarter, and group by customer, choose to Save Current Search and you're ready to go!.
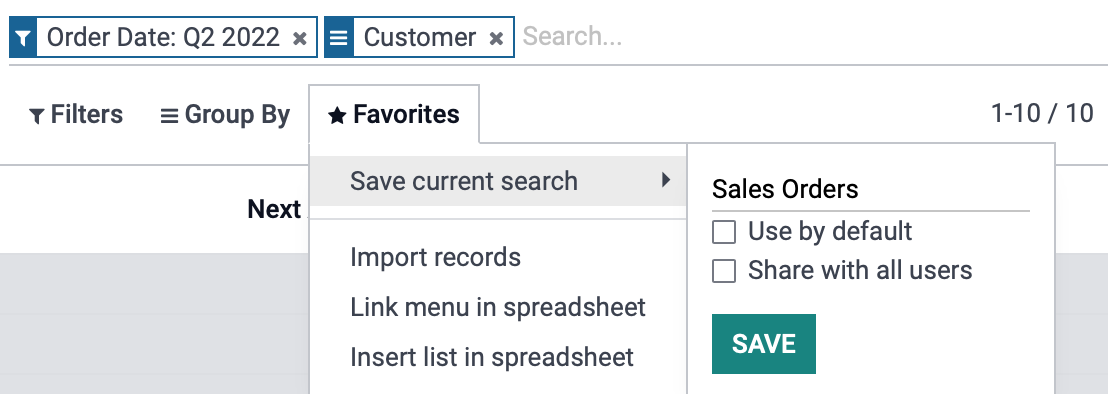
6. Activities
Whenever you see the clock icon, you can check or create an activity. This helps with quickly setting up meetings, calls, reminding yourself to send an email, or asking a supervisor to check on something for you. They are customizable and link directly to your calendar application. Activities can be found on nearly every type of record and if you want more options, make new activities!

7. Speed up with Smart Buttons
Smart Buttons, like chatter, will begin popping up on almost everything you do with Odoo. They are quick-links to all the related data for items, orders, contacts, requests, whatever you need!
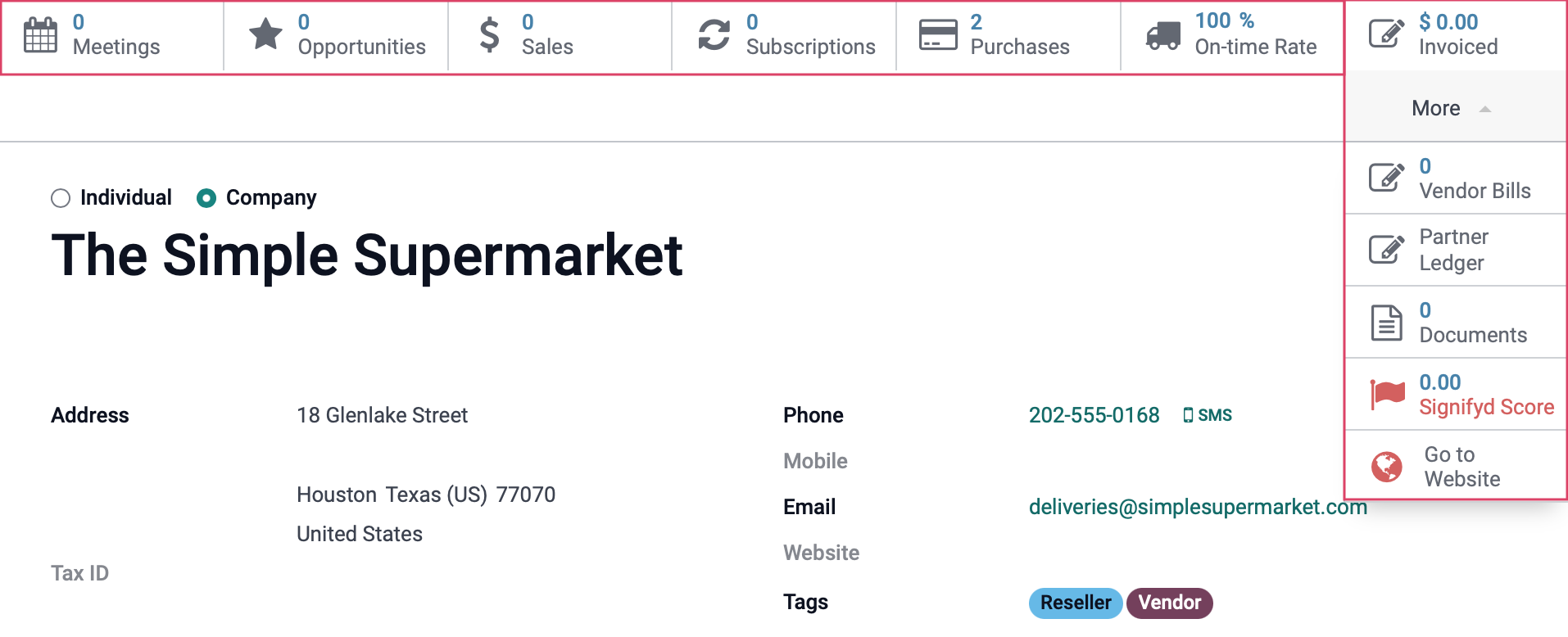
8. Context
Bold lines represent a required field in Odoo. With Context, information can be auto-filled based on the information associated with a contact. When Odoo recognizes a saved contact, it will pull the saved information and save you time when filling out forms. Here, I only selected Cookies R Us in one field, and Odoo did the rest. While here we see the Invoice and Delivery Address fields filled in, you can also have Odoo pull in things like Pricelists, Shipping Accounts, and Payment Terms, all of which can be configured on the Contact form.
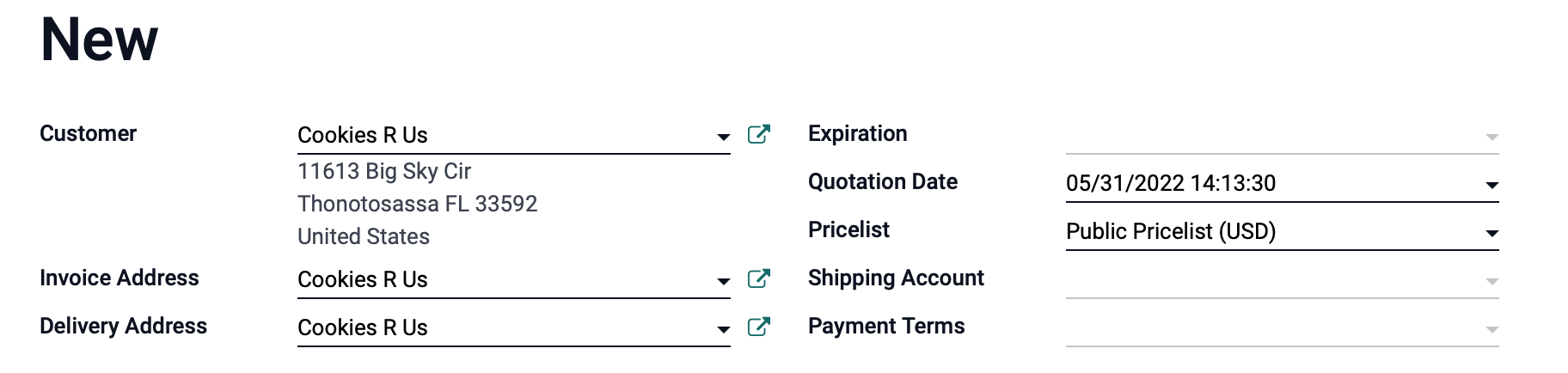
9. Automate your ordering
Purchasing can get wild, but with the correct configuration, you can set this bad boy up to take care of itself. If there is an item you sell, but you don't have the warehouse space to keep it on-site, you can configure that item's route to be Replenish on order. This way, whenever a sale order comes in for it, it goes straight to a purchase order and it's ready to be approved. You can read more about this in our documentation Rules and Routes.
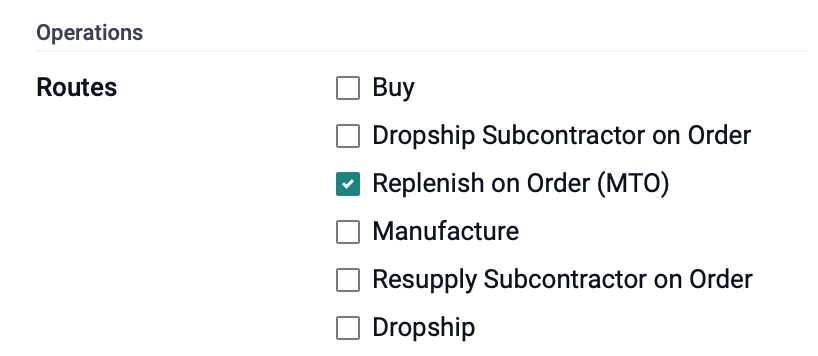
10. One more thing...
New in v15, Odoo has implemented a wonderful little tool that appears by hitting Command+K. This wizard can do all sorts of amazing stuff (don't take my word for it, try it out) and can save a bunch of time. A favorite shortcut? Command+K, type "debug" and hit enter. Boom, you're in developer mode. No more clicking into the URL and adding ?debug=1, no going to settings and then scrolling down to click Enter Developer Tools. Just a few quick keystrokes and you're in, no mouse needed. Also, this menu changes depending on the app you are in, so check it out to discover more useful shortcuts!
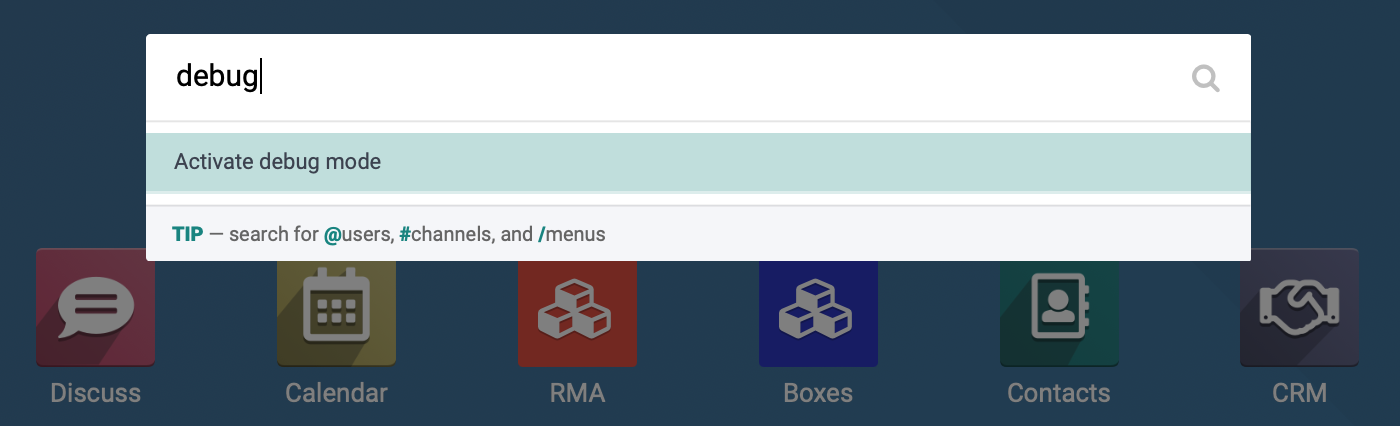
So there you have it! 10 things every new user of Odoo should know about. Now venture forth and enjoy the ease and speed of Odoo!