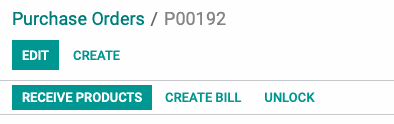Purchase: Orders: Purchase Orders
Purpose
This document will cover the Purchase Orders feature in the Odoo 13 Purchase application.
Process
To get started, navigate to the Purchase app.
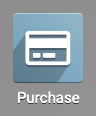
Purchase Orders
On the top menu click, Orders > Purchase Orders. Here you can see we already have some outstanding purchase orders.

To create a Purchase Order, click Create. This will open the new Purchase Orders form. Complete the form as follows.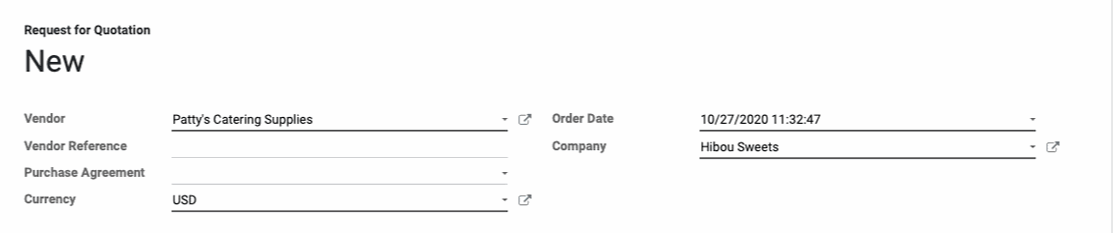
Vendor: Select the vendor you wish to purchase from.
Vendor Reference: Reference of the sales order or bid sent by the vendor it's used to do the matching when you receive the products as this reference is usually written on the delivery order sent by your vendor.
Purchase Agreement: If there is a related Purchase Agreement, select that here.
Ordering Date: This field will auto-populate but you may enter a different date if needed.
Company: this field will auto-populate with the company you're working in within Odoo.
Under the Products tab, click Add a Product. This will opena new line where you can select the product(s) to add. Be sure you enter a quantity for each product.
Product: The item that will be sold to the customer. Fills in the Description, Unit of Measure, Unit Price, and Taxes depending on the product information. They can be manually edited.
Description: More detail about the product that is displayed on the website and the order to the customer, if the Description for Customers field on the product is filled in. Otherwise, will display the product name.
Quantity: The number of the product being requested by the customer.
Received: Total items per line item to be received by the warehouse.
Billed: Amount billed for the products per line item.
Unit of Measure (UoM): How the product selected is measured in quantity.
Taxes: Allows you to apply the necessary taxes in conjunction with the Accounting app. Taxes will be automatically applied based on the product's Customer Taxes configuration and/or the Fiscal Position (compatible with TaxCloud), which can be set on the customer or order level. A tax can also be manually selected if needed.
Disc.%: The applied discount.
Subtotal: The Total untaxed amount based on the Ordered Qty.
Under the Other Information tab, you'll see the following fields:
Receipt Date: Enter the date you're expecting to receive the products.
Deliver To: Enter the location where the products will be received.
Incoterm: This is only applicable to international transactions.
Purchase Representative: The employee responsible for this purchase order. The name of the person creating the PO will be entered automatically.
Payment Terms: If set on the vendor contact record, this will auto-populate. Otherwise, you may select which terms apply to this PO.
Fiscal Position: If set on the vendor contact record, this will auto-populate. Otherwise, you may select which Fiscal Position should apply to this PO.
Print Variant Grids: If this field is present, it means that one or more product(s) includes variants (sizes, colors, styles, etc.) and that matrix will be shown on the report of this order.
When you're ready, click SAVE to save the purchase order in a draft state. To confirm this PO, click click Confirm Order. At this point you're able to either receive the products or create a bill, depending on your agreement with that vendor.
Good to Know!
A Confirmed PO May Be Locked
In Configuration > Settings, you have the option to Lock Confirmed Orders. If this is set, then once confirmed, the purchase order will then go into a locked state. It will need to be unlocked in order to edit the Vendor, Order Date, or Product fields.
Important!
Product Control Policy
Products that Can be Purchased have a Control Policy set on the Purchase tab. The following is the product template for Paper Napkins 100 Ct. Here you can see that this product has a Control Policy set to On received quantities.
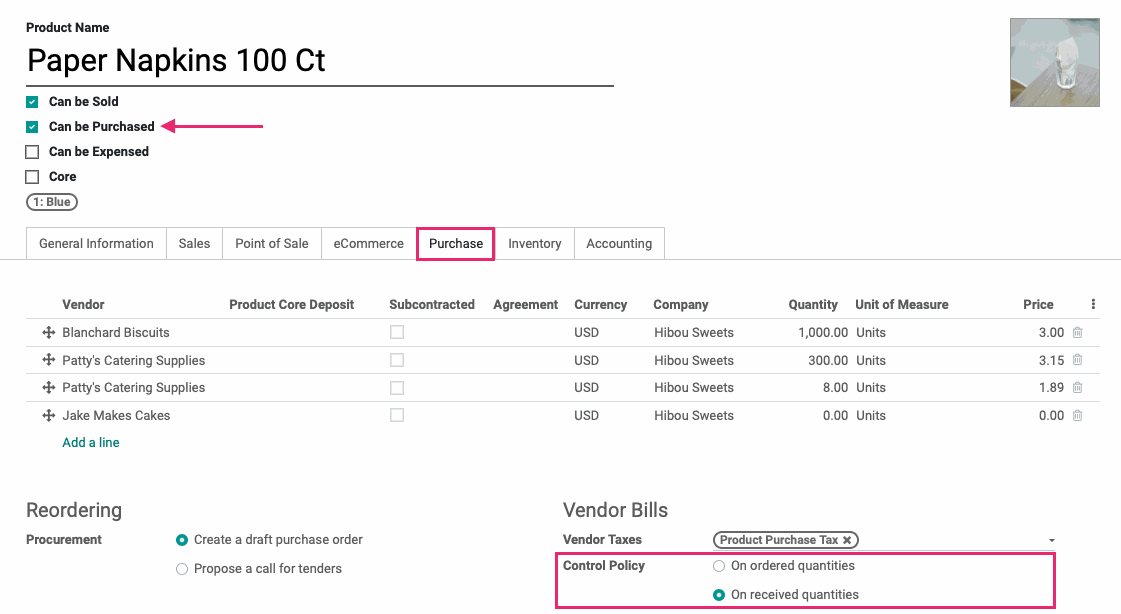
The Control Policy dictates different behavior on a confirmed Purchase Order.
On ordered quantities: When a product has this Control Policy, it means we must pay our vendor before recieving the product. A confirmed PO with these products will show both the Receive Products and Create Bill buttons as solid. Follow the Creating a Bill steps to continue.
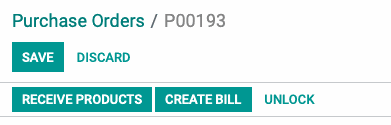
On received quantities: When a product has this Control Policy, it means we can pay our vendor after receiving the product. A confirmed PO with these products will show the Receive Products button as solid and the create Bill button in white. Follow the Receiving Products steps to continue.
A confirmed PO with both product types will show both buttons solid, as well.